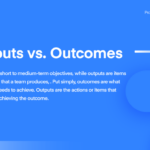Cara install kali linux di virtual box – Ingin menjelajahi dunia Linux tanpa harus menginstalnya langsung di komputer Anda? VirtualBox adalah solusi yang tepat! Dengan VirtualBox, Anda dapat menjalankan sistem operasi lain, termasuk Kali Linux, di dalam komputer Anda seolah-olah menggunakan komputer terpisah. Kali Linux, dikenal sebagai distribusi Linux yang populer untuk pengujian penetrasi dan keamanan, kini dapat Anda akses dengan mudah melalui VirtualBox.
Artikel ini akan memandu Anda langkah demi langkah dalam menginstal Kali Linux di VirtualBox, mulai dari persiapan awal hingga konfigurasi akhir. Siap menjelajahi dunia Linux yang penuh tantangan? Mari kita mulai!
Persiapan
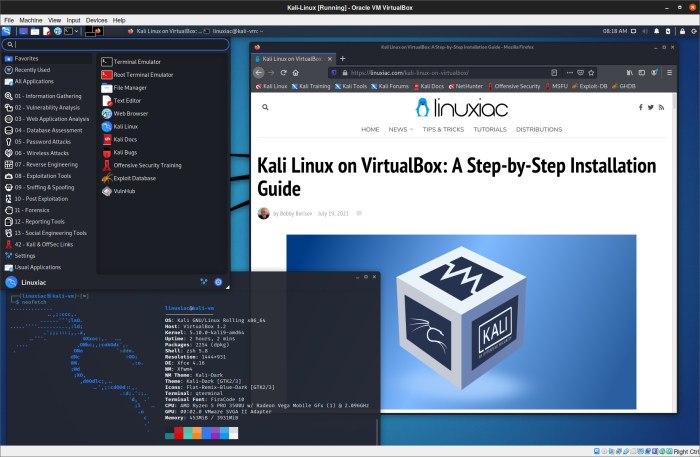
Sebelum memulai instalasi Kali Linux di VirtualBox, ada beberapa hal yang perlu Anda siapkan terlebih dahulu. Persiapan ini bertujuan untuk memastikan proses instalasi berjalan lancar dan Anda dapat menggunakan Kali Linux secara optimal.
Persyaratan Sistem
Kali Linux, seperti sistem operasi lainnya, memiliki persyaratan sistem minimal yang harus dipenuhi agar dapat berjalan dengan baik. Berikut adalah persyaratan sistem minimal untuk menjalankan Kali Linux di VirtualBox:
- Prosesor: Intel atau AMD 64-bit dengan dukungan virtualisasi (VT-x atau AMD-V).
- RAM: Minimal 2 GB, disarankan 4 GB atau lebih.
- Ruang Disk: Minimal 20 GB, disarankan 40 GB atau lebih.
- VirtualBox: Versi terbaru VirtualBox yang kompatibel dengan sistem operasi Anda.
- Gambar ISO Kali Linux: Unduh gambar ISO Kali Linux dari situs web resmi Kali Linux.
Perbandingan Spesifikasi Sistem Minimal
Berikut adalah tabel yang berisi perbandingan spesifikasi sistem minimal untuk menjalankan Kali Linux di VirtualBox dengan berbagai versi Kali Linux:
| Versi Kali Linux | Prosesor | RAM | Ruang Disk |
|---|---|---|---|
| Kali Linux 2023.4 | Intel atau AMD 64-bit dengan dukungan virtualisasi (VT-x atau AMD-V) | Minimal 2 GB, disarankan 4 GB atau lebih | Minimal 20 GB, disarankan 40 GB atau lebih |
| Kali Linux 2023.3 | Intel atau AMD 64-bit dengan dukungan virtualisasi (VT-x atau AMD-V) | Minimal 2 GB, disarankan 4 GB atau lebih | Minimal 20 GB, disarankan 40 GB atau lebih |
| Kali Linux 2023.2 | Intel atau AMD 64-bit dengan dukungan virtualisasi (VT-x atau AMD-V) | Minimal 2 GB, disarankan 4 GB atau lebih | Minimal 20 GB, disarankan 40 GB atau lebih |
Mengunduh dan Menginstal VirtualBox: Cara Install Kali Linux Di Virtual Box
VirtualBox adalah perangkat lunak virtualisasi yang memungkinkan pengguna untuk menjalankan sistem operasi lain di dalam sistem operasi utama mereka. Dengan VirtualBox, kamu dapat menginstal dan menjalankan Kali Linux di dalam Windows, macOS, atau Linux tanpa harus melakukan instalasi ganda. Sebelum menginstal Kali Linux, kamu perlu mengunduh dan menginstal VirtualBox terlebih dahulu.
Mengunduh VirtualBox
Langkah pertama adalah mengunduh VirtualBox dari situs web resmi Oracle. Berikut adalah langkah-langkah yang dapat kamu ikuti:
- Buka situs web resmi Oracle VirtualBox di https://www.virtualbox.org/wiki/Downloads.
- Pilih versi VirtualBox yang sesuai dengan sistem operasi kamu. VirtualBox tersedia untuk Windows, macOS, dan Linux. Pastikan untuk memilih versi yang kompatibel dengan sistem operasi kamu.
- Klik tombol “Download” untuk memulai pengunduhan file instalasi VirtualBox.
Menginstal VirtualBox di Windows, Cara install kali linux di virtual box
Setelah kamu mengunduh file instalasi VirtualBox, ikuti langkah-langkah berikut untuk menginstalnya di Windows:
- Klik dua kali file instalasi VirtualBox yang telah kamu unduh.
- Ikuti petunjuk yang ditampilkan di layar. Kamu mungkin diminta untuk menerima persyaratan lisensi dan memilih lokasi instalasi.
- Tunggu hingga proses instalasi selesai. Setelah selesai, VirtualBox akan siap digunakan.
Menginstal VirtualBox di macOS
Untuk menginstal VirtualBox di macOS, ikuti langkah-langkah berikut:
- Buka file DMG yang telah kamu unduh.
- Seret ikon VirtualBox ke folder Aplikasi.
- Buka folder Aplikasi dan klik dua kali ikon VirtualBox untuk meluncurkan aplikasi.
Menginstal VirtualBox di Linux
Menginstal VirtualBox di Linux biasanya dilakukan melalui manajer paket sistem operasi kamu. Berikut adalah contoh instalasi VirtualBox di Ubuntu:
- Buka terminal dan ketik perintah berikut:
sudo apt updatesudo apt install virtualbox- Ikuti petunjuk yang ditampilkan di layar untuk menyelesaikan proses instalasi.
Perbedaan Versi VirtualBox
VirtualBox tersedia dalam beberapa versi, termasuk versi stabil dan versi beta. Versi stabil adalah versi yang direkomendasikan untuk penggunaan sehari-hari, karena sudah diuji dan diyakini stabil. Versi beta adalah versi yang sedang dalam pengembangan dan mungkin mengandung bug. Jika kamu ingin mencoba fitur terbaru, kamu dapat menginstal versi beta. Namun, perlu diingat bahwa versi beta mungkin tidak stabil dan dapat menyebabkan masalah.
Saat memilih versi VirtualBox, pastikan untuk memilih versi yang kompatibel dengan sistem operasi kamu dan Kali Linux. Kamu dapat menemukan informasi lebih lanjut tentang kompatibilitas di situs web VirtualBox.
Mengunduh ISO Kali Linux
Setelah VirtualBox terpasang, langkah selanjutnya adalah mengunduh ISO Kali Linux. ISO ini adalah file instalasi yang berisi semua data yang dibutuhkan untuk menginstal Kali Linux di VirtualBox. Anda dapat mengunduh ISO Kali Linux dari situs resmi Kali Linux.
Langkah-langkah Mengunduh ISO Kali Linux
Berikut adalah langkah-langkah mengunduh ISO Kali Linux dari situs resmi:
- Buka situs web resmi Kali Linux di https://www.kali.org/.
- Klik menu “Downloads” di bagian atas halaman.
- Anda akan diarahkan ke halaman unduhan. Di sini, Anda akan menemukan berbagai pilihan untuk mengunduh ISO Kali Linux, termasuk pilihan untuk mengunduh versi terbaru atau versi lama.
- Pilih versi Kali Linux yang ingin Anda unduh. Untuk mendapatkan versi terbaru, Anda dapat mengunduh versi “Kali Linux” yang berada di bagian atas halaman.
- Pilih arsitektur sistem yang sesuai. Kali Linux tersedia untuk berbagai arsitektur, seperti 32-bit dan 64-bit. Pastikan Anda memilih arsitektur yang sesuai dengan sistem komputer Anda.
- Klik tombol “Download” untuk memulai unduhan ISO Kali Linux.
Daftar Versi Kali Linux
Kali Linux menawarkan berbagai versi yang dirancang untuk kebutuhan yang berbeda. Berikut adalah beberapa versi populer Kali Linux beserta tautan unduhannya:
| Versi | Tautan Unduhan |
|---|---|
| Kali Linux | https://www.kali.org/downloads/ |
| Kali Linux Net Installer | https://www.kali.org/downloads/kali-linux-net-installer/ |
| Kali Linux ARM | https://www.kali.org/downloads/kali-linux-arm/ |
Memilih Versi Kali Linux
Memilih versi Kali Linux yang tepat bergantung pada kebutuhan Anda. Jika Anda tidak yakin versi mana yang tepat untuk Anda, berikut adalah beberapa panduan:
- Kali Linux: Versi ini adalah versi standar Kali Linux yang berisi semua paket dan aplikasi yang dibutuhkan untuk penggunaan umum.
- Kali Linux Net Installer: Versi ini dirancang untuk diinstal melalui jaringan. Ini adalah pilihan yang baik jika Anda tidak memiliki banyak ruang penyimpanan di komputer Anda.
- Kali Linux ARM: Versi ini dirancang untuk perangkat ARM, seperti Raspberry Pi. Ini adalah pilihan yang baik jika Anda ingin menggunakan Kali Linux pada perangkat yang kompatibel dengan ARM.
Membuat Mesin Virtual Kali Linux
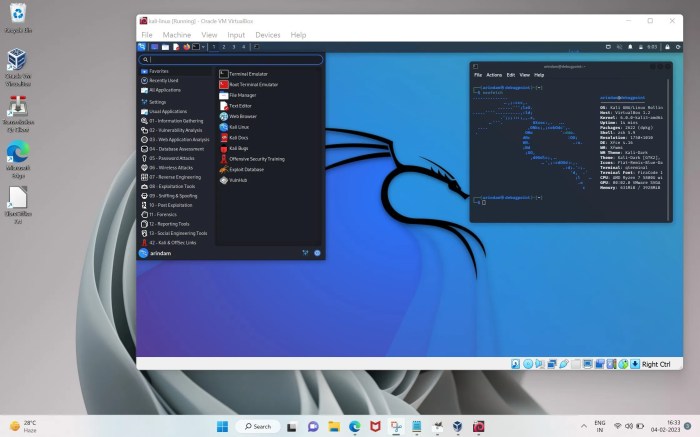
Setelah berhasil mengunduh VirtualBox dan file ISO Kali Linux, langkah selanjutnya adalah membuat mesin virtual baru. Mesin virtual ini akan menjadi wadah untuk menjalankan sistem operasi Kali Linux di dalam komputer Anda.
Membuat Mesin Virtual Baru
Berikut adalah langkah-langkah untuk membuat mesin virtual baru di VirtualBox:
- Buka aplikasi VirtualBox dan klik tombol “New” untuk membuat mesin virtual baru.
- Pada jendela “Create Virtual Machine”, beri nama mesin virtual Anda. Misalnya, “Kali Linux”. Anda juga dapat memilih jenis mesin virtual yang sesuai, dalam hal ini “Linux” dan versi “Ubuntu (64-bit)”.
- Pilih jumlah RAM yang ingin Anda alokasikan untuk mesin virtual. Rekomendasi minimal adalah 2 GB, namun Anda dapat meningkatkannya sesuai kebutuhan.
- Pilih opsi “Create hard disk now” untuk membuat hard disk virtual secara langsung.
- Pilih “Create a virtual hard disk now” dan klik “Create”.
- Pilih jenis hard disk “VDI (VirtualBox Disk Image)” dan klik “Next”.
- Pilih “Dynamically allocated” untuk menghemat ruang hard disk. Ukuran hard disk dapat disesuaikan sesuai kebutuhan. Rekomendasi minimal adalah 20 GB.
- Klik “Create” untuk menyelesaikan pembuatan mesin virtual.
Pengaturan Awal Mesin Virtual
Setelah mesin virtual dibuat, Anda perlu melakukan beberapa pengaturan awal sebelum menjalankan Kali Linux. Berikut adalah tabel yang menunjukkan pengaturan awal yang penting:
| Pengaturan | Keterangan |
|---|---|
| RAM | Jumlah RAM yang dialokasikan untuk mesin virtual. Rekomendasi minimal adalah 2 GB. |
| Hard Disk | Ukuran hard disk virtual yang dialokasikan untuk mesin virtual. Rekomendasi minimal adalah 20 GB. |
| Jaringan | Pilih jenis jaringan yang ingin Anda gunakan. “Bridged” untuk akses langsung ke jaringan Anda, “NAT” untuk akses terbatas, atau “Internal Network” untuk jaringan pribadi. |
Menginstal Kali Linux di Mesin Virtual
Setelah mesin virtual Anda siap, langkah selanjutnya adalah menginstal Kali Linux di dalamnya. Proses instalasi ini relatif mudah dan mirip dengan menginstal sistem operasi pada komputer fisik. Berikut adalah panduan langkah demi langkah yang akan membantu Anda menginstal Kali Linux di mesin virtual.
Memulai Instalasi
Langkah pertama adalah memulai proses instalasi Kali Linux. Anda dapat melakukannya dengan mengklik tombol “Start” di VirtualBox. Setelah mesin virtual dihidupkan, Anda akan disambut dengan layar boot Kali Linux. Pada layar ini, Anda akan diminta untuk memilih bahasa yang ingin digunakan. Pilih “English” atau bahasa yang Anda inginkan. Setelah memilih bahasa, Anda akan diarahkan ke menu instalasi.
Memilih Jenis Instalasi
Pada menu instalasi, Anda akan diberikan pilihan untuk memilih jenis instalasi yang ingin Anda lakukan. Ada dua pilihan yang tersedia: “Install” dan “Live”. “Install” akan menginstal Kali Linux pada hard disk virtual yang Anda buat, sedangkan “Live” akan menjalankan Kali Linux langsung dari CD/DVD virtual tanpa melakukan instalasi. Untuk menginstal Kali Linux, pilih opsi “Install”.
Memilih Partisi Hard Disk
Langkah selanjutnya adalah memilih partisi hard disk untuk menginstal Kali Linux. Anda dapat memilih untuk menginstal Kali Linux pada seluruh hard disk virtual atau hanya pada bagian tertentu. Jika Anda memilih untuk menginstal pada seluruh hard disk virtual, semua data yang ada di hard disk virtual akan dihapus. Jika Anda memilih untuk menginstal pada bagian tertentu, Anda dapat memilih ukuran partisi yang ingin Anda gunakan untuk menginstal Kali Linux. Pastikan Anda memilih partisi yang cukup besar untuk menyimpan semua file dan aplikasi yang Anda butuhkan.
- Pilih partisi hard disk virtual yang ingin Anda gunakan untuk menginstal Kali Linux.
- Pilih jenis sistem file yang ingin Anda gunakan. Sistem file yang umum digunakan adalah ext4.
- Konfigurasi partisi hard disk virtual sesuai kebutuhan.
Memilih Sistem File
Setelah Anda memilih partisi hard disk, Anda perlu memilih sistem file yang ingin Anda gunakan. Sistem file adalah cara bagaimana data disimpan dan diatur pada hard disk. Sistem file yang umum digunakan untuk Kali Linux adalah ext4. Sistem file ext4 menawarkan kinerja yang baik dan keamanan yang tinggi. Anda juga dapat memilih sistem file lain seperti ext3 atau btrfs, tetapi ext4 adalah pilihan yang paling umum.
Menentukan Pengaturan Sistem
Setelah Anda memilih partisi hard disk dan sistem file, Anda perlu menentukan pengaturan sistem. Pengaturan sistem ini meliputi:
- Nama host: Nama yang akan digunakan untuk mengidentifikasi komputer Anda di jaringan.
- Kata sandi root: Kata sandi yang digunakan untuk mengakses akun root.
- Lokasi waktu: Lokasi geografis Anda.
- Keyboard layout: Tata letak keyboard yang ingin Anda gunakan.
Memulai Proses Instalasi
Setelah Anda menentukan semua pengaturan, Anda dapat memulai proses instalasi. Proses instalasi akan memakan waktu beberapa menit. Setelah proses instalasi selesai, Anda akan diminta untuk me-reboot mesin virtual. Setelah mesin virtual di-reboot, Anda akan dapat masuk ke sistem operasi Kali Linux.
Ilustrasi Proses Instalasi
Berikut adalah ilustrasi yang menunjukkan proses instalasi Kali Linux di mesin virtual:
1. Memulai mesin virtual dan memilih bahasa yang ingin digunakan.
2. Memilih jenis instalasi: “Install” atau “Live”.
3. Memilih partisi hard disk virtual yang ingin Anda gunakan.
4. Memilih sistem file yang ingin Anda gunakan.
5. Menentukan pengaturan sistem seperti nama host, kata sandi root, lokasi waktu, dan keyboard layout.
6. Memulai proses instalasi.
7. Merestart mesin virtual.
Konfigurasi Awal
Setelah proses instalasi Kali Linux di VirtualBox selesai, langkah selanjutnya adalah melakukan konfigurasi awal untuk menyesuaikan sistem operasi dengan kebutuhan Anda. Proses ini meliputi pengaturan bahasa, keyboard, dan jaringan untuk memastikan pengalaman penggunaan yang optimal.
Pengaturan Bahasa
Langkah pertama yang perlu Anda lakukan adalah mengatur bahasa sistem. Kali Linux secara default menggunakan bahasa Inggris. Untuk mengubahnya ke bahasa Indonesia, ikuti langkah-langkah berikut:
- Klik ikon menu di sudut kiri atas layar dan pilih “Settings”.
- Pilih “Region & Language” dan kemudian klik tab “Language”.
- Klik tombol “+” dan cari “Bahasa Indonesia” pada daftar bahasa yang tersedia.
- Pilih “Bahasa Indonesia” dan klik “Add”.
- Setelah bahasa Indonesia ditambahkan, Anda dapat mengatur prioritas bahasa dengan mengklik tombol panah atas dan bawah.
- Klik “Apply” dan kemudian “Restart” untuk menerapkan perubahan.
Pengaturan Keyboard
Pengaturan keyboard sangat penting untuk memastikan Anda dapat mengetik dengan benar. Kali Linux secara default menggunakan tata letak keyboard Amerika Serikat (US). Untuk mengubahnya ke tata letak keyboard Indonesia, ikuti langkah-langkah berikut:
- Klik ikon menu di sudut kiri atas layar dan pilih “Settings”.
- Pilih “Keyboard” dan kemudian klik tab “Layout”.
- Klik tombol “+” dan cari “Indonesia” pada daftar tata letak keyboard yang tersedia.
- Pilih “Indonesia” dan klik “Add”.
- Setelah tata letak keyboard Indonesia ditambahkan, Anda dapat mengatur prioritas tata letak dengan mengklik tombol panah atas dan bawah.
- Klik “Apply” dan kemudian “Restart” untuk menerapkan perubahan.
Pengaturan Jaringan
Pengaturan jaringan memungkinkan Kali Linux untuk terhubung ke internet. Untuk mengonfigurasi jaringan, ikuti langkah-langkah berikut:
- Klik ikon jaringan di sudut kanan atas layar.
- Pilih koneksi jaringan yang ingin Anda gunakan. Biasanya, Anda akan memilih “Wired” untuk koneksi kabel atau “Wi-Fi” untuk koneksi nirkabel.
- Jika Anda menggunakan koneksi Wi-Fi, masukkan kata sandi jaringan Anda dan klik “Connect”.
- Setelah terhubung, Anda dapat menguji koneksi internet dengan membuka situs web seperti Google.
Aplikasi Penting
Setelah konfigurasi awal selesai, Anda mungkin ingin menginstal beberapa aplikasi penting untuk membantu Anda dalam menggunakan Kali Linux. Berikut adalah daftar aplikasi penting yang perlu diinstal:
| Aplikasi | Fungsi |
|---|---|
| Gedit | Editor teks yang mudah digunakan |
| Firefox | Browser web yang populer |
| VLC Media Player | Pemutar media yang serbaguna |
| Nmap | Alat pemindai jaringan yang populer |
| Wireshark | Alat analisis paket jaringan |
Menggunakan Kali Linux di VirtualBox
Setelah berhasil menginstal Kali Linux di VirtualBox, kini saatnya untuk menjelajahi dan memanfaatkan sistem operasi ini. Kali Linux menawarkan berbagai fitur dan alat yang berguna untuk berbagai keperluan, mulai dari pengujian penetrasi hingga pengembangan aplikasi. Artikel ini akan membahas cara mengakses dan menggunakan Kali Linux di VirtualBox, termasuk pengelolaan file, menjalankan aplikasi, dan menggunakan terminal.
Mengakses dan Menggunakan Kali Linux
Untuk mengakses Kali Linux, cukup klik tombol “Start” pada VirtualBox. Setelah sistem operasi berhasil dijalankan, Anda akan disambut dengan tampilan desktop Kali Linux. Desktop ini mirip dengan sistem operasi berbasis Linux lainnya, seperti Ubuntu.
Untuk berinteraksi dengan Kali Linux, Anda dapat menggunakan mouse dan keyboard seperti biasa. Anda dapat membuka aplikasi, mengelola file, dan menjalankan perintah melalui terminal.
Mengelola File
Kali Linux menggunakan pengelola file bernama “File Manager”. Anda dapat mengaksesnya melalui menu “Applications” atau dengan menekan tombol “Ctrl + Alt + T” dan mengetikkan perintah “nautilus”.
File Manager memungkinkan Anda untuk menavigasi sistem file, membuka, mengedit, dan menghapus file. Anda juga dapat membuat folder baru dan menyalin atau memindahkan file antar folder.
Menjalankan Aplikasi
Kali Linux dilengkapi dengan berbagai aplikasi bawaan, seperti browser web, editor teks, dan terminal. Anda dapat mengakses aplikasi ini melalui menu “Applications”.
Anda juga dapat menginstal aplikasi tambahan melalui “Synaptic Package Manager” atau dengan menggunakan perintah “apt-get”.
Menggunakan Terminal
Terminal adalah alat penting dalam Kali Linux. Anda dapat menggunakan terminal untuk menjalankan perintah, mengelola file, dan mengakses berbagai alat sistem.
Untuk membuka terminal, Anda dapat menekan tombol “Ctrl + Alt + T” atau dengan mengklik ikon terminal di menu “Applications”.
- Berikut beberapa perintah dasar yang dapat Anda gunakan di terminal:
ls: Menampilkan daftar file dan folder dalam direktori saat ini.cd: Mengubah direktori kerja.mkdir: Membuat direktori baru.rm: Menghapus file atau folder.sudo: Memberikan hak akses root untuk menjalankan perintah.
Tips dan Trik Menggunakan Kali Linux di VirtualBox:
- Pastikan VirtualBox memiliki cukup sumber daya untuk menjalankan Kali Linux dengan lancar. Anda dapat mengatur pengaturan memori dan prosesor di pengaturan VirtualBox.
- Untuk meningkatkan kinerja, Anda dapat menonaktifkan fitur-fitur yang tidak diperlukan, seperti animasi desktop dan efek visual.
- Gunakan aplikasi virtualisasi seperti VirtualBox untuk menguji dan menjalankan Kali Linux tanpa memengaruhi sistem operasi utama Anda.
- Pelajari perintah dasar Linux untuk mengelola file, menjalankan aplikasi, dan mengakses alat sistem.
- Manfaatkan forum dan komunitas online untuk mendapatkan bantuan dan tips dari pengguna Kali Linux lainnya.
Penutup
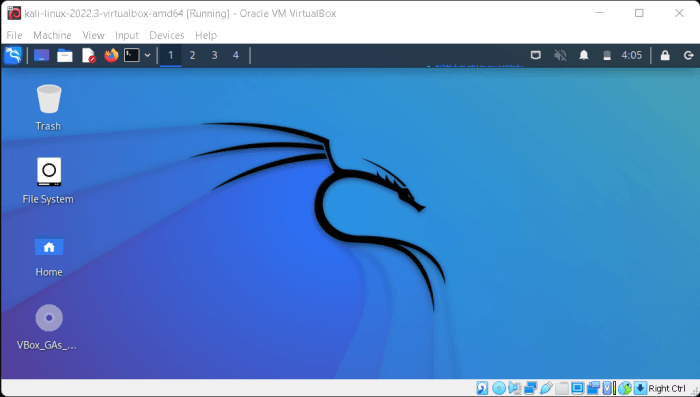
Menginstal Kali Linux di VirtualBox memberikan Anda kesempatan untuk mempelajari dan bereksperimen dengan sistem operasi Linux tanpa mengganggu sistem operasi utama Anda. Anda dapat menjelajahi berbagai fitur Kali Linux, seperti alat keamanan dan pengujian penetrasi, dalam lingkungan yang terisolasi. Dengan panduan ini, Anda siap untuk memulai perjalanan di dunia Linux dan memanfaatkan semua potensi yang ditawarkannya.
FAQ Terpadu
Apakah saya memerlukan koneksi internet selama instalasi Kali Linux?
Ya, Anda memerlukan koneksi internet untuk mengunduh ISO Kali Linux dan melakukan pembaruan sistem setelah instalasi.
Bagaimana cara mengakses Kali Linux setelah instalasi?
Anda dapat mengakses Kali Linux melalui VirtualBox dengan memulai mesin virtual yang telah Anda buat.
Apakah saya bisa menggunakan Kali Linux untuk tujuan lain selain keamanan siber?
Ya, Kali Linux juga dapat digunakan untuk pengembangan web, pemrograman, dan berbagai tujuan lainnya.
Apakah saya perlu menginstal software tambahan untuk menjalankan Kali Linux di VirtualBox?
Tidak, VirtualBox sudah menyediakan semua yang Anda butuhkan untuk menjalankan Kali Linux.