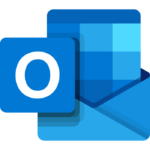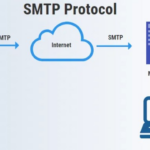Google Form telah menjadi alat populer untuk mengumpulkan data dan informasi, baik untuk keperluan pribadi maupun profesional. Setelah Anda membuat dan mengirimkan formulir, pertanyaan berikutnya yang muncul adalah bagaimana cara melihat jawaban yang telah diberikan oleh responden? Artikel ini akan memberikan panduan lengkap tentang cara melihat jawaban Google Form, mulai dari memahami fungsi Google Form hingga melihat jawaban secara individual.
Membuka Google Form yang sudah dibuat merupakan langkah awal yang penting. Anda dapat mengakses formulir melalui email yang dikirimkan kepada Anda atau melalui akun Google Drive Anda. Anda kemudian dapat melihat jawaban yang terkumpul dalam berbagai cara, termasuk melalui email, Google Sheets, atau bahkan melihat jawaban secara individual.
Memahami Google Form
Google Form adalah alat yang sangat bermanfaat untuk membuat survei, kuis, dan formulir pendaftaran secara online. Keunggulan Google Form terletak pada kemudahan penggunaannya, kemampuannya untuk mengumpulkan data secara efisien, dan fitur-fitur yang memudahkan analisis data.
Fungsi Utama Google Form
Google Form memiliki fungsi utama untuk mengumpulkan data dari pengguna. Data yang dikumpulkan dapat berupa jawaban dari pertanyaan survei, pilihan pada kuis, atau informasi yang dibutuhkan dalam formulir pendaftaran.
Jenis-Jenis Pertanyaan dalam Google Form
Google Form menawarkan berbagai jenis pertanyaan untuk menyesuaikan kebutuhan pengumpulan data. Jenis pertanyaan yang tersedia meliputi:
- Pertanyaan Teks: Pertanyaan ini memungkinkan pengguna untuk memasukkan teks bebas, seperti nama, alamat, atau komentar.
- Pertanyaan Pilihan Ganda: Pertanyaan ini menyediakan beberapa pilihan jawaban yang dapat dipilih pengguna.
- Pertanyaan Kotak Centang: Pertanyaan ini memungkinkan pengguna untuk memilih beberapa pilihan jawaban dari daftar yang tersedia.
- Pertanyaan Drop-down: Pertanyaan ini menampilkan daftar pilihan jawaban yang dapat dipilih pengguna.
- Pertanyaan Skala Linear: Pertanyaan ini memungkinkan pengguna untuk memilih nilai pada skala tertentu, seperti skala kepuasan atau skala peringkat.
- Pertanyaan Tanggal: Pertanyaan ini memungkinkan pengguna untuk memilih tanggal tertentu.
- Pertanyaan Waktu: Pertanyaan ini memungkinkan pengguna untuk memilih waktu tertentu.
- Pertanyaan Gambar: Pertanyaan ini memungkinkan pengguna untuk mengunggah gambar.
- Pertanyaan Video: Pertanyaan ini memungkinkan pengguna untuk mengunggah video.
Fitur Google Form
| Fitur | Kegunaan |
|---|---|
| Pembuatan Formulir | Membuat formulir dengan berbagai jenis pertanyaan, tema, dan desain. |
| Pengumpulan Data | Mengumpulkan data dari pengguna secara online melalui formulir yang dibuat. |
| Analisis Data | Menampilkan data yang terkumpul dalam bentuk tabel, grafik, dan ringkasan. |
| Otomatisasi | Mengirimkan email konfirmasi setelah formulir diisi dan mengintegrasikan formulir dengan aplikasi lain. |
| Kolaborasi | Memungkinkan beberapa orang untuk bekerja bersama dalam membuat dan mengelola formulir. |
Mencari Jawaban Google Form
Setelah membuat Google Form, Anda tentu ingin melihat jawaban yang diberikan oleh responden. Untungnya, Google menyediakan beberapa cara untuk mengakses dan melihat jawaban tersebut. Anda dapat melihat jawaban melalui email, Google Sheets, atau langsung di Google Form.
Melalui Email
Jika Anda mengaktifkan notifikasi email untuk jawaban Google Form, Anda akan menerima email berisi ringkasan jawaban setiap kali ada responden yang mengisi formulir. Email ini biasanya berisi nama responden, tanggal pengisian, dan beberapa jawaban singkat. Anda dapat mengklik tautan di email untuk melihat jawaban lengkap di Google Form.
Sebagai contoh, Anda akan menerima email seperti ini:
Subject: Jawaban baru untuk Formulir [Nama Formulir]
Nama responden: [Nama Responden]
Tanggal pengisian: [Tanggal]
Jawaban singkat: [Jawaban singkat]
Lihat jawaban lengkap: [Tautan ke Google Form]
Melalui Google Sheets
Cara paling lengkap untuk melihat jawaban Google Form adalah melalui Google Sheets. Google Form secara otomatis terhubung ke spreadsheet Google Sheets, yang berisi semua jawaban yang diberikan responden. Anda dapat mengakses spreadsheet ini melalui menu “Responses” di Google Form, atau melalui tautan yang disediakan di email notifikasi.
- Buka Google Form yang ingin Anda lihat jawabannya.
- Klik tab “Responses” di bagian atas.
- Klik “View responses” untuk melihat semua jawaban di Google Sheets.
Di Google Sheets, Anda dapat melihat semua jawaban secara detail, termasuk jawaban untuk pertanyaan teks, pilihan ganda, skala, dan lainnya. Anda juga dapat menyaring dan mengurutkan data untuk menganalisis jawaban dengan lebih mudah. Selain itu, Anda dapat menambahkan rumus dan grafik di Google Sheets untuk mendapatkan wawasan lebih dalam dari data yang dikumpulkan.
Melihat Jawaban Google Form dalam Google Sheets
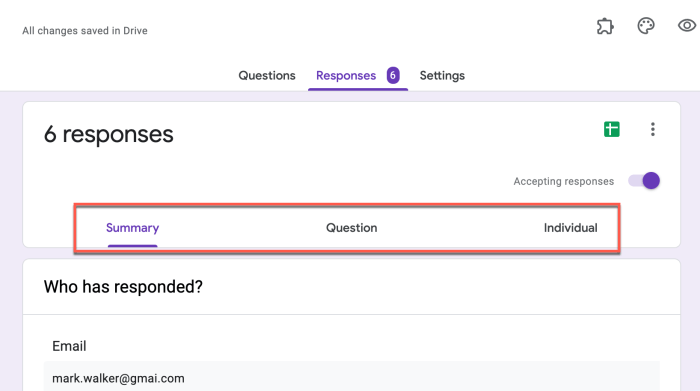
Google Form menawarkan fleksibilitas dalam mengelola dan menganalisis data jawaban. Salah satu cara yang efektif adalah dengan menghubungkan Google Form ke Google Sheets. Dengan menghubungkan kedua platform ini, Anda dapat dengan mudah mengakses, menganalisis, dan mempresentasikan data jawaban secara terstruktur dan rapi dalam Google Sheets.
Menghubungkan Google Form dengan Google Sheets
Menghubungkan Google Form dengan Google Sheets adalah proses yang sederhana dan cepat. Berikut langkah-langkahnya:
- Buka Google Form yang ingin Anda hubungkan dengan Google Sheets.
- Klik tombol “Responses” (Respons) di bagian atas halaman.
- Pilih opsi “CREATE SPREADSHEET” (Buat Lembar Kerja) yang terletak di bagian kanan atas.
- Google Sheets akan secara otomatis membuat lembar kerja baru yang berisi semua data jawaban dari Google Form Anda.
Memahami Data Jawaban di Google Sheets, Cara melihat jawaban google form
Data jawaban dari Google Form akan ditampilkan dalam bentuk tabel di Google Sheets. Setiap kolom dalam tabel mewakili satu pertanyaan dalam Google Form, dan setiap baris mewakili satu set jawaban dari satu responden.
Anda dapat dengan mudah melihat data jawaban dan menganalisisnya menggunakan berbagai fitur Google Sheets. Misalnya, Anda dapat menggunakan fungsi SUM untuk menghitung total skor dari pertanyaan tertentu, atau menggunakan fungsi AVERAGE untuk menghitung nilai rata-rata dari suatu pertanyaan. Anda juga dapat memvisualisasikan data jawaban menggunakan berbagai jenis grafik dan diagram.
Melihat Jawaban Google Form Secara Individual
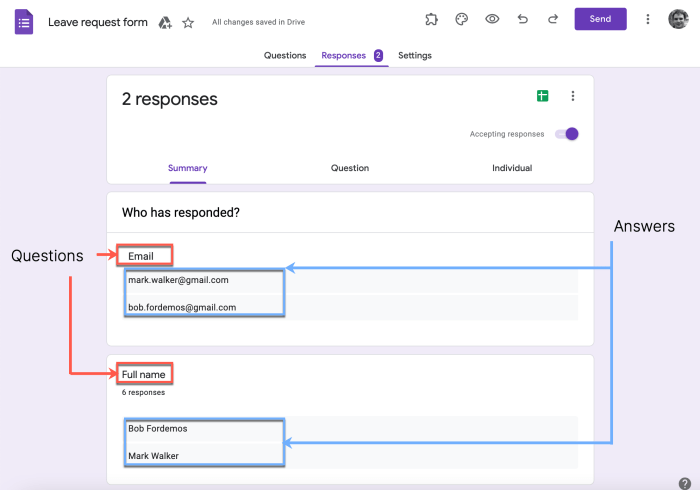
Setelah Anda mengumpulkan jawaban dari Google Form, Anda dapat melihatnya secara individual. Hal ini memungkinkan Anda untuk menganalisis jawaban setiap responden dan mendapatkan wawasan yang lebih mendalam tentang pendapat dan tanggapan mereka.
Cara Melihat Jawaban Google Form untuk Setiap Responden
Untuk melihat jawaban Google Form secara individual, Anda dapat mengikuti langkah-langkah berikut:
- Buka Google Form Anda dan klik tab “Responses”.
- Klik “Individual responses” untuk melihat daftar semua responden.
- Klik pada nama responden untuk melihat jawaban mereka secara detail.
Contoh Cara Melihat Jawaban Google Form untuk Responden Tertentu
Misalnya, Anda ingin melihat jawaban dari responden bernama “John Doe”. Anda dapat mengklik nama “John Doe” pada daftar responden. Hal ini akan menampilkan semua jawaban John Doe untuk setiap pertanyaan dalam Google Form Anda.
Ilustrasi Detail Jawaban Google Form untuk Satu Responden
Ilustrasi berikut menunjukkan tampilan detail jawaban Google Form untuk satu responden. Tampilan ini akan menampilkan semua pertanyaan dalam Google Form Anda, serta jawaban responden untuk setiap pertanyaan.
Pertanyaan 1: Apa nama Anda?
Jawaban: John Doe
Pertanyaan 2: Apa pekerjaan Anda?
Jawaban: Software Engineer
Pertanyaan 3: Bagaimana Anda mengetahui tentang Google Form?
Jawaban: Teman saya merekomendasikannya.
Mengatur Tampilan Jawaban Google Form: Cara Melihat Jawaban Google Form
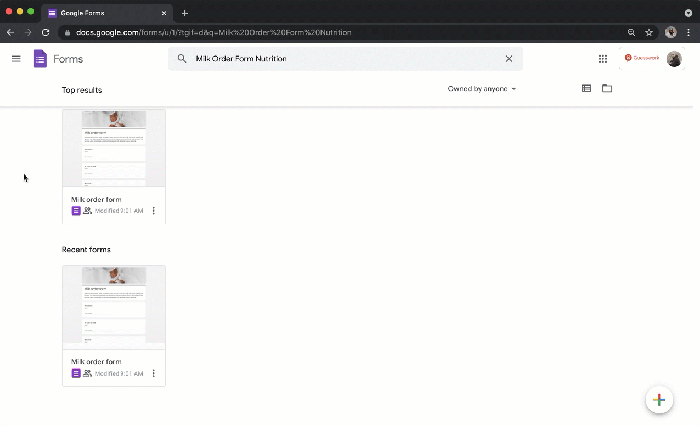
Setelah mengumpulkan jawaban dari Google Form, Anda mungkin ingin mengaturnya agar lebih mudah dipahami dan dianalisis. Google Sheets menawarkan berbagai fitur untuk memformat tampilan jawaban Google Form, seperti mengubah format tampilan, menambahkan warna, filter, dan sorting. Berikut beberapa cara untuk mengatur tampilan jawaban Google Form.
Mengubah Format Tampilan Jawaban
Anda dapat mengubah format tampilan jawaban di Google Sheets agar lebih mudah dibaca dan dianalisis. Beberapa contoh format yang dapat Anda gunakan adalah:
- Memformat teks: Anda dapat mengubah font, ukuran, dan warna teks jawaban. Anda juga dapat membuat teks menjadi tebal, miring, atau bergaris bawah.
- Memformat angka: Anda dapat memformat angka dengan menambahkan tanda koma, simbol mata uang, atau format persentase. Anda juga dapat menentukan jumlah desimal yang ditampilkan.
- Memformat tanggal dan waktu: Anda dapat memformat tanggal dan waktu sesuai dengan format yang Anda inginkan.
Mewarnai Sel Google Sheets
Anda dapat mewarnai sel Google Sheets yang berisi jawaban tertentu untuk memudahkan identifikasi. Misalnya, Anda dapat mewarnai sel yang berisi jawaban “Ya” dengan warna hijau dan sel yang berisi jawaban “Tidak” dengan warna merah. Berikut cara mewarnai sel Google Sheets:
- Pilih sel yang ingin Anda warnai.
- Klik kanan pada sel yang dipilih dan pilih “Format sel”.
- Pada tab “Warna”, pilih warna yang Anda inginkan.
- Klik “OK” untuk menerapkan perubahan.
Menambahkan Filter dan Sorting
Filter dan sorting memungkinkan Anda untuk memvisualisasikan data jawaban Google Form dengan lebih mudah. Anda dapat menggunakan filter untuk menampilkan data yang sesuai dengan kriteria tertentu, dan sorting untuk mengurutkan data berdasarkan kolom tertentu. Berikut cara menambahkan filter dan sorting di Google Sheets:
- Menambahkan filter: Klik tombol “Filter” di bagian atas kolom yang ingin Anda filter. Kemudian, pilih kriteria filter yang Anda inginkan. Misalnya, Anda dapat memilih untuk menampilkan hanya jawaban yang berisi “Ya” pada kolom “Apakah Anda puas dengan layanan kami?”.
- Menambahkan sorting: Klik tombol “Sort sheet A-Z” di bagian atas kolom yang ingin Anda urutkan. Kemudian, pilih kolom yang ingin Anda urutkan dan arah sorting (ascending atau descending).
Pemungkas
Melihat jawaban Google Form tidak hanya sebatas melihat data mentah, tetapi juga dapat diubah menjadi informasi yang lebih bermakna. Dengan memanfaatkan fitur Google Sheets, Anda dapat menganalisis data, memvisualisasikan hasil, dan memperoleh wawasan yang lebih dalam tentang responden Anda. Hal ini memungkinkan Anda untuk mengambil keputusan yang lebih baik berdasarkan data yang akurat dan terstruktur.
Pertanyaan Umum yang Sering Muncul
Bagaimana cara melihat jawaban Google Form jika saya tidak memiliki akses ke Google Sheets?
Anda dapat melihat jawaban Google Form secara langsung di halaman formulir. Klik tab “Responses” untuk melihat ringkasan jawaban.
Apakah ada batasan jumlah jawaban yang dapat dilihat di Google Form?
Tidak ada batasan jumlah jawaban yang dapat dilihat. Anda dapat melihat semua jawaban yang telah dikumpulkan melalui Google Form.
Bagaimana cara melihat jawaban Google Form yang sudah dihapus?
Sayangnya, jawaban Google Form yang sudah dihapus tidak dapat dipulihkan.