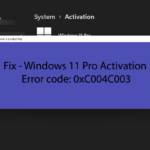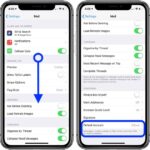Cara hapus email di iphone – Bosan dengan kotak masuk yang penuh sesak? Ingin membersihkan ruang penyimpanan di iPhone Anda? Menghapus email di iPhone ternyata mudah dan praktis, bahkan untuk pengguna pemula. Artikel ini akan menjadi panduan lengkap bagi Anda untuk menghapus email di iPhone, baik secara individual, per folder, maupun menghapus akun email sepenuhnya. Siap untuk merapikan kotak masuk dan memaksimalkan ruang penyimpanan di iPhone Anda?
Dari menghapus email tunggal hingga menghapus semua email di folder tertentu, kami akan memberikan langkah-langkah detail yang mudah dipahami. Anda juga akan belajar cara menghapus akun email, mengatur pengaturan email, dan bahkan mengoptimalkan penyimpanan di iPhone. Ikuti langkah-langkah yang sederhana dan mudah ini, dan Anda akan menjadi ahli dalam mengelola email di iPhone dalam waktu singkat.
Hapus Email Individual
Menghapus email individual di iPhone merupakan proses yang sederhana dan dapat dilakukan dengan beberapa cara. Anda dapat menghapus email dari inbox, folder tertentu, atau bahkan dari beberapa akun email yang terhubung ke iPhone Anda.
Hapus Email dari Inbox
Untuk menghapus email individual dari inbox di iPhone, Anda dapat menggunakan salah satu dari tiga metode berikut:
- Geser ke Kiri: Geser email yang ingin Anda hapus ke kiri. Kemudian, ketuk tombol “Hapus” yang muncul.
- Ketuk dan Pilih “Hapus”: Ketuk email yang ingin Anda hapus. Kemudian, ketuk tombol “Edit” di sudut kanan atas layar. Pilih “Hapus” dari menu yang muncul.
- Tombol Edit: Ketuk tombol “Edit” di sudut kanan atas layar. Kemudian, pilih email yang ingin Anda hapus dengan mencentang kotak di sebelah kiri email. Terakhir, ketuk tombol “Hapus” di sudut kiri bawah layar.
Hapus Email dari Folder Tertentu
Untuk menghapus email dari folder tertentu seperti spam atau arsip, Anda dapat mengikuti langkah-langkah yang sama seperti menghapus email dari inbox. Namun, Anda perlu membuka folder yang berisi email yang ingin Anda hapus terlebih dahulu.
Hapus Email dari Beberapa Akun Email
Jika Anda memiliki beberapa akun email yang terhubung ke iPhone Anda, Anda dapat menghapus email dari setiap akun secara terpisah. Untuk melakukan ini, buka aplikasi Mail dan pilih akun email yang ingin Anda hapus emailnya. Kemudian, ikuti langkah-langkah yang sama seperti yang dijelaskan di atas untuk menghapus email dari inbox atau folder tertentu.
Tabel Langkah-langkah Penghapusan Email Individual
| Metode | Langkah 1 | Langkah 2 | Langkah 3 |
|---|---|---|---|
| Geser ke Kiri | Geser email ke kiri | Ketuk tombol “Hapus” | – |
| Ketuk dan Pilih “Hapus” | Ketuk email | Ketuk tombol “Edit” | Pilih “Hapus” dari menu |
| Tombol Edit | Ketuk tombol “Edit” | Pilih email yang ingin dihapus | Ketuk tombol “Hapus” |
Hapus Semua Email di Folder Tertentu

Selain menghapus email secara individual, Anda juga dapat menghapus semua email di folder tertentu seperti Inbox, Spam, atau Arsip. Fitur ini sangat berguna jika Anda ingin membersihkan folder yang penuh atau menghapus email yang tidak lagi Anda butuhkan.
Hapus Semua Email di Folder Tertentu
Untuk menghapus semua email di folder tertentu, Anda dapat menggunakan fitur “Select All”. Fitur ini memungkinkan Anda untuk memilih semua email di folder tertentu dengan sekali klik.
- Buka aplikasi Mail di iPhone Anda.
- Pilih folder yang ingin Anda hapus semua emailnya.
- Ketuk tombol “Edit” di sudut kanan atas layar.
- Ketuk “Select All” untuk memilih semua email di folder tersebut.
- Ketuk tombol “Trash” di sudut kanan bawah layar.
- Konfirmasi dengan mengetuk “Delete” untuk menghapus semua email yang dipilih.
Hapus Semua Email yang Tidak Terbaca di Folder Tertentu
Jika Anda ingin menghapus semua email yang tidak terbaca di folder tertentu, Anda dapat menggunakan fitur “Select All Unread”. Fitur ini memungkinkan Anda untuk memilih semua email yang tidak terbaca di folder tertentu dengan sekali klik.
- Buka aplikasi Mail di iPhone Anda.
- Pilih folder yang ingin Anda hapus semua email yang tidak terbacanya.
- Ketuk tombol “Edit” di sudut kanan atas layar.
- Ketuk “Select All Unread” untuk memilih semua email yang tidak terbaca di folder tersebut.
- Ketuk tombol “Trash” di sudut kanan bawah layar.
- Konfirmasi dengan mengetuk “Delete” untuk menghapus semua email yang dipilih.
Contoh Penghapusan Email di Folder Spam dan Arsip
Untuk menghapus semua email di folder “Spam”, ikuti langkah-langkah berikut:
- Buka aplikasi Mail di iPhone Anda.
- Pilih folder “Spam”.
- Ketuk tombol “Edit” di sudut kanan atas layar.
- Ketuk “Select All” untuk memilih semua email di folder “Spam”.
- Ketuk tombol “Trash” di sudut kanan bawah layar.
- Konfirmasi dengan mengetuk “Delete” untuk menghapus semua email di folder “Spam”.
Untuk menghapus semua email di folder “Arsip”, ikuti langkah-langkah berikut:
- Buka aplikasi Mail di iPhone Anda.
- Pilih folder “Arsip”.
- Ketuk tombol “Edit” di sudut kanan atas layar.
- Ketuk “Select All” untuk memilih semua email di folder “Arsip”.
- Ketuk tombol “Trash” di sudut kanan bawah layar.
- Konfirmasi dengan mengetuk “Delete” untuk menghapus semua email di folder “Arsip”.
Ilustrasi Langkah-Langkah untuk Menghapus Semua Email di Folder “Inbox”
Misalnya, Anda ingin menghapus semua email di folder “Inbox”. Anda dapat mengikuti langkah-langkah berikut:
- Buka aplikasi Mail di iPhone Anda.
- Pilih folder “Inbox”.
- Ketuk tombol “Edit” di sudut kanan atas layar.
- Ketuk “Select All” untuk memilih semua email di folder “Inbox”.
- Ketuk tombol “Trash” di sudut kanan bawah layar.
- Konfirmasi dengan mengetuk “Delete” untuk menghapus semua email di folder “Inbox”.
Hapus Akun Email: Cara Hapus Email Di Iphone
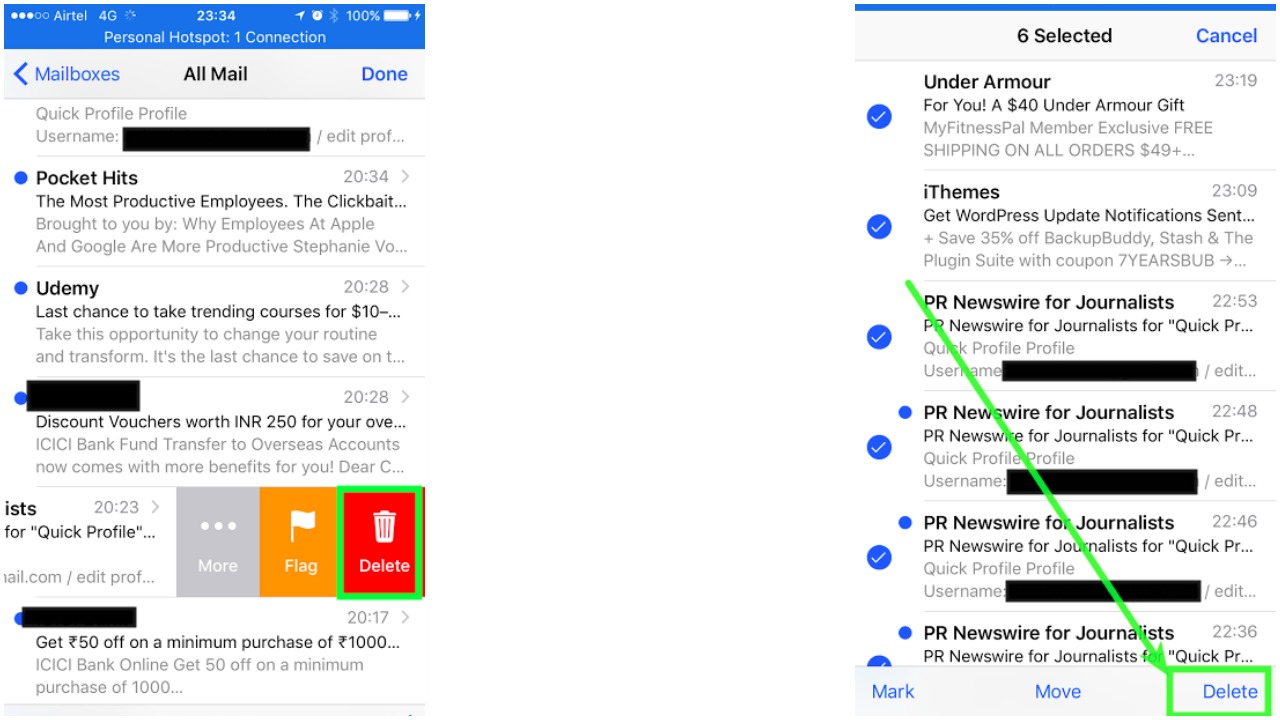
Menghapus akun email di iPhone Anda mungkin diperlukan karena berbagai alasan, seperti jika Anda tidak lagi menggunakan layanan email tersebut atau ingin membersihkan ruang penyimpanan. Terdapat dua metode utama untuk menghapus akun email di iPhone: menghapus akun tanpa menghapus data email dan menghapus akun beserta data email. Artikel ini akan membahas kedua metode tersebut dan memberikan panduan langkah demi langkah untuk membantu Anda menghapus akun email dengan tepat.
Hapus Akun Email Tanpa Menghapus Data Email
Metode ini memungkinkan Anda untuk menghapus akun email dari iPhone tanpa menghapus data email yang terkait dengan akun tersebut. Data email tetap disimpan di perangkat Anda, dan Anda dapat mengaksesnya di aplikasi email lain atau melalui situs web penyedia layanan email. Berikut adalah langkah-langkah untuk menghapus akun email tanpa menghapus data email:
- Buka aplikasi “Pengaturan” di iPhone Anda.
- Gulir ke bawah dan ketuk “Kata Sandi & Akun”.
- Ketuk “Akun”.
- Pilih akun email yang ingin Anda hapus.
- Ketuk “Hapus Akun”.
- Konfirmasi tindakan Anda dengan mengetuk “Hapus Akun”.
Setelah menghapus akun email, data email Anda tetap tersimpan di iPhone Anda, dan Anda dapat mengaksesnya melalui aplikasi email lain atau situs web penyedia layanan email.
Hapus Akun Email Dengan Menghapus Data Email
Metode ini menghapus akun email beserta semua data email yang terkait dengan akun tersebut dari iPhone Anda. Data email tidak lagi dapat diakses di perangkat Anda. Jika Anda ingin menghapus akun email beserta data email, ikuti langkah-langkah berikut:
- Buka aplikasi “Pengaturan” di iPhone Anda.
- Gulir ke bawah dan ketuk “Kata Sandi & Akun”.
- Ketuk “Akun”.
- Pilih akun email yang ingin Anda hapus.
- Ketuk “Hapus Akun”.
- Ketuk “Hapus dari iPhone”.
- Konfirmasi tindakan Anda dengan mengetuk “Hapus Akun”.
Setelah menghapus akun email, data email Anda akan dihapus dari iPhone Anda dan tidak dapat diakses lagi. Anda dapat mengakses kembali data email Anda dengan masuk kembali ke akun email Anda di perangkat lain.
Perbandingan Metode Penghapusan Akun Email
Berikut adalah tabel yang membandingkan dua metode penghapusan akun email:
| Metode | Detail | Konsekuensi |
|---|---|---|
| Hapus Akun Tanpa Menghapus Data Email | Menghapus akun email dari iPhone tanpa menghapus data email. | Data email tetap tersimpan di iPhone dan dapat diakses melalui aplikasi email lain atau situs web penyedia layanan email. |
| Hapus Akun Dengan Menghapus Data Email | Menghapus akun email beserta semua data email yang terkait dengan akun tersebut dari iPhone. | Data email dihapus dari iPhone dan tidak dapat diakses lagi. Anda dapat mengakses kembali data email Anda dengan masuk kembali ke akun email Anda di perangkat lain. |
Tambahkan Kembali Akun Email yang Telah Dihapus
Jika Anda telah menghapus akun email dan ingin menambahkannya kembali, ikuti langkah-langkah berikut:
- Buka aplikasi “Pengaturan” di iPhone Anda.
- Gulir ke bawah dan ketuk “Kata Sandi & Akun”.
- Ketuk “Tambahkan Akun”.
- Pilih jenis akun email yang ingin Anda tambahkan.
- Masukkan alamat email dan kata sandi Anda.
- Ketuk “Berikutnya” untuk menyelesaikan proses penambahan akun.
Setelah menambahkan kembali akun email, Anda dapat mengakses data email Anda seperti sebelumnya.
Mengatur Pengaturan Email
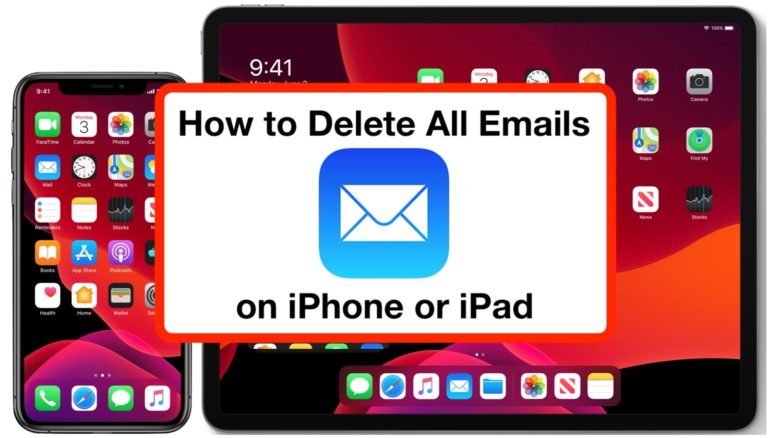
Pengaturan email di iPhone memberikan kendali penuh atas cara email Anda disinkronkan, notifikasi yang diterima, dan bagaimana email Anda dikelola. Dengan mengoptimalkan pengaturan ini, Anda dapat meningkatkan efisiensi, menghemat ruang penyimpanan, dan menjaga kotak masuk tetap terorganisir.
Sinkronisasi dan Notifikasi Email, Cara hapus email di iphone
Pengaturan sinkronisasi email menentukan seberapa sering iPhone Anda memeriksa email baru dari server email. Sementara notifikasi email menentukan bagaimana Anda diberitahu tentang email baru, seperti suara, banner, atau ikon badge.
- Untuk mengakses pengaturan sinkronisasi dan notifikasi, buka aplikasi Settings dan pilih Mail. Kemudian, ketuk akun email yang ingin Anda atur.
- Di bagian Fetch New Data, Anda dapat memilih frekuensi sinkronisasi email, seperti setiap 15 menit, setiap jam, atau secara manual. Untuk menghemat baterai dan data seluler, Anda dapat memilih Manual dan hanya memeriksa email saat Anda menginginkannya.
- Di bagian Notifications, Anda dapat mengaktifkan atau menonaktifkan notifikasi untuk akun email tertentu. Anda juga dapat memilih jenis notifikasi yang ingin Anda terima, seperti suara, banner, atau ikon badge.
Mengatur “Keep Email on Server” dan “Fetch New Data”
Pengaturan “Keep Email on Server” dan “Fetch New Data” memengaruhi cara email Anda disimpan di iPhone dan server email. Dengan mengatur pengaturan ini, Anda dapat mengoptimalkan penyimpanan dan akses email Anda.
- Untuk mengakses pengaturan ini, buka aplikasi Settings, pilih Mail, dan ketuk akun email yang ingin Anda atur.
- Di bagian Keep Email on Server, Anda dapat memilih untuk Keep on Server atau Delete from Server. Jika Anda memilih Keep on Server, email Anda akan disimpan di server email dan di iPhone Anda. Jika Anda memilih Delete from Server, email Anda akan dihapus dari server email setelah Anda menghapusnya dari iPhone Anda.
- Di bagian Fetch New Data, Anda dapat memilih frekuensi sinkronisasi email, seperti setiap 15 menit, setiap jam, atau secara manual. Mengatur frekuensi sinkronisasi yang lebih jarang dapat menghemat baterai dan data seluler, tetapi juga dapat menyebabkan keterlambatan dalam menerima email baru.
Mengubah Pengaturan Notifikasi Email
Setiap akun email dapat memiliki pengaturan notifikasi yang berbeda. Anda dapat mengubah pengaturan notifikasi untuk akun email tertentu untuk menyesuaikan preferensi Anda.
- Buka aplikasi Settings, pilih Mail, dan ketuk akun email yang ingin Anda atur.
- Di bagian Notifications, Anda dapat mengaktifkan atau menonaktifkan notifikasi untuk akun email tertentu. Anda juga dapat memilih jenis notifikasi yang ingin Anda terima, seperti suara, banner, atau ikon badge.
- Anda dapat menyesuaikan pengaturan notifikasi untuk setiap akun email, sehingga Anda dapat memilih untuk menerima notifikasi untuk akun email penting dan menonaktifkan notifikasi untuk akun email yang tidak penting.
Tips: Untuk menghemat ruang penyimpanan di iPhone, Anda dapat mengatur pengaturan “Keep Email on Server” ke Delete from Server. Anda juga dapat mengatur frekuensi sinkronisasi email ke Manual untuk mengurangi penggunaan data seluler dan baterai.
Mengatur “Delete After”
Pengaturan “Delete After” memungkinkan Anda untuk menghapus email secara otomatis setelah jangka waktu tertentu. Ini berguna untuk membersihkan kotak masuk Anda dan menghemat ruang penyimpanan.
- Buka aplikasi Settings, pilih Mail, dan ketuk akun email yang ingin Anda atur.
- Di bagian Account, ketuk Advanced.
- Di bagian Delete After, Anda dapat memilih untuk menghapus email secara otomatis setelah jangka waktu tertentu, seperti 30 hari, 1 tahun, atau tidak pernah.
Ringkasan Akhir
Menghapus email di iPhone tidak hanya membantu Anda membersihkan kotak masuk, tetapi juga mengoptimalkan ruang penyimpanan dan meningkatkan kinerja perangkat Anda. Dengan memahami berbagai metode dan pengaturan email, Anda dapat mengelola email dengan lebih efisien dan efektif. Sekarang, nikmati kotak masuk yang bersih dan ruang penyimpanan yang lega di iPhone Anda.
Informasi Penting & FAQ
Apakah menghapus email di iPhone akan menghapus email di server?
Tidak, menghapus email di iPhone tidak akan menghapus email di server kecuali Anda mengatur pengaturan “Delete After” untuk menghapus email secara otomatis setelah jangka waktu tertentu.
Bagaimana cara mengembalikan email yang telah dihapus?
Jika Anda menggunakan aplikasi email bawaan iPhone, Anda dapat mengembalikan email yang telah dihapus dari folder “Trash” atau “Recently Deleted”.
Bagaimana cara memindahkan email ke folder lain?
Anda dapat memindahkan email ke folder lain dengan memilih email yang ingin dipindahkan, lalu tap “Move” dan pilih folder tujuan.