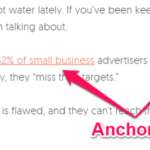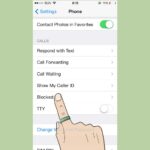Cara cek email di iphone – Memeriksa email di iPhone menjadi kebutuhan sehari-hari bagi sebagian besar orang. Baik untuk keperluan pribadi maupun profesional, email menjadi alat komunikasi yang penting. Namun, bagi pengguna baru iPhone, mungkin masih bingung bagaimana cara mengakses dan menggunakan aplikasi email di perangkat mereka. Tenang, artikel ini akan memandu Anda langkah demi langkah untuk mengakses, membaca, mengirim, dan mengatur email di iPhone dengan mudah.
Artikel ini akan membahas cara membuka aplikasi email bawaan iPhone, menambahkan akun email baru, membaca dan mengirim email, mengatur folder email, serta fitur tambahan yang tersedia di aplikasi email iPhone. Simak panduan lengkapnya di bawah ini.
Cara Mengakses Aplikasi Email di iPhone
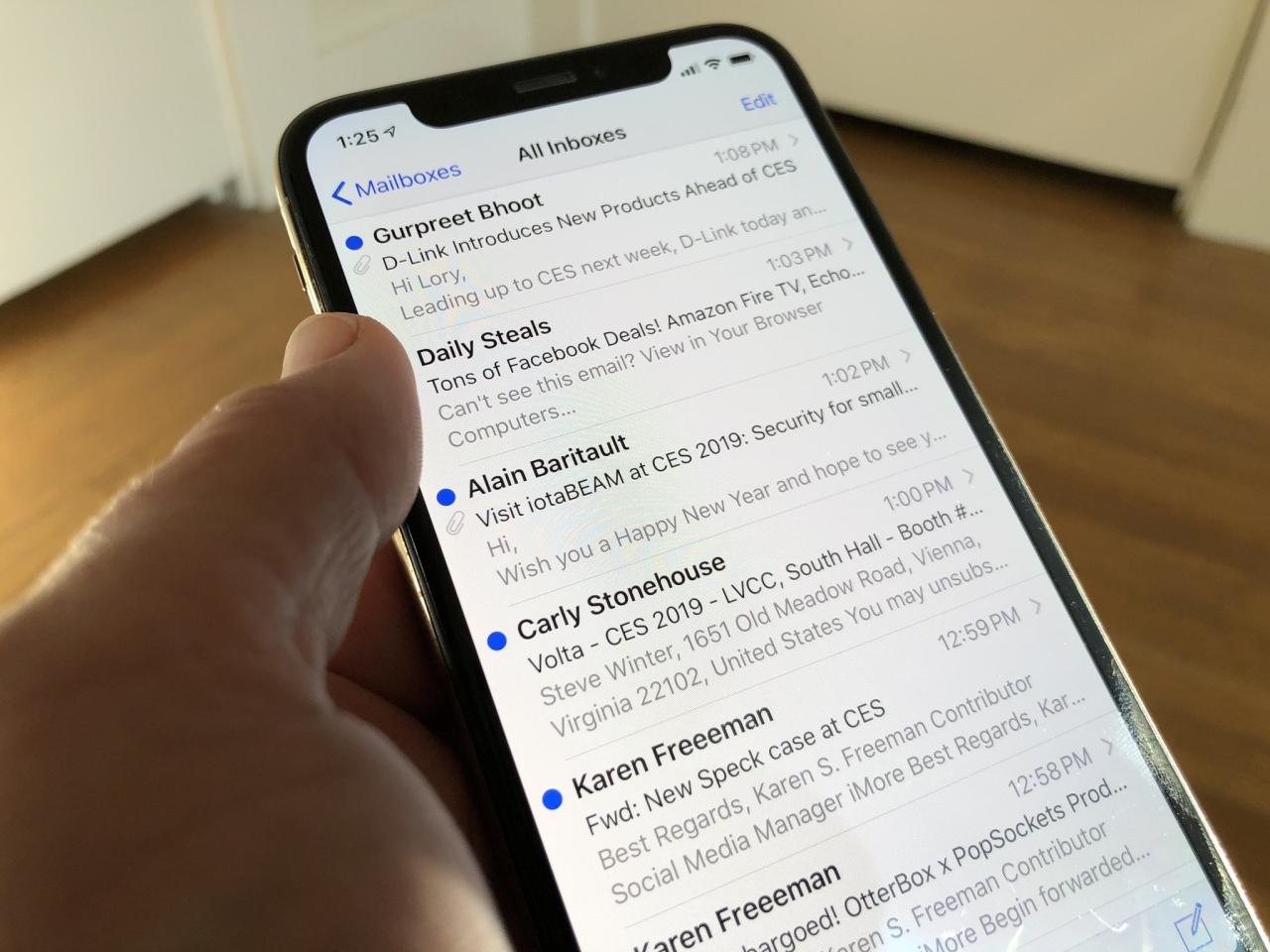
Aplikasi email di iPhone adalah alat penting untuk mengelola komunikasi dan pekerjaan Anda. iPhone hadir dengan aplikasi email bawaan yang mudah digunakan, tetapi Anda juga dapat memilih aplikasi email pihak ketiga seperti Gmail, Outlook, Yahoo Mail, dan lainnya. Berikut adalah panduan langkah demi langkah untuk mengakses aplikasi email di iPhone.
Membuka Aplikasi Email Bawaan iPhone
Aplikasi email bawaan iPhone sudah terpasang di perangkat Anda. Berikut cara membukanya:
- Temukan ikon aplikasi “Mail” di layar utama iPhone Anda. Ikon ini biasanya berbentuk amplop berwarna biru.
- Ketuk ikon aplikasi “Mail” untuk membuka aplikasi.
Anda akan diarahkan ke kotak masuk email Anda. Jika Anda belum mengatur akun email, Anda akan diminta untuk melakukannya.
Membuka Aplikasi Email Pihak Ketiga
Jika Anda ingin menggunakan aplikasi email pihak ketiga seperti Gmail, Outlook, atau Yahoo Mail, Anda perlu mengunduhnya dari App Store. Berikut cara membuka aplikasi email pihak ketiga:
- Buka App Store di iPhone Anda.
- Cari aplikasi email yang ingin Anda gunakan, misalnya “Gmail”, “Outlook”, atau “Yahoo Mail”.
- Unduh dan instal aplikasi.
- Setelah terinstal, buka aplikasi email tersebut.
Anda akan diminta untuk masuk ke akun email Anda. Setelah masuk, Anda dapat mengakses kotak masuk email Anda.
Perbandingan Fitur Aplikasi Email
Berikut adalah tabel perbandingan fitur utama antara aplikasi email bawaan dan aplikasi email pihak ketiga:
| Fitur | Aplikasi Email Bawaan | Aplikasi Email Pihak Ketiga |
|---|---|---|
| Antarmuka | Sederhana dan mudah digunakan | Beragam dan dapat disesuaikan |
| Dukungan Akun | Mendukung berbagai akun email, termasuk iCloud, Gmail, Outlook, Yahoo Mail, dan lainnya | Biasanya mendukung akun email yang sesuai dengan layanannya (misalnya, Gmail untuk Gmail, Outlook untuk Outlook) |
| Fitur Tambahan | Fitur dasar seperti mengirim, menerima, dan mengelola email | Fitur tambahan seperti kalender, kontak, penyimpanan cloud, dan lainnya |
| Keamanan | Keamanan yang kuat dan terintegrasi dengan sistem operasi iOS | Keamanan bervariasi tergantung pada aplikasi dan penyedia layanan |
Menambahkan Akun Email
Setelah aplikasi Email iPhone Anda siap, Anda dapat menambahkan akun email Anda untuk mengakses pesan masuk, keluar, dan draft Anda. Proses ini relatif mudah dan dapat dilakukan dengan beberapa langkah sederhana.
Menambahkan Akun Email di Aplikasi Email Bawaan iPhone
Aplikasi Email bawaan iPhone mendukung berbagai jenis akun email, termasuk Gmail, Yahoo Mail, Outlook, dan iCloud. Berikut langkah-langkah untuk menambahkan akun email di aplikasi Email bawaan iPhone:
- Buka aplikasi Email di iPhone Anda.
- Ketuk “Tambahkan Akun” di bagian bawah layar.
- Pilih jenis akun email yang ingin Anda tambahkan, misalnya “Google”, “Yahoo”, “Outlook”, atau “iCloud”.
- Masuk dengan alamat email dan kata sandi Anda.
- Ikuti petunjuk di layar untuk menyelesaikan proses pengaturan.
Setelah akun Anda ditambahkan, Anda dapat mengakses email Anda di aplikasi Email. Anda juga dapat mengatur pengaturan akun, seperti nama tampilan, tanda tangan, dan sinkronisasi email.
Menambahkan Akun Email di Aplikasi Email Pihak Ketiga
Selain aplikasi Email bawaan iPhone, Anda juga dapat menggunakan aplikasi email pihak ketiga seperti Gmail, Yahoo Mail, Outlook, dan Spark. Berikut langkah-langkah umum untuk menambahkan akun email di aplikasi email pihak ketiga:
- Buka aplikasi email pihak ketiga yang ingin Anda gunakan.
- Ketuk “Tambahkan Akun” atau “Settings”, tergantung pada aplikasi yang Anda gunakan.
- Pilih jenis akun email yang ingin Anda tambahkan.
- Masuk dengan alamat email dan kata sandi Anda.
- Ikuti petunjuk di layar untuk menyelesaikan proses pengaturan.
Beberapa aplikasi email pihak ketiga mungkin meminta Anda untuk memasukkan informasi server email, seperti nama server, alamat server, dan port. Informasi ini biasanya dapat ditemukan di situs web penyedia email Anda.
Contoh Konfigurasi Server Email
Berikut adalah contoh konfigurasi server email untuk beberapa penyedia email yang umum digunakan:
| Penyedia Email | Server Masuk (IMAP) | Server Keluar (SMTP) | Port | Keamanan |
|---|---|---|---|---|
| Gmail | imap.gmail.com | smtp.gmail.com | 993 | SSL/TLS |
| Yahoo Mail | imap.mail.yahoo.com | smtp.mail.yahoo.com | 993 | SSL/TLS |
| Outlook | outlook.office365.com | smtp.office365.com | 993 | SSL/TLS |
| iCloud | imap.mail.me.com | smtp.mail.me.com | 993 | SSL/TLS |
Anda dapat menemukan informasi server email yang lebih spesifik di situs web penyedia email Anda.
Membaca dan Mengirim Email
Setelah mengatur akun email di iPhone, Anda dapat mulai membaca dan mengirim email. Aplikasi Email bawaan iPhone menyediakan antarmuka yang mudah digunakan untuk mengelola email Anda.
Membaca Email Baru
Untuk membaca email baru, buka aplikasi Email dan cari folder “Kotak Masuk”. Email baru akan ditandai dengan tanda bulat berwarna biru. Ketuk email yang ingin Anda baca untuk membukanya.
Mengirim Email Baru
Untuk mengirim email baru, ikuti langkah-langkah berikut:
- Ketuk tombol “Tulis” di sudut kanan bawah aplikasi Email.
- Masukkan alamat email penerima di kolom “Kepada”.
- Masukkan subjek email di kolom “Subjek”.
- Ketik isi email Anda di kolom teks.
- Ketuk tombol “Kirim” di sudut kanan atas untuk mengirim email.
Membalas Email
Untuk membalas email, buka email yang ingin Anda balas dan ketuk tombol “Balas” di bagian bawah layar.
Meneruskan Email
Untuk meneruskan email, buka email yang ingin Anda teruskan dan ketuk tombol “Teruskan” di bagian bawah layar.
Menghapus Email
Untuk menghapus email, buka email yang ingin Anda hapus dan geser ke kiri. Kemudian, ketuk tombol “Hapus” yang muncul.
Ikon Utama di Aplikasi Email
| Ikon | Fungsi |
|---|---|
 |
Menampilkan daftar email di kotak masuk Anda. |
 |
Membuka jendela untuk menulis email baru. |
 |
Mencari email tertentu. |
 |
Mengatur pengaturan aplikasi Email, seperti pengaturan akun dan notifikasi. |
Mengatur Email: Cara Cek Email Di Iphone
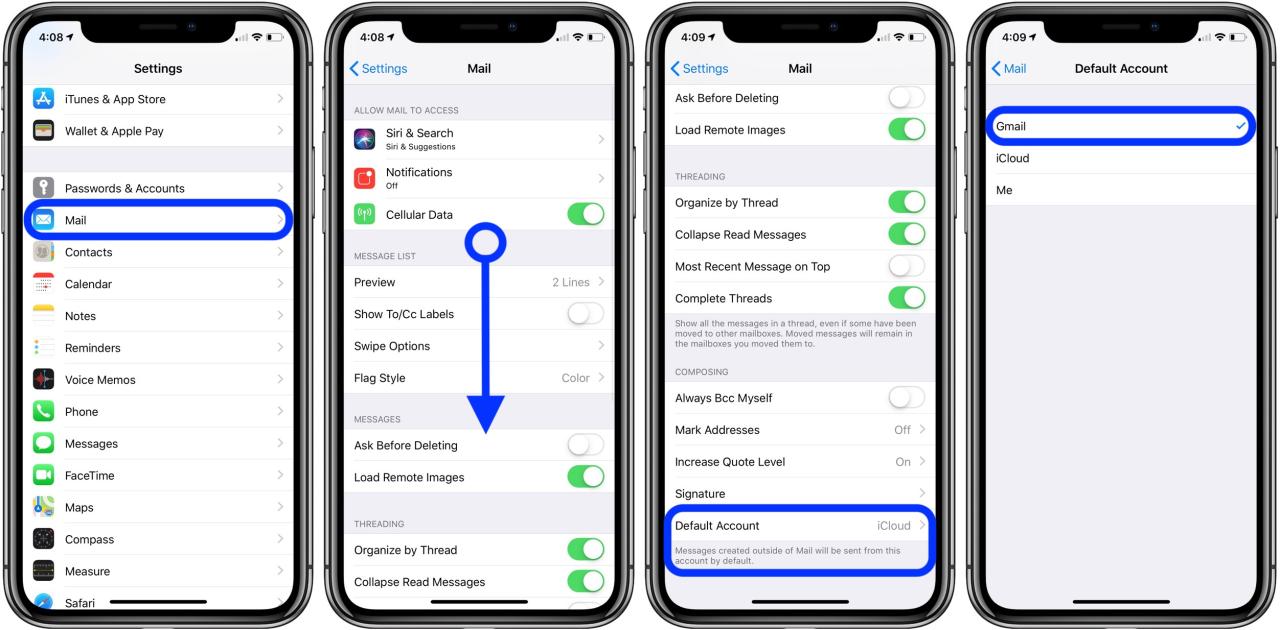
Setelah Anda menambahkan akun email ke iPhone, Anda dapat mengelola folder email, mengatur notifikasi, dan menyesuaikan pengaturan default aplikasi Email bawaan.
Mengelola Folder Email, Cara cek email di iphone
Anda dapat mengatur folder email di aplikasi Email bawaan iPhone untuk mengelompokkan pesan berdasarkan jenis atau pengirim. Berikut langkah-langkahnya:
- Buka aplikasi Email.
- Ketuk tombol “Edit” di pojok kanan atas layar.
- Pilih folder email yang ingin Anda kelola.
- Ketuk tombol “Tambahkan” di bagian bawah layar.
- Pilih jenis folder email yang ingin Anda tambahkan, misalnya “Inbox”, “Sent”, “Drafts”, atau “Trash”.
- Ketuk “Selesai” untuk menyimpan perubahan.
Anda juga dapat menyeret dan melepas folder email untuk mengubah urutannya.
Mengatur Notifikasi Email
Anda dapat menyesuaikan notifikasi email untuk menerima pemberitahuan hanya untuk pesan penting.
- Buka aplikasi “Pengaturan” di iPhone Anda.
- Ketuk “Notifikasi”.
- Gulir ke bawah dan temukan aplikasi “Email”.
- Ketuk “Email” untuk mengakses pengaturan notifikasi.
- Aktifkan atau nonaktifkan opsi “Izinkan Notifikasi”.
- Anda juga dapat mengatur jenis notifikasi yang ingin Anda terima, seperti suara, spanduk, atau lencana.
- Anda dapat menyesuaikan pengaturan notifikasi untuk setiap akun email Anda.
Mengganti Pengaturan Default Aplikasi Email
Anda dapat mengubah pengaturan default aplikasi Email bawaan iPhone, seperti aplikasi email yang digunakan untuk membuka email.
- Buka aplikasi “Pengaturan” di iPhone Anda.
- Ketuk “Email”.
- Ketuk “Aplikasi Email Default”.
- Pilih aplikasi email yang ingin Anda gunakan sebagai default.
Fitur Tambahan
Aplikasi Email bawaan iPhone memiliki beberapa fitur tambahan yang memudahkan Anda dalam mengelola email. Berikut adalah beberapa fitur tambahan yang dapat Anda gunakan:
Pencarian Email
Fitur pencarian email di aplikasi Email bawaan iPhone memungkinkan Anda untuk menemukan email dengan cepat dan mudah. Anda dapat mencari email berdasarkan pengirim, penerima, subjek, atau isi email.
Untuk menggunakan fitur pencarian email, ikuti langkah-langkah berikut:
- Buka aplikasi Email di iPhone Anda.
- Ketuk bilah pencarian di bagian atas layar.
- Masukkan kata kunci yang ingin Anda cari.
- Aplikasi Email akan menampilkan daftar email yang cocok dengan kata kunci Anda.
Filter Email
Fitur filter email di aplikasi Email bawaan iPhone memungkinkan Anda untuk mengatur email Anda ke dalam kategori yang berbeda. Anda dapat memfilter email berdasarkan pengirim, subjek, atau tanggal.
Untuk menggunakan fitur filter email, ikuti langkah-langkah berikut:
- Buka aplikasi Email di iPhone Anda.
- Ketuk tombol Edit di bagian atas layar.
- Pilih filter yang ingin Anda gunakan.
- Aplikasi Email akan menampilkan daftar email yang sesuai dengan filter Anda.
Arsip Email
Fitur arsip email di aplikasi Email bawaan iPhone memungkinkan Anda untuk menyimpan email yang tidak ingin Anda hapus, tetapi tidak ingin terlihat di kotak masuk Anda.
Untuk mengarsipkan email, ikuti langkah-langkah berikut:
- Buka aplikasi Email di iPhone Anda.
- Pilih email yang ingin Anda arsipkan.
- Ketuk tombol Arsip.
Email yang telah Anda arsipkan akan disimpan di folder Arsip. Anda dapat mengakses folder Arsip dengan mengetuk tombol Folder di bagian bawah layar.
Keamanan Email
Aplikasi Email bawaan iPhone dilengkapi dengan fitur keamanan yang membantu melindungi email Anda dari akses yang tidak sah. Fitur keamanan ini meliputi:
- Enkripsi: Aplikasi Email bawaan iPhone menggunakan enkripsi untuk melindungi email Anda dari akses yang tidak sah. Enkripsi mengubah email Anda menjadi kode yang hanya dapat dibaca oleh penerima yang sah.
- Verifikasi Dua Faktor: Fitur verifikasi dua faktor menambahkan lapisan keamanan tambahan ke akun email Anda. Saat Anda masuk ke akun email Anda, Anda akan diminta untuk memasukkan kode verifikasi yang dikirim ke perangkat Anda.
- Pemindaian Spam: Aplikasi Email bawaan iPhone memiliki pemindaian spam yang membantu melindungi Anda dari email spam. Pemindaian spam akan memfilter email spam dan mencegahnya masuk ke kotak masuk Anda.
Kesimpulan Akhir
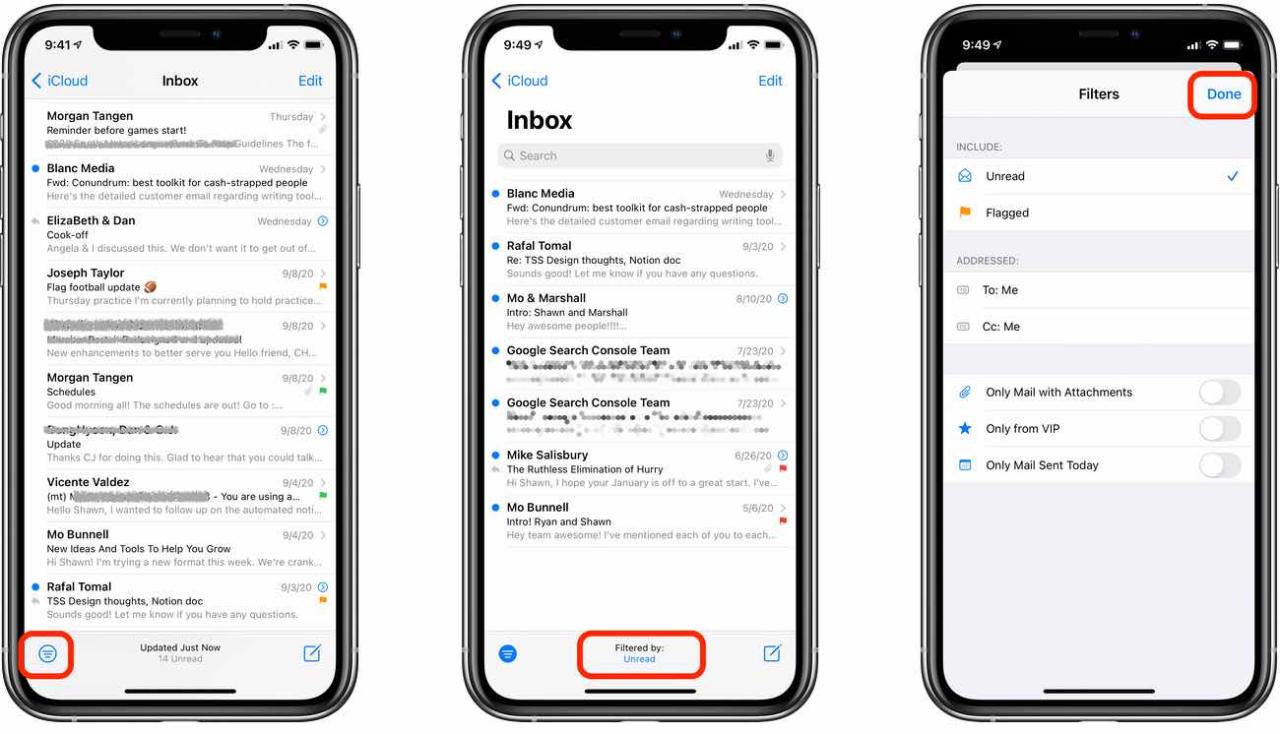
Dengan mengikuti panduan ini, Anda dapat dengan mudah mengakses dan menggunakan aplikasi email di iPhone. Baik Anda menggunakan aplikasi bawaan atau aplikasi pihak ketiga, Anda dapat mengatur dan mengelola email dengan efisien. Manfaatkan fitur-fitur yang tersedia untuk meningkatkan produktivitas dan kemudahan dalam berkirim email.
Pertanyaan yang Sering Muncul
Apakah saya bisa menggunakan beberapa akun email di satu aplikasi?
Ya, Anda dapat menambahkan beberapa akun email di satu aplikasi, baik aplikasi bawaan maupun aplikasi pihak ketiga.
Bagaimana cara mengatur notifikasi email?
Anda dapat mengatur notifikasi email di pengaturan aplikasi email, seperti memilih jenis notifikasi dan suara yang ingin Anda gunakan.
Apakah aplikasi email bawaan iPhone aman?
Aplikasi email bawaan iPhone cukup aman, namun Anda dapat meningkatkan keamanan dengan mengaktifkan fitur verifikasi dua faktor di akun email Anda.