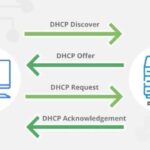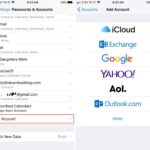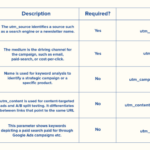Cara ss di hp iphone – Menguasai teknik screenshot di iPhone adalah hal penting untuk berbagai keperluan, mulai dari menangkap momen berkesan hingga menyimpan informasi penting. Tak perlu bingung, karena iPhone menawarkan berbagai cara untuk mengambil screenshot dengan mudah dan praktis. Dari kombinasi tombol fisik hingga memanfaatkan fitur AssistiveTouch dan Siri, Anda bisa memilih metode yang paling nyaman.
Selain mengambil screenshot, Anda juga bisa mengeditnya dengan menambahkan teks, menggambar, atau memotong gambar sesuai kebutuhan. Ingin membagikan screenshot ke teman atau ke media sosial? Tidak masalah, iPhone memungkinkan Anda untuk membagikan screenshot ke berbagai platform dengan mudah.
Cara Screenshot di iPhone
Membuat screenshot di iPhone adalah cara yang mudah untuk menangkap gambar dari layar perangkat Anda. Anda dapat menggunakannya untuk menyimpan informasi penting, berbagi momen menarik, atau bahkan untuk tujuan kreatif. Ada beberapa metode yang bisa Anda gunakan untuk mengambil screenshot di iPhone, tergantung pada preferensi Anda. Berikut adalah beberapa cara yang bisa Anda coba:
Menggunakan Tombol Fisik, Cara ss di hp iphone
Cara paling umum untuk mengambil screenshot di iPhone adalah dengan menggunakan tombol fisik. Berikut langkah-langkahnya:
- Buka layar yang ingin Anda tangkap.
- Tekan dan tahan tombol Volume Naik dan tombol samping secara bersamaan.
- Anda akan mendengar suara rana kamera dan layar akan berkedip putih, menandakan bahwa screenshot telah berhasil diambil.
Menggunakan AssistiveTouch
Jika Anda kesulitan menekan tombol fisik secara bersamaan, Anda dapat menggunakan fitur AssistiveTouch untuk mengambil screenshot. Fitur ini memungkinkan Anda mengakses berbagai fungsi iPhone melalui menu virtual yang dapat diakses dengan satu sentuhan.
- Aktifkan AssistiveTouch di pengaturan iPhone Anda.
- Buka layar yang ingin Anda tangkap.
- Ketuk ikon AssistiveTouch di layar.
- Pilih “Perangkat” dan kemudian “Screenshot.”
- Layar akan berkedip putih dan screenshot akan tersimpan di galeri Anda.
Menggunakan Siri
Jika Anda ingin mengambil screenshot dengan cara yang lebih praktis, Anda dapat menggunakan Siri, asisten virtual cerdas dari Apple. Berikut langkah-langkahnya:
- Buka layar yang ingin Anda tangkap.
- Katakan “Hey Siri, ambil screenshot.”
- Siri akan mengambil screenshot dan menyimpannya di galeri Anda.
Perbedaan Cara Mengambil Screenshot
| Metode | Keuntungan | Kekurangan |
|---|---|---|
| Tombol Fisik | Mudah dan cepat | Membutuhkan dua tangan untuk menekan tombol |
| AssistiveTouch | Solusi alternatif bagi pengguna yang kesulitan menekan tombol | Membutuhkan beberapa langkah tambahan |
| Siri | Praktis dan bebas tangan | Membutuhkan koneksi internet |
Menyesuaikan Screenshot
Setelah mengambil screenshot, Anda mungkin ingin menyesuaikannya sebelum membagikannya. iPhone memiliki beberapa alat bawaan yang memungkinkan Anda mengedit screenshot, menambahkan teks, menggambar, dan memotong gambar. Anda juga dapat menyimpan screenshot dalam berbagai format, seperti PNG, JPG, dan PDF, dan membagikannya ke aplikasi lain seperti email, pesan, dan media sosial.
Mengedit Screenshot
Untuk mengedit screenshot di iPhone, Anda dapat menggunakan aplikasi Markup bawaan. Berikut langkah-langkahnya:
- Buka aplikasi Foto.
- Temukan screenshot yang ingin Anda edit.
- Ketuk screenshot untuk membukanya.
- Ketuk ikon “Edit” di pojok kanan atas.
- Anda akan melihat berbagai alat edit di bagian bawah layar, termasuk:
- Pensil: Untuk menggambar pada screenshot.
- Lasso: Untuk memilih area tertentu pada screenshot.
- Teks: Untuk menambahkan teks pada screenshot.
- Pembesar: Untuk memperbesar bagian tertentu pada screenshot.
- Penggaris: Untuk mengukur objek pada screenshot.
Gunakan alat-alat ini untuk mengedit screenshot sesuai kebutuhan Anda.
Menyimpan Screenshot dalam Format yang Berbeda
Anda dapat menyimpan screenshot dalam berbagai format, seperti PNG, JPG, dan PDF. Berikut langkah-langkahnya:
- Buka aplikasi Foto.
- Temukan screenshot yang ingin Anda simpan.
- Ketuk screenshot untuk membukanya.
- Ketuk ikon “Bagikan” di pojok kiri bawah.
- Gulir ke bawah dan ketuk “Simpan sebagai PDF”.
Anda juga dapat menyimpan screenshot sebagai PNG atau JPG dengan menggunakan aplikasi pihak ketiga seperti Adobe Photoshop Express atau PicsArt.
Membagikan Screenshot
Anda dapat membagikan screenshot ke aplikasi lain seperti email, pesan, dan media sosial. Berikut langkah-langkahnya:
- Buka aplikasi Foto.
- Temukan screenshot yang ingin Anda bagikan.
- Ketuk screenshot untuk membukanya.
- Ketuk ikon “Bagikan” di pojok kiri bawah.
- Pilih aplikasi yang ingin Anda gunakan untuk membagikan screenshot.
Cara Menyesuaikan Screenshot di iPhone
| Fitur | Cara |
|---|---|
| Mengedit screenshot | Gunakan aplikasi Markup bawaan untuk menambahkan teks, menggambar, dan memotong gambar. |
| Menyimpan dalam format yang berbeda | Simpan sebagai PDF dengan menggunakan opsi “Bagikan” atau gunakan aplikasi pihak ketiga untuk menyimpan sebagai PNG atau JPG. |
| Membagikan screenshot | Gunakan opsi “Bagikan” untuk membagikan screenshot ke aplikasi lain seperti email, pesan, dan media sosial. |
Screenshot pada Aplikasi Tertentu
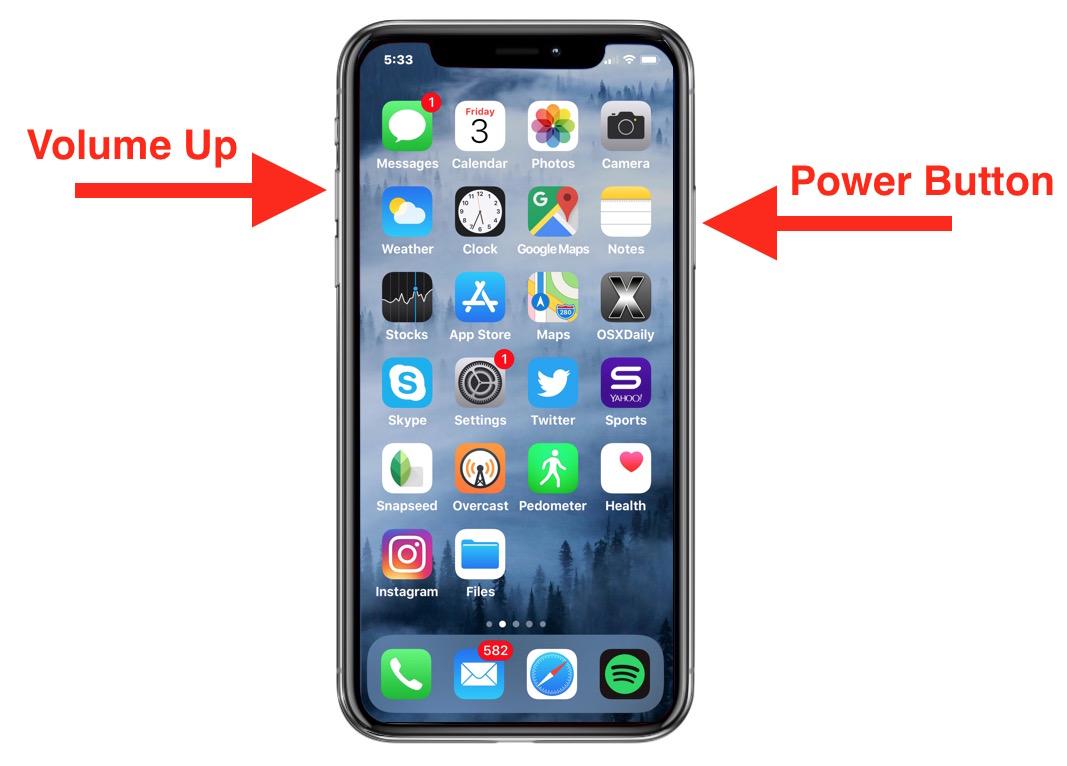
Mengambil screenshot di iPhone tidak hanya terbatas pada layar utama, tetapi juga dapat dilakukan pada berbagai aplikasi. Cara mengambil screenshot di aplikasi tertentu memiliki beberapa variasi, tergantung pada fitur yang ditawarkan aplikasi tersebut.
Aplikasi dengan Fitur Screenshot Khusus
Beberapa aplikasi seperti WhatsApp dan Telegram memiliki fitur screenshot khusus yang memungkinkan pengguna untuk mengambil screenshot dengan cara yang berbeda.
- Di WhatsApp, Anda dapat mengambil screenshot dengan menekan tombol volume bawah dan tombol power secara bersamaan. Screenshot akan disimpan di galeri foto Anda.
- Di Telegram, Anda dapat mengambil screenshot dengan menekan tombol volume atas dan tombol power secara bersamaan. Screenshot akan disimpan di galeri foto Anda.
Aplikasi yang Tidak Mengizinkan Screenshot Langsung
Beberapa aplikasi, seperti aplikasi perbankan atau aplikasi yang memiliki konten sensitif, mungkin tidak mengizinkan pengguna untuk mengambil screenshot langsung.
- Jika aplikasi tidak memungkinkan screenshot langsung, Anda dapat mencoba menggunakan metode lain, seperti merekam layar. Namun, metode ini mungkin tidak selalu berhasil, dan beberapa aplikasi mungkin mendeteksi dan memblokir perekaman layar.
- Sebagai alternatif, Anda dapat mencoba mengambil foto layar menggunakan kamera lain. Namun, metode ini mungkin menghasilkan gambar yang kurang berkualitas.
Cara Mengambil Screenshot di Berbagai Aplikasi Populer
| Aplikasi | Cara Mengambil Screenshot |
|---|---|
| Safari | Tekan tombol volume bawah dan tombol power secara bersamaan. |
| Tekan tombol volume bawah dan tombol power secara bersamaan. | |
| YouTube | Tekan tombol volume bawah dan tombol power secara bersamaan. |
| Tekan tombol volume bawah dan tombol power secara bersamaan. | |
| Telegram | Tekan tombol volume atas dan tombol power secara bersamaan. |
Screenshot untuk keperluan tertentu: Cara Ss Di Hp Iphone
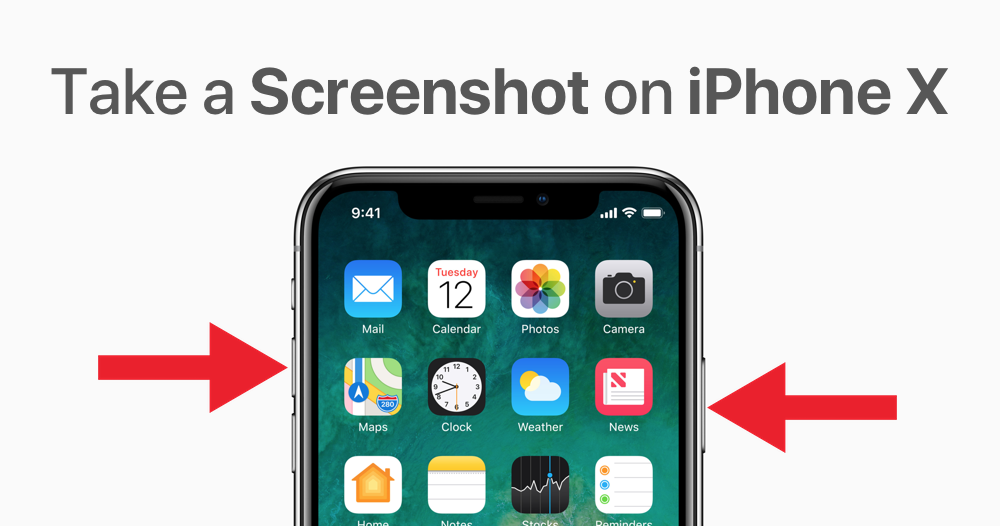
Mengambil screenshot di iPhone tidak hanya sekadar untuk menyimpan gambar yang menarik. Screenshot dapat digunakan untuk berbagai keperluan, mulai dari menangkap kesalahan di aplikasi hingga membagikan informasi penting.
Screenshot untuk menangkap kesalahan di aplikasi
Saat aplikasi iPhone mengalami error atau tidak berfungsi dengan semestinya, screenshot dapat menjadi bukti visual yang berharga. Dengan screenshot, Anda dapat menunjukkan kepada pengembang aplikasi apa yang terjadi dan membantu mereka untuk memperbaiki masalah tersebut.
- Buka aplikasi yang mengalami kesalahan.
- Tunggu hingga kesalahan muncul.
- Tekan tombol power dan tombol volume atas secara bersamaan.
- Anda akan mendengar suara shutter dan layar akan berkedip.
- Screenshot akan tersimpan di album “Screenshot” di aplikasi Photos.
Contohnya, jika Anda mengalami error saat mencoba login ke aplikasi bank, Anda dapat mengambil screenshot layar login yang menunjukkan pesan error tersebut. Screenshot ini dapat membantu Anda untuk menjelaskan masalah yang Anda alami kepada pihak bank.
Screenshot untuk menyimpan informasi penting
Screenshot juga berguna untuk menyimpan informasi penting yang mungkin tidak dapat Anda salin dan tempel, seperti nomor telepon, alamat email, atau kode QR. Dengan mengambil screenshot, Anda dapat menyimpan informasi tersebut dengan mudah dan mengaksesnya kapan saja.
- Buka halaman web atau aplikasi yang berisi informasi penting.
- Tekan tombol power dan tombol volume atas secara bersamaan.
- Anda akan mendengar suara shutter dan layar akan berkedip.
- Screenshot akan tersimpan di album “Screenshot” di aplikasi Photos.
Contohnya, jika Anda menemukan artikel menarik di internet yang berisi informasi penting, Anda dapat mengambil screenshot artikel tersebut. Screenshot ini dapat membantu Anda untuk menyimpan informasi tersebut untuk dibaca nanti.
Screenshot untuk membagikan informasi edukasi
Screenshot dapat digunakan untuk membagikan informasi edukasi, seperti penjelasan konsep, diagram, atau contoh. Screenshot dapat membantu untuk memperjelas informasi dan membuatnya lebih mudah dipahami.
- Buka aplikasi atau halaman web yang berisi informasi edukasi yang ingin Anda bagikan.
- Tekan tombol power dan tombol volume atas secara bersamaan.
- Anda akan mendengar suara shutter dan layar akan berkedip.
- Screenshot akan tersimpan di album “Screenshot” di aplikasi Photos.
- Bagikan screenshot melalui aplikasi pesan, email, atau media sosial.
Contohnya, jika Anda menemukan diagram yang menjelaskan konsep fisika yang sulit dipahami, Anda dapat mengambil screenshot diagram tersebut dan membagikannya kepada teman Anda.
Cara mengambil screenshot yang optimal untuk berbagai keperluan
| Keperluan | Cara Mengambil Screenshot |
|---|---|
| Menangkap kesalahan di aplikasi | Ambil screenshot saat kesalahan muncul. Pastikan screenshot mencakup pesan error dan detail aplikasi yang relevan. |
| Menyimpan informasi penting | Ambil screenshot bagian yang berisi informasi penting. Pastikan screenshot mencakup semua informasi yang dibutuhkan. |
| Membagikan informasi edukasi | Ambil screenshot bagian yang berisi informasi edukasi yang ingin Anda bagikan. Pastikan screenshot mencakup semua informasi yang relevan dan mudah dipahami. |
Akhir Kata
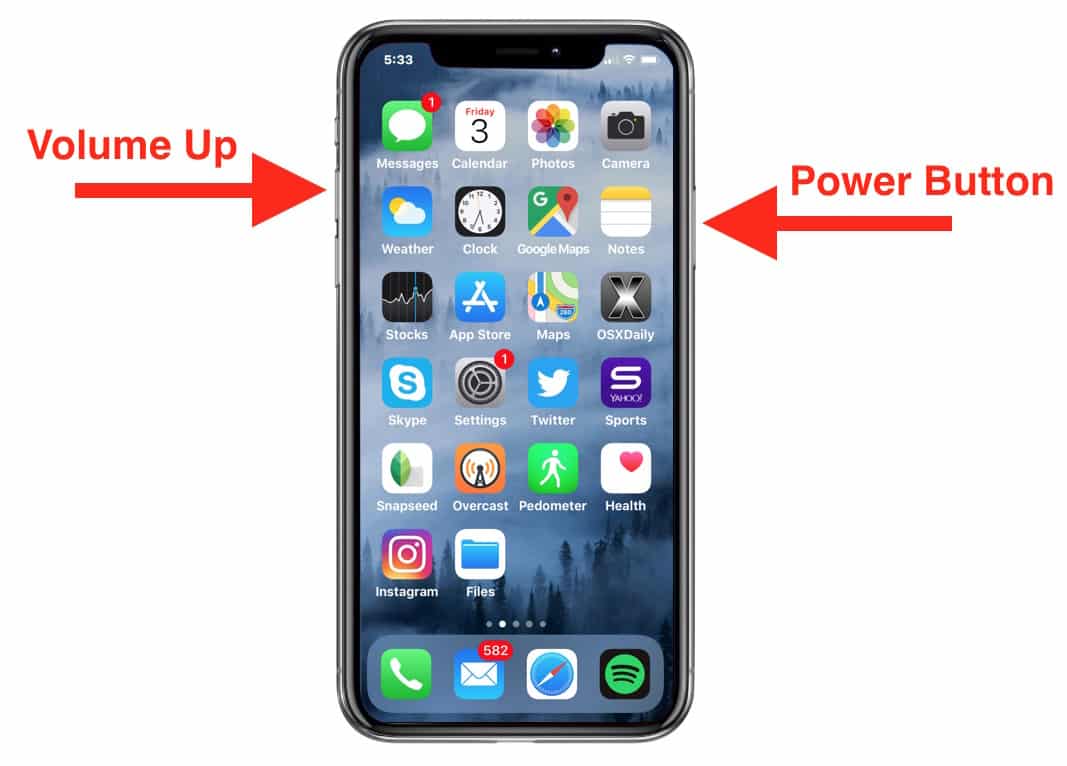
Menguasai teknik screenshot di iPhone membuka pintu untuk berbagai kemungkinan, mulai dari berbagi informasi penting hingga mengabadikan momen berkesan. Dengan berbagai metode yang tersedia, Anda dapat memilih cara yang paling sesuai dengan kebutuhan dan preferensi Anda. Selamat bereksperimen dan manfaatkan screenshot untuk meningkatkan produktivitas dan interaksi digital Anda!
Pertanyaan Umum yang Sering Muncul
Apakah saya bisa mengambil screenshot di iPhone tanpa menekan tombol fisik?
Ya, Anda bisa menggunakan fitur AssistiveTouch atau Siri untuk mengambil screenshot tanpa menekan tombol fisik.
Bagaimana cara menyimpan screenshot dalam format PDF?
Setelah mengambil screenshot, buka aplikasi “File” dan temukan screenshot yang ingin Anda simpan. Tekan dan tahan pada screenshot, lalu pilih “Bagikan” dan pilih “Simpan sebagai PDF”.