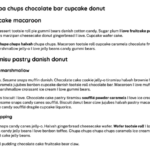Cara bikin email baru di iphone – Memiliki alamat email baru di iPhone? Tak perlu bingung! Menguasai cara membuat akun email baru di iPhone merupakan langkah awal untuk menjelajahi dunia digital yang luas. Dengan aplikasi Mail bawaan iPhone, Anda dapat dengan mudah membuat akun email baru dari berbagai provider terkemuka, seperti Gmail, Yahoo Mail, dan Outlook. Tak hanya itu, Anda juga bisa menambahkan akun email yang sudah ada, mengaturnya sesuai kebutuhan, dan mengelola email dengan mudah dan praktis.
Artikel ini akan menjadi panduan lengkap untuk Anda yang ingin mengetahui cara membuat akun email baru di iPhone, menambahkan akun email yang sudah ada, dan mengelola email dengan lebih efektif. Simak langkah demi langkah yang mudah dipahami dan praktikkan langsung di iPhone Anda!
Cara Membuat Akun Email Baru di iPhone
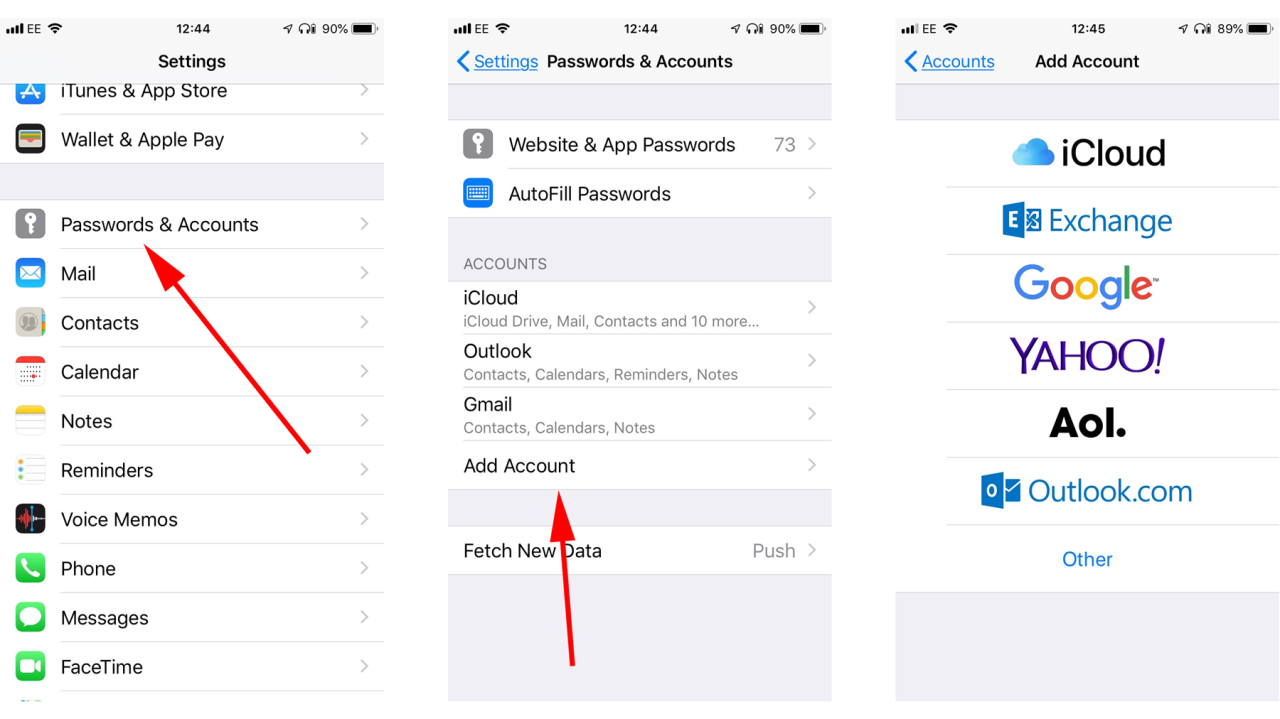
Membuat akun email baru di iPhone sangat mudah dan praktis. Anda dapat menggunakan aplikasi Mail bawaan untuk membuat akun email baru di berbagai penyedia layanan email, seperti Gmail, Yahoo Mail, dan Outlook. Berikut langkah-langkah yang dapat Anda ikuti:
Memulai
Langkah pertama adalah membuka aplikasi Mail di iPhone Anda. Anda dapat menemukannya di layar utama atau dengan mencari di folder aplikasi.
- Ketuk ikon aplikasi Mail yang berbentuk amplop berwarna merah.
Membuat Akun Email Baru
Setelah aplikasi Mail terbuka, Anda dapat membuat akun email baru dengan mengikuti langkah-langkah berikut:
- Ketuk tombol “Add Account” di bagian bawah layar.
- Pilih jenis akun email yang ingin Anda buat. Anda dapat memilih dari berbagai provider email seperti Gmail, Yahoo Mail, Outlook, iCloud, dan lainnya.
- Masukan alamat email dan kata sandi Anda, lalu ketuk “Next”.
- Jika Anda membuat akun email baru, Anda akan diminta untuk membuat alamat email dan kata sandi baru. Ikuti petunjuk di layar untuk menyelesaikan proses pembuatan akun.
- Setelah akun email Anda dibuat, Anda dapat mengaksesnya melalui aplikasi Mail.
Jenis Akun Email
Berikut adalah beberapa jenis akun email yang dapat Anda buat di iPhone:
| Jenis Akun Email | Provider | Cara Membuat Akun Baru |
|---|---|---|
| Gmail | Kunjungi situs web Gmail dan ikuti petunjuk di layar. | |
| Yahoo Mail | Yahoo | Kunjungi situs web Yahoo Mail dan ikuti petunjuk di layar. |
| Outlook | Microsoft | Kunjungi situs web Outlook dan ikuti petunjuk di layar. |
| iCloud | Apple | Buat akun Apple ID baru atau gunakan akun Apple ID yang sudah ada. |
Menambahkan Akun Email
Setelah iPhone Anda siap, Anda dapat menambahkan akun email yang sudah ada untuk mengakses email Anda di perangkat. Ini memungkinkan Anda untuk mengirim dan menerima email, serta mengelola semua akun email Anda dari satu tempat.
Menambahkan Akun Email yang Sudah Ada
Berikut adalah langkah-langkah untuk menambahkan akun email yang sudah ada ke iPhone:
- Buka aplikasi “Pengaturan” di iPhone Anda.
- Gulir ke bawah dan ketuk “Kata Sandi & Akun”.
- Ketuk “Tambahkan Akun”.
- Pilih jenis akun email yang ingin Anda tambahkan, seperti Gmail, Yahoo Mail, Outlook, atau lainnya.
- Masukkan alamat email dan kata sandi Anda, lalu ketuk “Berikutnya”.
- Konfigurasikan pengaturan akun email, seperti nama akun, nama server, dan port.
- Ketuk “Simpan” untuk menyelesaikan proses penambahan akun.
Menambahkan Akun Gmail
Untuk menambahkan akun Gmail, Anda perlu memasukkan alamat email dan kata sandi Anda. iPhone akan secara otomatis mengonfigurasi pengaturan akun yang diperlukan. Anda juga dapat memilih untuk menyinkronkan kontak, kalender, dan catatan Anda dari akun Gmail ke iPhone Anda.
Menambahkan Akun Yahoo Mail, Cara bikin email baru di iphone
Untuk menambahkan akun Yahoo Mail, Anda perlu memasukkan alamat email dan kata sandi Anda. Anda mungkin perlu mengonfigurasi pengaturan akun secara manual, seperti nama server dan port. Pastikan Anda menggunakan pengaturan yang benar untuk akun Yahoo Mail Anda.
Menambahkan Akun Outlook
Untuk menambahkan akun Outlook, Anda perlu memasukkan alamat email dan kata sandi Anda. iPhone akan secara otomatis mengonfigurasi pengaturan akun yang diperlukan. Anda juga dapat memilih untuk menyinkronkan kontak, kalender, dan catatan Anda dari akun Outlook ke iPhone Anda.
Pengaturan Akun Email: Cara Bikin Email Baru Di Iphone
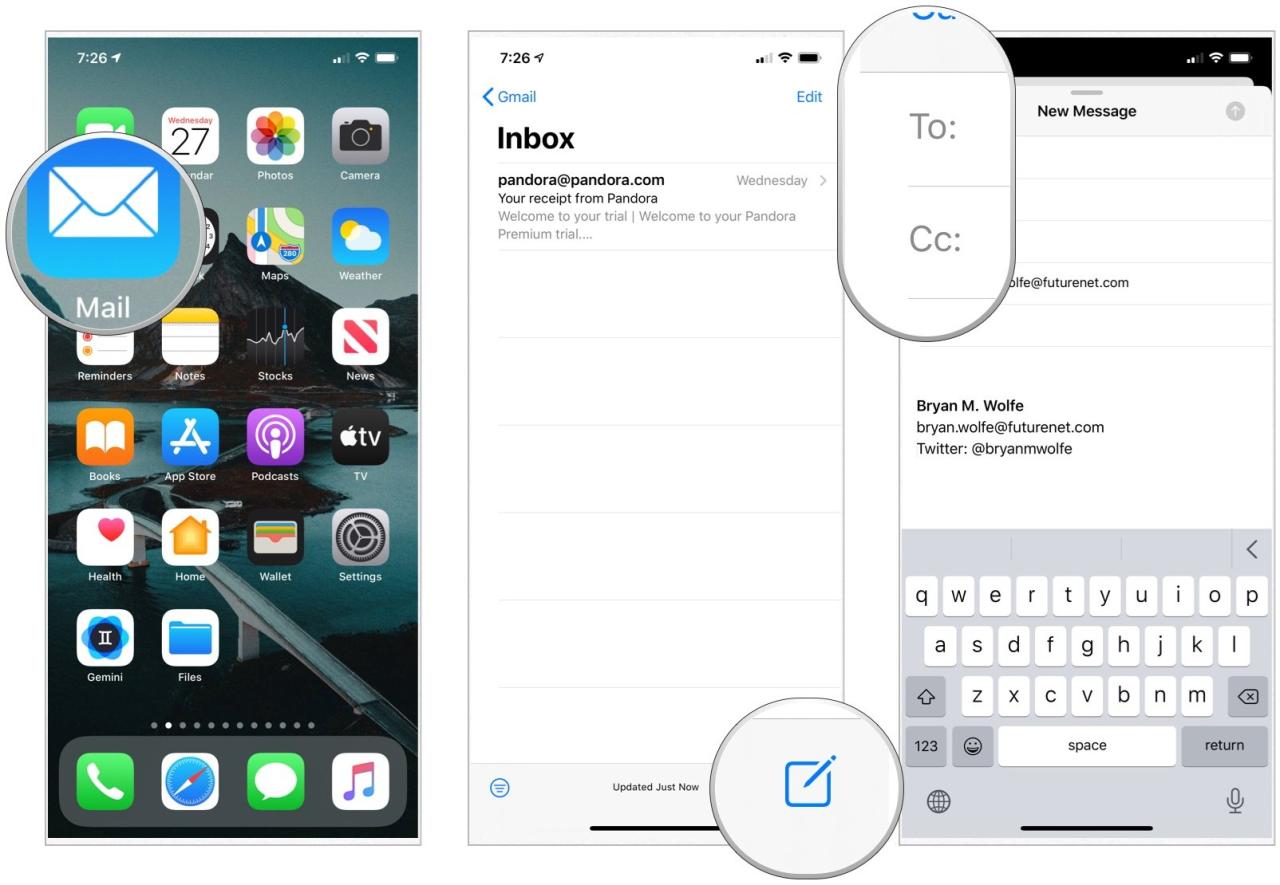
Setelah akun email berhasil dibuat, Anda dapat melakukan pengaturan lebih lanjut untuk menyesuaikan kebutuhan Anda. Pengaturan ini meliputi mengubah nama dan alamat email, serta mengatur notifikasi email yang Anda terima.
Mengubah Nama dan Alamat Email
Untuk mengubah nama dan alamat email, Anda dapat melakukan langkah-langkah berikut:
- Buka aplikasi “Pengaturan” di iPhone Anda.
- Gulir ke bawah dan ketuk “Mail”.
- Ketuk akun email yang ingin Anda ubah.
- Ketuk “Nama” untuk mengubah nama akun email.
- Ketuk “Alamat Email” untuk mengubah alamat email.
- Ketuk “Simpan” untuk menyimpan perubahan.
Mengatur Notifikasi Email
Pengaturan notifikasi email memungkinkan Anda untuk menentukan jenis notifikasi yang ingin Anda terima. Anda dapat mengatur notifikasi untuk email baru, email penting, atau email dari pengirim tertentu.
- Buka aplikasi “Pengaturan” di iPhone Anda.
- Gulir ke bawah dan ketuk “Notifikasi”.
- Ketuk “Mail”.
- Aktifkan atau nonaktifkan “Izinkan Notifikasi” untuk mengaktifkan atau menonaktifkan notifikasi email.
- Atur jenis notifikasi yang ingin Anda terima, seperti “Banner”, “Suara”, atau “Lencana”.
- Anda juga dapat mengatur notifikasi untuk email dari pengirim tertentu dengan mengetuk “Tampilkan Pratinjau”.
Pengaturan Email Lainnya
| Pengaturan Email | Cara Mengaturnya |
|---|---|
| Tanda Tangan Email | Buka aplikasi “Pengaturan” di iPhone Anda, ketuk “Mail”, lalu ketuk akun email yang ingin Anda ubah. Ketuk “Tanda Tangan” dan masukkan teks tanda tangan yang ingin Anda gunakan. |
| Sinkronisasi Email | Buka aplikasi “Pengaturan” di iPhone Anda, ketuk “Mail”, lalu ketuk akun email yang ingin Anda ubah. Aktifkan atau nonaktifkan “Sinkronisasi Email” untuk mengaktifkan atau menonaktifkan sinkronisasi email. |
| Penyimpanan Email | Buka aplikasi “Pengaturan” di iPhone Anda, ketuk “Mail”, lalu ketuk akun email yang ingin Anda ubah. Ketuk “Akun” dan pilih opsi penyimpanan email yang Anda inginkan, seperti “Semua Email”, “1 Tahun Terakhir”, atau “30 Hari Terakhir”. |
Mengelola Email
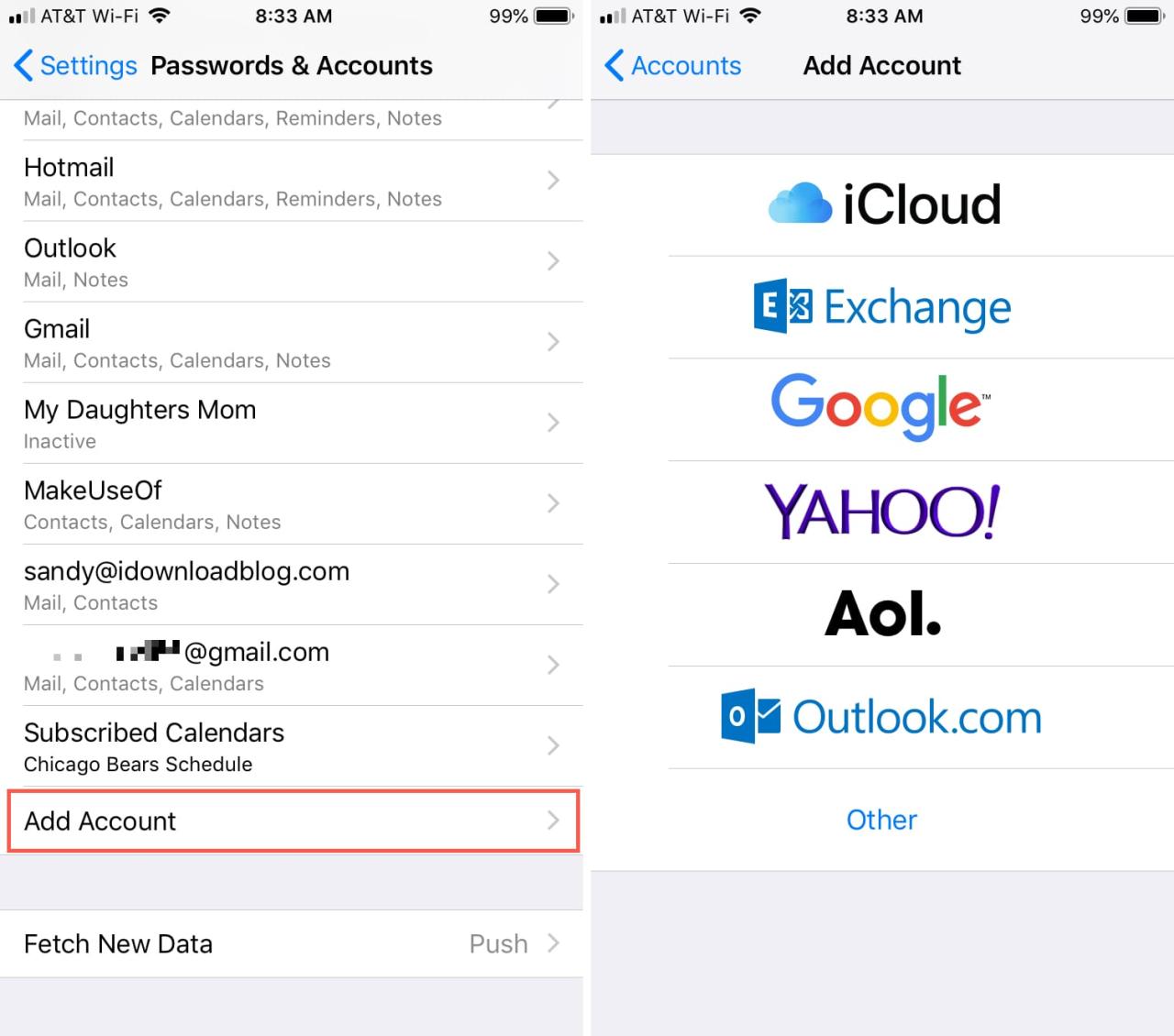
Setelah Anda berhasil membuat akun email baru di iPhone, Anda mungkin ingin mengatur dan mengelola email Anda dengan lebih efektif. iPhone menawarkan berbagai fitur yang dapat membantu Anda dalam mengelola folder email, menghapus email yang tidak diperlukan, dan memindahkan email ke folder yang berbeda.
Mengelola Folder Email
iPhone secara otomatis membuat beberapa folder email standar, seperti Inbox, Sent, dan Draft. Anda dapat membuat folder email baru sesuai kebutuhan Anda untuk mengatur email Anda berdasarkan topik, pengirim, atau kategori lainnya. Berikut langkah-langkah untuk membuat folder email baru:
- Buka aplikasi Mail di iPhone Anda.
- Ketuk tombol “Edit” di sudut kanan atas layar.
- Ketuk tombol “+” untuk menambahkan folder baru.
- Berikan nama untuk folder baru Anda dan ketuk “Selesai”.
Setelah Anda membuat folder email baru, Anda dapat memindahkan email ke folder tersebut dengan cara:
- Pilih email yang ingin Anda pindahkan.
- Ketuk tombol “Pindahkan” di sudut kanan atas layar.
- Pilih folder tujuan untuk email tersebut.
Menghapus Email
Untuk membersihkan kotak masuk Anda dan menghemat ruang penyimpanan, Anda dapat menghapus email yang tidak diperlukan. Berikut cara menghapus email di iPhone:
- Pilih email yang ingin Anda hapus.
- Geser email ke kiri.
- Ketuk tombol “Hapus” yang muncul.
Anda juga dapat menghapus beberapa email sekaligus dengan cara:
- Ketuk tombol “Edit” di sudut kanan atas layar.
- Pilih email yang ingin Anda hapus.
- Ketuk tombol “Hapus” di sudut kanan bawah layar.
Memindahkan Email ke Folder Lain
Memindahkan email ke folder lain dapat membantu Anda mengorganisir email Anda dengan lebih baik. Berikut langkah-langkah untuk memindahkan email ke folder lain:
- Pilih email yang ingin Anda pindahkan.
- Ketuk tombol “Pindahkan” di sudut kanan atas layar.
- Pilih folder tujuan untuk email tersebut.
Anda juga dapat memindahkan beberapa email sekaligus dengan cara:
- Ketuk tombol “Edit” di sudut kanan atas layar.
- Pilih email yang ingin Anda pindahkan.
- Ketuk tombol “Pindahkan” di sudut kanan bawah layar.
- Pilih folder tujuan untuk email tersebut.
Ringkasan Terakhir
Dengan mengikuti langkah-langkah yang telah dijelaskan, Anda kini telah memiliki akun email baru di iPhone dan siap untuk menjelajahi dunia digital. Mengelola email dengan mudah dan efektif akan meningkatkan produktivitas dan efisiensi Anda dalam berkomunikasi. Jangan ragu untuk bereksperimen dengan berbagai fitur dan pengaturan di aplikasi Mail untuk menemukan cara terbaik yang sesuai dengan kebutuhan Anda.
Sudut Pertanyaan Umum (FAQ)
Apakah saya bisa membuat akun email baru di iPhone tanpa aplikasi Mail?
Ya, Anda bisa membuat akun email baru melalui browser di iPhone. Namun, untuk mengelola email, Anda tetap membutuhkan aplikasi Mail atau aplikasi email lain.
Bagaimana cara mengganti nama akun email di iPhone?
Anda bisa mengubah nama akun email di pengaturan aplikasi Mail. Pilih akun email yang ingin diubah, lalu ubah nama di bagian “Nama”.
Apakah saya bisa menghapus semua email sekaligus di iPhone?
Ya, Anda bisa menghapus semua email sekaligus di iPhone. Namun, pastikan Anda sudah membuat backup email sebelum menghapusnya.