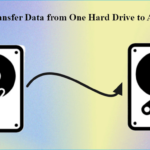Cara ss iphone xr – Ingin mengabadikan momen penting di layar iPhone XR Anda? Tak perlu bingung, mengambil screenshot di iPhone XR sangat mudah! Anda bisa menggunakan kombinasi tombol sederhana atau memanfaatkan fitur AssistiveTouch untuk menangkap gambar layar dengan cepat.
Selain mengambil screenshot, Anda juga dapat mengeditnya dengan mudah menggunakan aplikasi Photos bawaan. Potong, putar, tambahkan teks, dan bahkan simpan screenshot dalam format yang berbeda. Ingin membagikannya dengan teman? Tidak masalah, Anda bisa membagikannya melalui berbagai aplikasi seperti WhatsApp, Telegram, atau email.
Cara Mengambil Screenshot iPhone XR
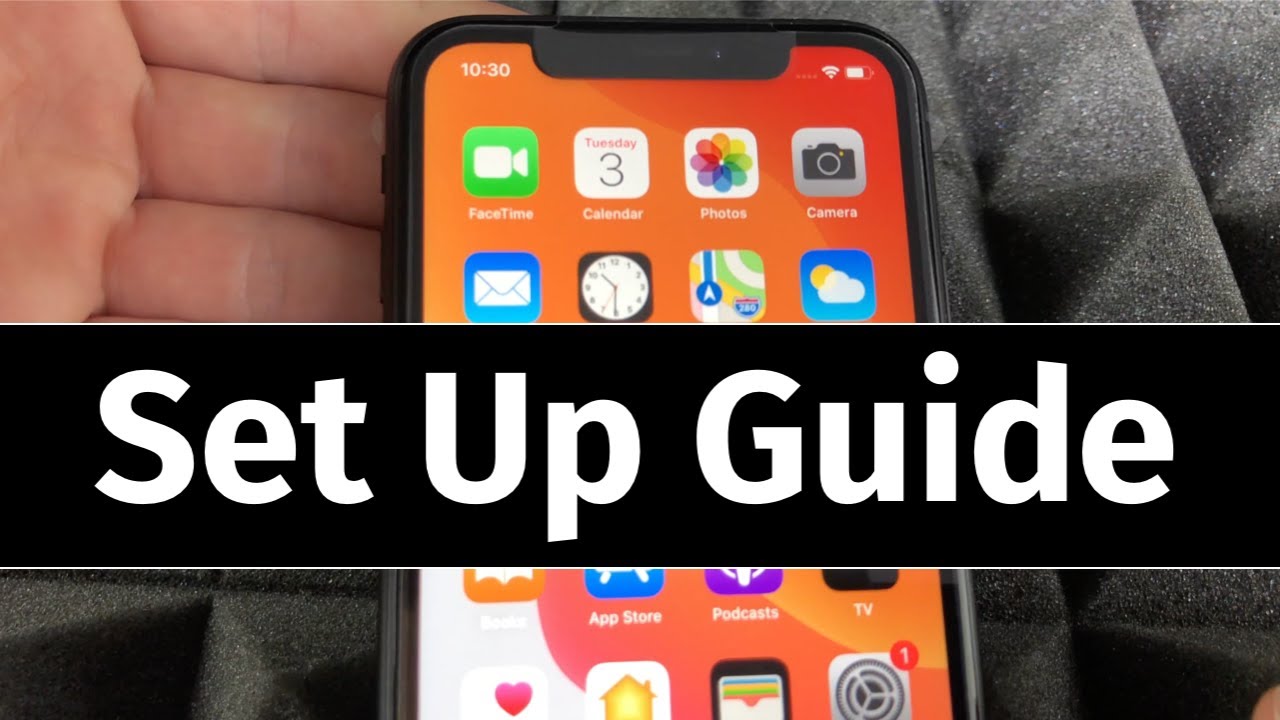
iPhone XR adalah perangkat yang luar biasa dengan berbagai fitur menarik, termasuk kemampuan untuk mengambil screenshot dengan mudah. Dalam artikel ini, kita akan membahas cara mengambil screenshot di iPhone XR, baik dengan kombinasi tombol maupun dengan AssistiveTouch.
Menggunakan Kombinasi Tombol
Metode paling umum untuk mengambil screenshot di iPhone XR adalah dengan menggunakan kombinasi tombol. Berikut langkah-langkahnya:
- Tekan dan tahan tombol Volume Naik dan tombol Power secara bersamaan.
- Anda akan merasakan getaran singkat, dan layar akan berkedip putih untuk sesaat. Ini menandakan bahwa screenshot berhasil diambil.
- Anda dapat menemukan screenshot yang baru saja diambil di aplikasi Foto di dalam album Screenshot.
Ilustrasi: Anda akan melihat gambar iPhone XR dengan jari-jari yang menekan tombol Volume Naik dan tombol Power secara bersamaan. Di bawah gambar, terdapat keterangan yang menjelaskan langkah-langkah yang sedang dilakukan.
Menggunakan AssistiveTouch
Jika Anda kesulitan menggunakan kombinasi tombol, Anda dapat menggunakan AssistiveTouch untuk mengambil screenshot. AssistiveTouch adalah fitur aksesibilitas yang memungkinkan Anda mengontrol iPhone XR dengan menggunakan tap di layar.
- Buka aplikasi Pengaturan di iPhone XR.
- Pilih Aksesibilitas.
- Ketuk Sentuh.
- Aktifkan AssistiveTouch.
- Anda akan melihat ikon AssistiveTouch muncul di layar.
- Ketuk ikon AssistiveTouch dan pilih Perangkat.
- Pilih Screenshot.
Ilustrasi: Anda akan melihat gambar iPhone XR dengan ikon AssistiveTouch muncul di layar. Di bawah gambar, terdapat keterangan yang menjelaskan langkah-langkah yang sedang dilakukan.
Mengedit Screenshot iPhone XR

Setelah berhasil mengambil screenshot di iPhone XR, Anda mungkin ingin mengeditnya untuk menambahkan teks, memotong bagian yang tidak diinginkan, atau mengubah orientasinya. Untungnya, iPhone XR dilengkapi dengan aplikasi Photos bawaan yang menawarkan berbagai tools editing yang mudah digunakan.
Mengedit Screenshot dengan Photos
Untuk mengedit screenshot iPhone XR, Anda dapat menggunakan aplikasi Photos bawaan. Berikut langkah-langkahnya:
- Buka aplikasi Photos.
- Temukan screenshot yang ingin Anda edit dan ketuk untuk membukanya.
- Ketuk tombol Edit di pojok kanan atas layar.
Anda akan melihat berbagai tools editing yang tersedia, seperti:
- Crop: Untuk memotong bagian yang tidak diinginkan dari screenshot.
- Rotate: Untuk memutar screenshot ke arah yang diinginkan.
- Add Text: Untuk menambahkan teks ke screenshot.
- Filters: Untuk menambahkan efek filter ke screenshot.
- Adjust: Untuk menyesuaikan kecerahan, kontras, dan warna screenshot.
Contoh Penggunaan Tools Editing, Cara ss iphone xr
Berikut beberapa contoh penggunaan tools editing pada aplikasi Photos:
- Crop: Jika Anda ingin memotong bagian yang tidak relevan dari screenshot, Anda dapat menggunakan tools Crop. Anda dapat memilih bentuk crop yang diinginkan, seperti persegi, persegi panjang, atau bebas. Anda juga dapat menggunakan tools zoom untuk memperbesar bagian screenshot yang ingin Anda potong.
- Rotate: Jika screenshot Anda terbalik atau tidak sesuai dengan orientasi yang Anda inginkan, Anda dapat menggunakan tools Rotate. Anda dapat memutar screenshot 90 derajat, 180 derajat, atau 270 derajat. Anda juga dapat menggunakan tools Flip untuk membalikkan screenshot secara horizontal atau vertikal.
- Add Text: Jika Anda ingin menambahkan teks ke screenshot, Anda dapat menggunakan tools Add Text. Anda dapat memilih jenis font, ukuran, dan warna teks yang Anda inginkan. Anda juga dapat memindahkan dan memutar teks sesuai dengan keinginan Anda.
Menyimpan Screenshot yang Sudah Diedit
Setelah selesai mengedit screenshot, Anda dapat menyimpannya dalam format yang berbeda. Berikut langkah-langkahnya:
- Ketuk tombol Done di pojok kanan atas layar.
- Pilih opsi Save to Files untuk menyimpan screenshot ke dalam folder Files.
- Anda juga dapat memilih opsi Share untuk membagikan screenshot yang sudah diedit melalui aplikasi lain, seperti WhatsApp, Telegram, atau Email.
Menyimpan dan Berbagi Screenshot iPhone XR
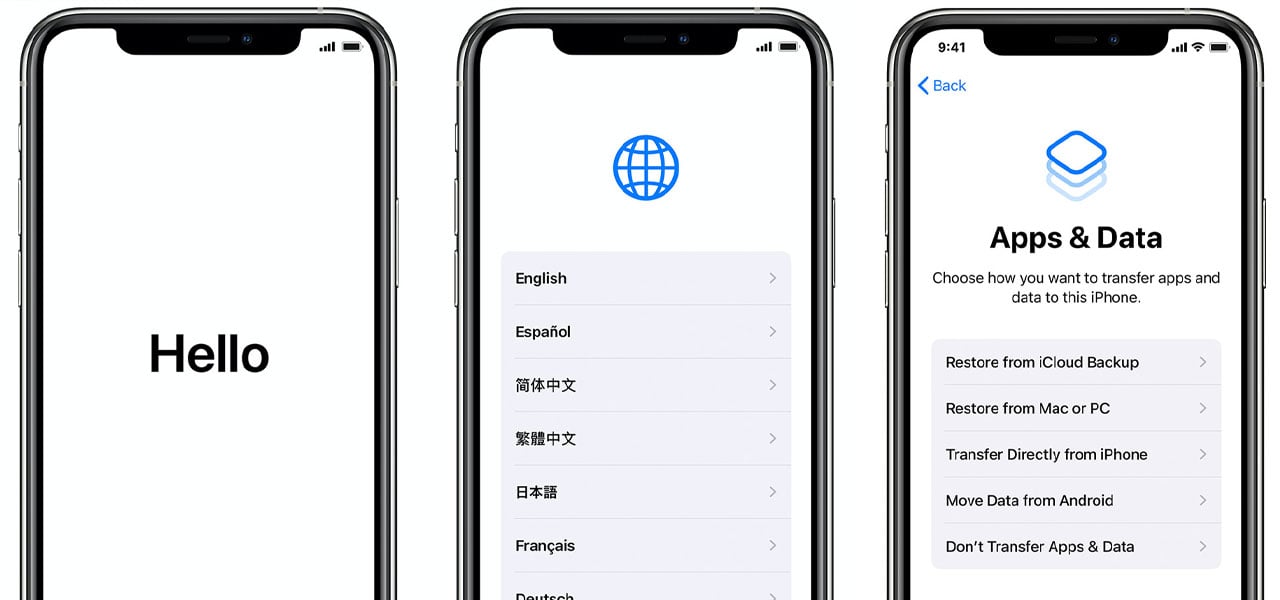
Setelah berhasil mengambil screenshot iPhone XR, Anda mungkin ingin menyimpannya ke berbagai lokasi penyimpanan atau langsung membagikannya ke platform lain. iPhone XR menawarkan fleksibilitas dalam hal ini, memungkinkan Anda untuk menyimpan screenshot ke layanan cloud seperti iCloud, Google Drive, dan Dropbox, serta berbagi langsung melalui aplikasi seperti WhatsApp, Telegram, dan Email.
Menyimpan Screenshot iPhone XR
Berikut adalah tabel yang menunjukkan cara menyimpan screenshot iPhone XR ke berbagai lokasi penyimpanan:
| Lokasi Penyimpanan | Langkah-langkah |
|---|---|
| iCloud |
|
| Google Drive |
|
| Dropbox |
|
Berbagi Screenshot iPhone XR
Anda dapat berbagi screenshot iPhone XR dengan mudah melalui berbagai aplikasi seperti WhatsApp, Telegram, dan Email. Berikut adalah langkah-langkah untuk membagikan screenshot melalui berbagai aplikasi:
- WhatsApp:
- Buka aplikasi “Foto” di iPhone XR Anda.
- Pilih screenshot yang ingin Anda bagikan.
- Ketuk tombol “Bagikan” (ikon kotak dengan panah ke atas).
- Pilih “WhatsApp” dari menu yang muncul.
- Pilih kontak atau grup yang ingin Anda bagikan screenshot.
- Ketuk tombol “Kirim” untuk membagikan screenshot.
- Telegram:
- Buka aplikasi “Foto” di iPhone XR Anda.
- Pilih screenshot yang ingin Anda bagikan.
- Ketuk tombol “Bagikan” (ikon kotak dengan panah ke atas).
- Pilih “Telegram” dari menu yang muncul.
- Pilih kontak atau grup yang ingin Anda bagikan screenshot.
- Ketuk tombol “Kirim” untuk membagikan screenshot.
- Email:
- Buka aplikasi “Foto” di iPhone XR Anda.
- Pilih screenshot yang ingin Anda bagikan.
- Ketuk tombol “Bagikan” (ikon kotak dengan panah ke atas).
- Pilih “Email” dari menu yang muncul.
- Masukkan alamat email penerima dan subjek email.
- Ketuk tombol “Kirim” untuk membagikan screenshot.
Tips untuk Berbagi Screenshot dengan Cepat
Anda dapat memanfaatkan fitur Share Sheet di iPhone XR untuk berbagi screenshot dengan cepat. Berikut adalah beberapa tips:
- Share Sheet:
Share Sheet adalah menu yang muncul ketika Anda menekan tombol “Bagikan” (ikon kotak dengan panah ke atas). Dari menu ini, Anda dapat memilih aplikasi yang ingin Anda gunakan untuk berbagi screenshot.
- Tambahkan Aplikasi ke Share Sheet:
Anda dapat menambahkan aplikasi favorit ke Share Sheet untuk akses yang lebih cepat. Buka aplikasi “Pengaturan” di iPhone XR Anda, lalu pilih “Bagikan”. Di sini, Anda dapat menambahkan atau menghapus aplikasi dari Share Sheet.
- Gunakan Fitur Drag and Drop:
Anda juga dapat menggunakan fitur drag and drop untuk berbagi screenshot dengan cepat. Cukup tahan screenshot di aplikasi “Foto” dan seret ke aplikasi lain yang kompatibel, seperti WhatsApp atau Telegram.
Mengambil Screenshot Panjang (Scrollshot)
iPhone XR dilengkapi dengan fitur scrollshot yang memungkinkan Anda mengambil screenshot dari halaman web atau dokumen panjang. Dengan fitur ini, Anda dapat menangkap seluruh isi halaman atau dokumen tanpa harus mengambil banyak screenshot secara terpisah.
Cara Mengambil Screenshot Panjang
Untuk mengambil screenshot panjang, Anda perlu mengikuti langkah-langkah berikut:
- Buka halaman web atau dokumen yang ingin Anda tangkap.
- Tekan tombol daya dan tombol volume atas secara bersamaan. Anda akan mendengar suara rana kamera dan layar akan berkedip.
- Geser jari Anda ke atas atau ke bawah untuk memilih area yang ingin Anda tangkap.
- Lepaskan jari Anda ketika Anda telah memilih area yang ingin Anda tangkap.
Menggabungkan Screenshot
Setelah Anda mengambil screenshot panjang, iPhone XR akan secara otomatis menggabungkannya menjadi satu gambar panjang. Gambar ini akan disimpan di aplikasi Foto Anda.
Contoh Penggunaan Scrollshot
Anda dapat menggunakan scrollshot untuk mengambil screenshot dari halaman web yang panjang, seperti artikel berita, postingan blog, atau halaman produk e-commerce. Anda juga dapat menggunakannya untuk mengambil screenshot dari dokumen panjang, seperti presentasi, dokumen PDF, atau spreadsheet.
Fitur Screenshot Lainnya
iPhone XR tidak hanya memungkinkan Anda mengambil screenshot layar, tetapi juga menawarkan beberapa fitur tambahan yang memungkinkan Anda merekam aktivitas layar Anda. Fitur-fitur ini berguna untuk berbagai keperluan, seperti merekam tutorial, membuat video demo, atau membagikan momen-momen menarik yang terjadi di layar Anda.
Rekam Layar
Rekam layar adalah fitur yang memungkinkan Anda merekam aktivitas layar iPhone XR Anda dalam bentuk video. Fitur ini dapat diaktifkan melalui Pusat Kontrol. Berikut langkah-langkah untuk merekam layar:
- Buka Pusat Kontrol dengan menggesek layar dari atas ke bawah.
- Tekan lama ikon “Rekam Layar” (lingkaran dengan titik putih di tengah) hingga muncul opsi “Rekam Audio”.
- Pilih opsi “Mikrofon” untuk merekam audio dari mikrofon iPhone XR Anda atau “Tidak” untuk merekam layar tanpa suara.
- Ketuk tombol “Rekam” berwarna merah untuk memulai perekaman layar.
- Untuk menghentikan perekaman, ketuk ikon “Rekam” berwarna merah di bagian atas layar.
Video rekaman layar akan disimpan di aplikasi “Foto” dan dapat dibagikan ke platform media sosial atau disimpan di perangkat Anda.
Tips dan Trik
Berikut beberapa tips dan trik untuk memanfaatkan fitur screenshot secara optimal:
- Gunakan fitur screenshot untuk menangkap momen-momen penting di layar Anda, seperti skor game, pesan penting, atau konten menarik di media sosial.
- Manfaatkan fitur rekam layar untuk membuat tutorial atau demo yang lebih informatif dan interaktif.
- Rekam layar untuk mengabadikan momen-momen lucu atau unik yang terjadi di layar Anda.
- Anda dapat menggunakan aplikasi pihak ketiga untuk mengedit screenshot dan rekaman layar Anda sebelum membagikannya.
Ringkasan Akhir: Cara Ss Iphone Xr
Mengambil screenshot di iPhone XR tidak hanya mudah, tetapi juga sangat fleksibel. Anda dapat mengambil screenshot panjang, merekam video layar, dan bahkan memanfaatkan fitur-fitur lain untuk mengoptimalkan pengalaman screenshot Anda. Dengan panduan ini, Anda siap untuk mengabadikan momen penting di layar iPhone XR Anda dengan mudah dan kreatif.
FAQ Terpadu
Bagaimana cara mengambil screenshot video di iPhone XR?
Anda dapat merekam video layar dengan menekan tombol volume atas dan tombol samping secara bersamaan.
Bagaimana cara menyimpan screenshot ke Google Drive?
Anda dapat menyimpan screenshot ke Google Drive dengan membuka aplikasi Google Drive, menekan tombol “Tambah”, memilih “Unggah”, dan kemudian memilih screenshot yang ingin Anda simpan.