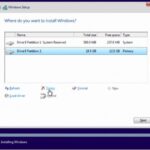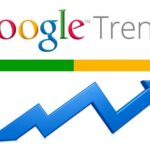Cara merekam layar iphone dengan suara – Merekam layar iPhone dengan suara adalah cara yang efektif untuk berbagi tutorial, review, atau gameplay dengan audiens. Anda bisa dengan mudah mengabadikan aktivitas di layar dan menambahkan narasi untuk menjelaskan apa yang terjadi. Ada dua cara untuk merekam layar iPhone dengan suara: menggunakan fitur bawaan atau aplikasi pihak ketiga.
Fitur bawaan iPhone sudah cukup untuk merekam layar dengan suara, namun aplikasi pihak ketiga menawarkan lebih banyak opsi dan fleksibilitas. Anda bisa memilih metode yang paling sesuai dengan kebutuhan dan preferensi Anda. Simak panduan lengkap ini untuk mempelajari cara merekam layar iPhone dengan suara, tips dan trik, serta aplikasi yang direkomendasikan.
Cara Merekam Layar iPhone
Merekam layar iPhone bisa sangat berguna untuk berbagai keperluan, seperti membuat tutorial, merekam gameplay, atau bahkan hanya untuk merekam momen-momen penting. Untungnya, iPhone memiliki fitur bawaan untuk merekam layar dan juga tersedia aplikasi pihak ketiga yang menawarkan fitur tambahan.
Merekam Layar iPhone dengan Fitur Bawaan
iPhone memiliki fitur bawaan yang memungkinkan Anda merekam layar dengan mudah. Berikut langkah-langkahnya:
- Buka Pusat Kontrol dengan menggesek ke bawah dari sudut kanan atas layar (iPhone X dan yang lebih baru) atau ke atas dari bagian bawah layar (iPhone 8 dan yang lebih lama).
- Tekan dan tahan tombol Rekam Layar (ikon lingkaran putih dengan lingkaran hitam di dalamnya).
- Jika Anda ingin merekam suara, aktifkan tombol Mikrofon.
- Ketuk tombol Mulai Rekam untuk memulai perekaman.
- Untuk menghentikan perekaman, ketuk ikon merah di bagian atas layar.
- Video rekaman akan disimpan di aplikasi Foto.
Merekam Layar iPhone dengan Aplikasi Pihak Ketiga
Jika Anda membutuhkan fitur tambahan, seperti kemampuan untuk mengedit video langsung, menambahkan efek, atau merekam dengan resolusi lebih tinggi, Anda dapat menggunakan aplikasi pihak ketiga. Beberapa aplikasi populer untuk merekam layar iPhone antara lain:
- Du Recorder: Aplikasi ini menawarkan berbagai fitur, seperti perekaman layar, perekaman suara, pengeditan video, dan kemampuan untuk menyiarkan langsung ke platform seperti YouTube dan Facebook.
- AZ Screen Recorder: Aplikasi ini memungkinkan Anda untuk merekam layar dengan resolusi tinggi, menambahkan efek, dan mengedit video. Aplikasi ini juga mendukung perekaman suara dan webcam.
- Screen Recorder: Aplikasi ini menawarkan antarmuka yang sederhana dan mudah digunakan. Anda dapat merekam layar, menambahkan suara, dan mengedit video dengan mudah.
Perbandingan Metode
Berikut adalah tabel perbandingan kedua metode perekaman layar iPhone:
| Metode | Keunggulan | Kekurangan | Contoh Aplikasi |
|---|---|---|---|
| Fitur Bawaan | Mudah digunakan, tidak memerlukan aplikasi tambahan, tersedia di semua iPhone | Fitur terbatas, tidak ada kemampuan untuk mengedit video, tidak mendukung perekaman suara secara default | – |
| Aplikasi Pihak Ketiga | Fitur lengkap, kemampuan untuk mengedit video, mendukung perekaman suara, resolusi tinggi | Membutuhkan aplikasi tambahan, mungkin memerlukan biaya berlangganan, beberapa aplikasi mungkin memiliki iklan | Du Recorder, AZ Screen Recorder, Screen Recorder |
Merekam Suara Saat Merekam Layar
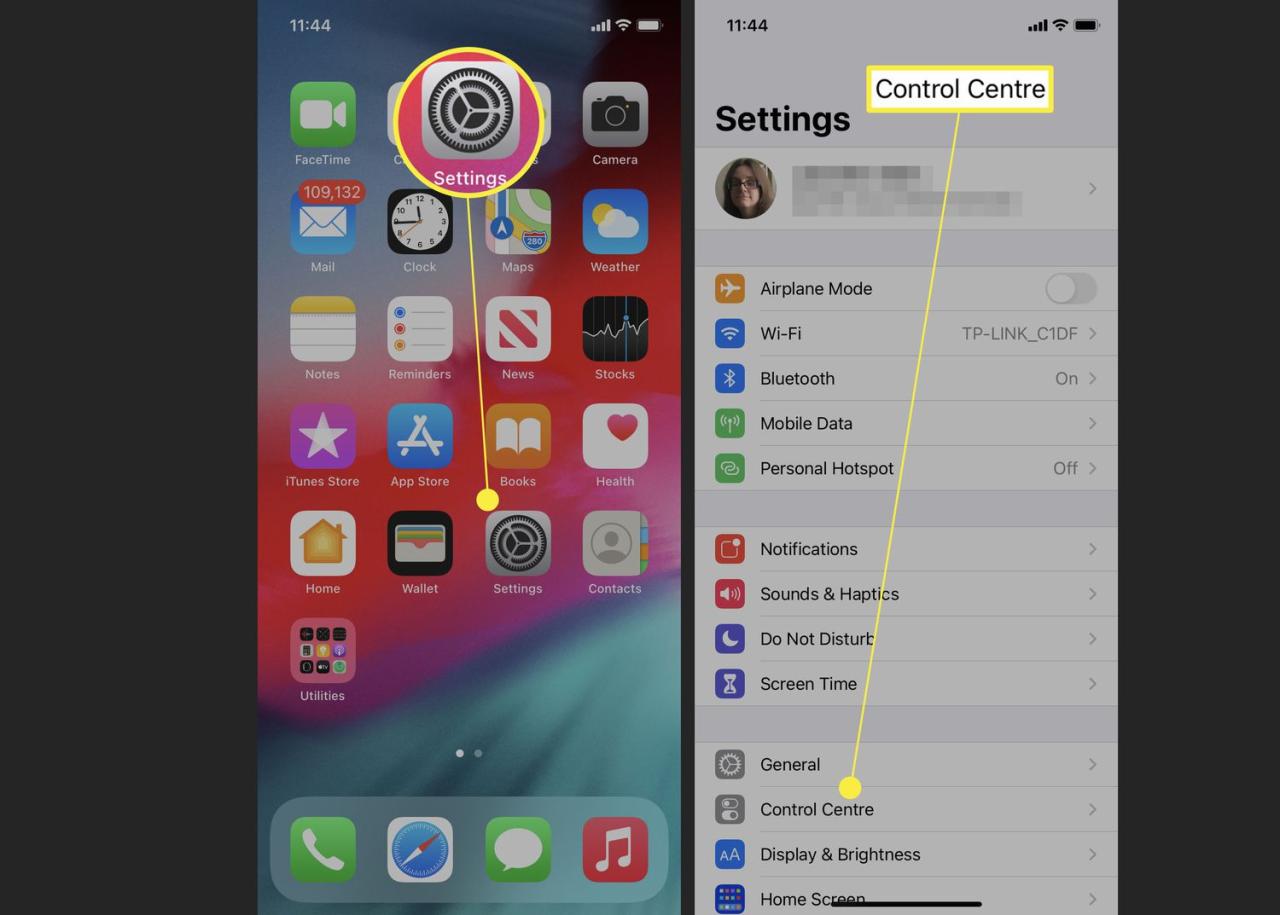
Saat merekam layar iPhone, kamu mungkin ingin menyertakan suara untuk memberikan penjelasan yang lebih detail atau untuk merekam audio yang sedang diputar pada layar. Fitur perekaman suara di iPhone memungkinkan kamu untuk merekam audio secara bersamaan dengan video layar.
Cara Mengaktifkan Perekaman Suara Saat Merekam Layar
Untuk mengaktifkan perekaman suara saat merekam layar iPhone, kamu perlu mengikuti langkah-langkah berikut:
- Buka aplikasi “Pengaturan” di iPhone.
- Gulir ke bawah dan ketuk “Pusat Kontrol”.
- Ketuk tombol “+” di samping “Perekaman Layar”.
- Sekarang, saat kamu merekam layar, kamu akan melihat ikon mikrofon di samping tombol “Mulai Perekaman”.
- Ketuk ikon mikrofon untuk mengaktifkan atau menonaktifkan perekaman suara.
Contoh Penggunaan Perekaman Suara Saat Merekam Layar, Cara merekam layar iphone dengan suara
Berikut beberapa contoh penggunaan perekaman suara saat merekam layar iPhone:
- Tutorial: Kamu dapat merekam tutorial video dengan suara untuk memberikan instruksi yang lebih jelas dan mudah dipahami.
- Presentasi: Kamu dapat merekam presentasi dengan suara untuk berbagi informasi dengan audiens yang lebih luas.
- Gameplay: Kamu dapat merekam gameplay dengan suara untuk memberikan komentar dan strategi.
- Podcast: Kamu dapat merekam podcast dengan suara dan menampilkannya di layar iPhone.
Langkah-langkah Detail Mengaktifkan Perekaman Suara Saat Merekam Layar
- Buka aplikasi “Pengaturan” di iPhone.
- Gulir ke bawah dan ketuk “Pusat Kontrol”.
- Ketuk tombol “+” di samping “Perekaman Layar”.
- Sekarang, saat kamu merekam layar, kamu akan melihat ikon mikrofon di samping tombol “Mulai Perekaman”.
- Ketuk ikon mikrofon untuk mengaktifkan atau menonaktifkan perekaman suara.
Tips dan Trik Merekam Layar iPhone: Cara Merekam Layar Iphone Dengan Suara
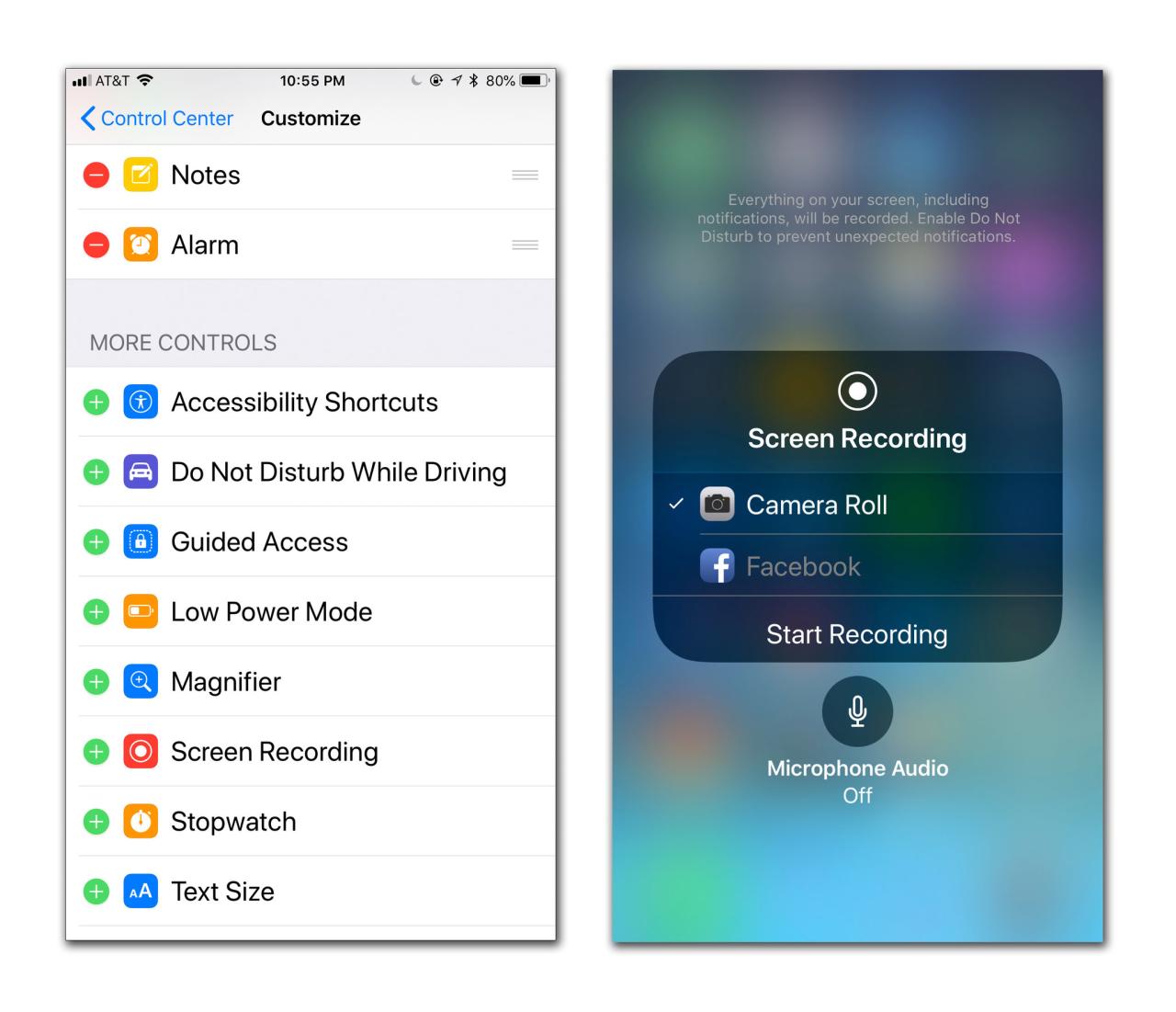
Merekam layar iPhone adalah cara yang mudah untuk berbagi tutorial, demonstrasi, atau gameplay dengan orang lain. Namun, ada beberapa tips dan trik yang dapat Anda gunakan untuk meningkatkan kualitas perekaman layar iPhone Anda. Berikut adalah beberapa tips dan trik yang dapat Anda gunakan untuk meningkatkan kualitas perekaman layar iPhone Anda.
Meningkatkan Kualitas Perekaman Layar
Untuk meningkatkan kualitas perekaman layar iPhone Anda, Anda dapat melakukan beberapa hal, seperti:
- Pastikan iPhone Anda terhubung ke sumber daya, seperti charger, untuk mencegah baterai habis selama perekaman.
- Matikan fitur-fitur yang tidak perlu, seperti Wi-Fi atau Bluetooth, untuk meningkatkan performa iPhone Anda.
- Pilih resolusi dan frame rate yang sesuai dengan kebutuhan Anda. Semakin tinggi resolusi dan frame rate, semakin besar ukuran file video, tetapi kualitasnya juga akan lebih baik.
- Pastikan mikrofon Anda bersih dan berfungsi dengan baik, untuk memastikan kualitas audio yang baik.
Menambahkan Teks atau Gambar ke dalam Video
Anda dapat menambahkan teks atau gambar ke dalam video perekaman layar iPhone Anda untuk membuatnya lebih menarik dan informatif. Berikut adalah cara menambahkan teks atau gambar ke dalam video perekaman layar iPhone Anda:
- Buka aplikasi “Foto” dan pilih video yang ingin Anda edit.
- Ketuk tombol “Edit” di pojok kanan atas layar.
- Ketuk tombol “Teks” atau “Gambar” untuk menambahkan teks atau gambar ke dalam video.
- Anda dapat menyesuaikan ukuran, warna, dan posisi teks atau gambar sesuai dengan keinginan Anda.
- Ketuk tombol “Selesai” untuk menyimpan perubahan.
Mengedit Video Perekaman Layar
Anda dapat mengedit video perekaman layar iPhone Anda untuk menghapus bagian yang tidak perlu, menambahkan efek khusus, atau menambahkan musik latar. Berikut adalah cara mengedit video perekaman layar iPhone Anda:
- Buka aplikasi “Foto” dan pilih video yang ingin Anda edit.
- Ketuk tombol “Edit” di pojok kanan atas layar.
- Anda dapat memangkas video, menambahkan efek khusus, atau menambahkan musik latar dengan menggunakan tombol yang tersedia di bagian bawah layar.
- Ketuk tombol “Selesai” untuk menyimpan perubahan.
Aplikasi Merekam Layar iPhone
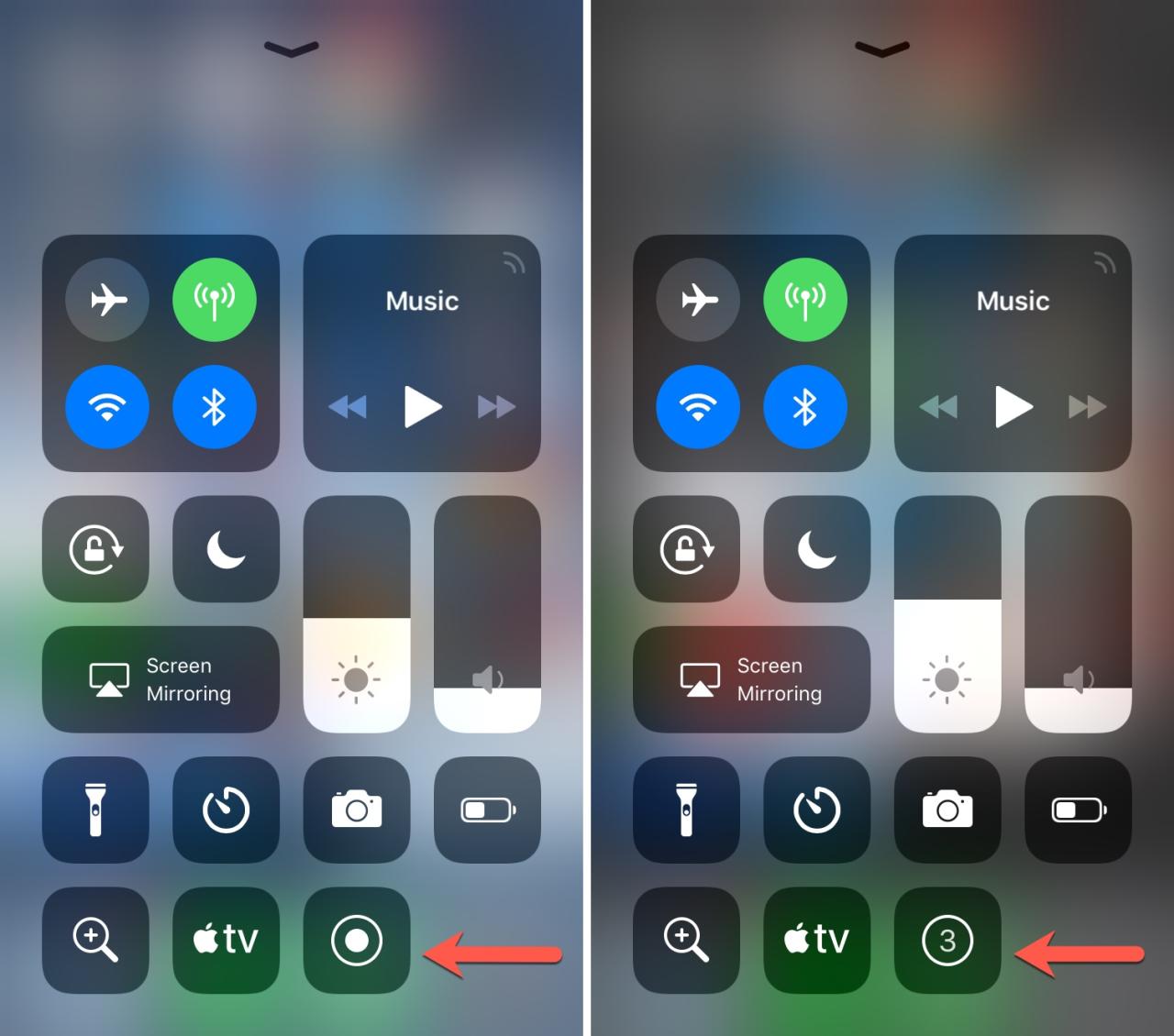
Selain menggunakan fitur bawaan, Anda juga dapat memanfaatkan berbagai aplikasi pihak ketiga untuk merekam layar iPhone. Aplikasi-aplikasi ini umumnya menawarkan fitur tambahan yang tidak tersedia di fitur bawaan, seperti kemampuan untuk mengedit video, menambahkan efek khusus, dan bahkan merekam audio dari mikrofon eksternal.
Aplikasi Perekam Layar iPhone Populer
Berikut beberapa aplikasi perekam layar iPhone populer yang dapat Anda pertimbangkan:
- DU Recorder: Aplikasi ini menawarkan berbagai fitur seperti perekaman layar, tangkapan layar, dan pengeditan video. DU Recorder juga memungkinkan Anda untuk merekam audio dari mikrofon eksternal, yang berguna untuk membuat tutorial atau konten video lainnya.
- AZ Screen Recorder: Aplikasi ini dikenal karena kemudahan penggunaannya dan antarmuka yang sederhana. AZ Screen Recorder memungkinkan Anda untuk merekam layar dengan kualitas tinggi dan tanpa watermark. Aplikasi ini juga menawarkan fitur pengeditan video dasar seperti pemotongan dan penggabungan.
- Momo Screen Recorder: Momo Screen Recorder adalah pilihan yang baik bagi pengguna yang menginginkan aplikasi yang mudah digunakan dan kaya fitur. Aplikasi ini memungkinkan Anda untuk merekam layar dengan kualitas tinggi, menambahkan efek khusus, dan mengedit video.
- X-Recorder: X-Recorder menawarkan berbagai fitur yang berguna bagi pengguna yang ingin merekam layar dengan kualitas tinggi. Aplikasi ini mendukung perekaman layar dengan resolusi tinggi, menambahkan efek khusus, dan mengedit video.
Contoh antarmuka aplikasi perekam layar iPhone:
[Gambar antarmuka aplikasi perekam layar iPhone. Tampilkan tombol perekaman, pengaturan, dan fitur-fitur lainnya.]
Kesimpulan
Merekam layar iPhone dengan suara adalah cara mudah dan praktis untuk berbagi informasi dan pengalaman. Dengan memahami berbagai metode dan fitur yang tersedia, Anda dapat menghasilkan video berkualitas tinggi yang informatif dan menarik. Manfaatkan panduan ini untuk meningkatkan kemampuan Anda dalam merekam layar iPhone dan capai tujuan Anda dalam berbagi informasi.
FAQ Terperinci
Bagaimana cara menghentikan perekaman layar iPhone?
Anda dapat menghentikan perekaman layar iPhone dengan menekan tombol merah yang muncul di bagian atas layar atau dengan menekan tombol volume turun dan tombol power secara bersamaan.
Apakah saya bisa mengedit video perekaman layar iPhone?
Ya, Anda bisa mengedit video perekaman layar iPhone menggunakan aplikasi bawaan Photos atau aplikasi editing video lainnya seperti iMovie.
Bagaimana cara menyimpan video perekaman layar iPhone?
Video perekaman layar iPhone akan secara otomatis disimpan di aplikasi Photos. Anda dapat menemukannya di album “Video” atau dengan mencari “rekam layar” di bilah pencarian.