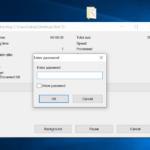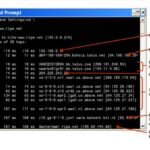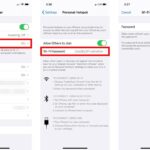Localhost xampp htdocs – Localhost, XAMPP, dan folder htdocs adalah tiga elemen penting dalam pengembangan website. Localhost merupakan server web virtual yang dijalankan di komputer Anda, sementara XAMPP adalah paket perangkat lunak yang menyediakan platform untuk menjalankan server web, database, dan interpreter bahasa pemrograman. Folder htdocs, yang terletak di dalam direktori XAMPP, adalah tempat Anda menyimpan file-file website yang akan diakses melalui localhost.
Dengan menggunakan localhost, Anda dapat membangun dan menguji website Anda secara lokal sebelum dipublikasikan ke internet. XAMPP memberikan lingkungan pengembangan yang lengkap, termasuk server web Apache, database MySQL, dan interpreter PHP. Folder htdocs berfungsi sebagai titik akses untuk server web, sehingga file-file website yang disimpan di dalamnya dapat diakses melalui browser web.
Konsep localhost, XAMPP, dan htdocs
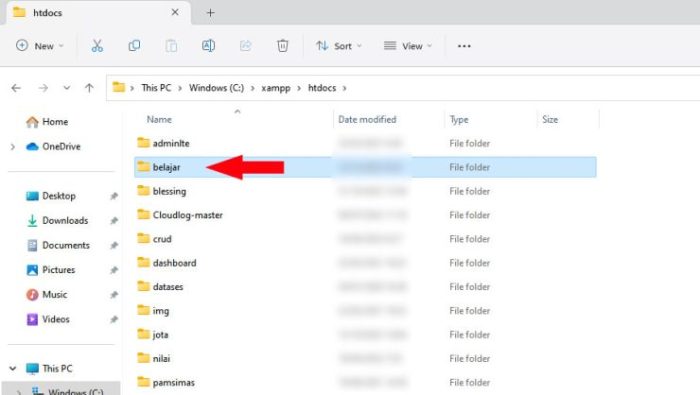
Dalam dunia pengembangan web, localhost, XAMPP, dan htdocs adalah tiga komponen penting yang saling terkait. Ketiganya berperan dalam membangun dan menguji website secara lokal sebelum dipublikasikan ke internet.
Pengertian localhost
Localhost merujuk pada server web yang berjalan di komputer Anda sendiri. Sederhananya, localhost memungkinkan Anda untuk mengakses website yang sedang Anda kembangkan tanpa perlu mengunggahnya ke server web online. Hal ini memungkinkan Anda untuk melihat bagaimana website Anda akan terlihat dan berfungsi di browser Anda tanpa perlu koneksi internet.
Fungsi dan Tujuan localhost
Localhost memiliki beberapa fungsi dan tujuan penting dalam pengembangan web, antara lain:
- Pengujian dan Pengembangan Website: Localhost memungkinkan Anda untuk menguji dan mengembangkan website Anda secara lokal tanpa perlu khawatir tentang koneksi internet atau keterbatasan server web online.
- Keamanan: Localhost memberikan lingkungan pengembangan yang aman karena website Anda tidak dapat diakses oleh orang lain selain Anda. Ini sangat penting ketika Anda sedang mengembangkan website yang berisi informasi sensitif atau rahasia.
- Kecepatan: Localhost biasanya lebih cepat daripada server web online karena tidak perlu melalui koneksi internet. Hal ini memungkinkan Anda untuk mengembangkan dan menguji website Anda dengan lebih cepat dan efisien.
Pengertian XAMPP
XAMPP adalah paket perangkat lunak yang berisi server web Apache, database MySQL, dan bahasa pemrograman PHP. XAMPP memungkinkan Anda untuk menginstal dan menjalankan server web lokal di komputer Anda. XAMPP tersedia untuk berbagai sistem operasi, termasuk Windows, macOS, dan Linux.
Fungsi dan Tujuan XAMPP
XAMPP memiliki fungsi dan tujuan penting dalam pengembangan web, antara lain:
- Instalasi Server Web Lokal: XAMPP memudahkan Anda untuk menginstal server web lokal di komputer Anda tanpa perlu melakukan konfigurasi manual yang rumit.
- Pengembangan Website: XAMPP menyediakan semua komponen yang diperlukan untuk mengembangkan website, termasuk server web, database, dan bahasa pemrograman.
- Pengujian Website: XAMPP memungkinkan Anda untuk menguji website Anda secara lokal sebelum dipublikasikan ke internet.
Pengertian Folder htdocs
Folder htdocs adalah folder utama yang digunakan oleh XAMPP untuk menyimpan semua file website Anda. Ketika Anda menginstal XAMPP, folder htdocs akan dibuat secara otomatis di direktori instalasi XAMPP. Semua file website yang ingin Anda akses melalui localhost harus ditempatkan di dalam folder htdocs.
Fungsi dan Tujuan Folder htdocs
Folder htdocs memiliki fungsi dan tujuan penting dalam pengembangan web, antara lain:
- Penyimpanan File Website: Folder htdocs berfungsi sebagai tempat penyimpanan utama untuk semua file website Anda, termasuk file HTML, CSS, JavaScript, dan gambar.
- Akses Website: Server web Apache yang dijalankan oleh XAMPP akan mengakses file website yang disimpan di folder htdocs dan menampilkannya di browser Anda ketika Anda mengakses localhost.
Contoh Penggunaan localhost, XAMPP, dan htdocs
Berikut adalah contoh penggunaan localhost, XAMPP, dan htdocs dalam pengembangan website sederhana:
- Instalasi XAMPP: Unduh dan instal XAMPP di komputer Anda.
- Membuat File HTML: Buat file HTML sederhana dengan nama “index.html” di dalam folder htdocs.
- Menjalankan Server Web: Jalankan server web Apache yang disertakan dalam XAMPP.
- Mengakses Website: Buka browser Anda dan ketik “localhost” di bilah alamat. Anda akan melihat website sederhana yang Anda buat.
Perbandingan Localhost dan Server Web Online
Berikut adalah perbandingan antara menggunakan localhost dan server web online:
| Fitur | Localhost | Server Web Online |
|---|---|---|
| Ketersediaan | Hanya dapat diakses di komputer Anda sendiri | Dapat diakses dari mana saja di internet |
| Keamanan | Lebih aman karena hanya dapat diakses di komputer Anda sendiri | Rentan terhadap serangan keamanan jika tidak dikonfigurasi dengan benar |
| Kecepatan | Biasanya lebih cepat karena tidak perlu melalui koneksi internet | Kecepatannya bergantung pada koneksi internet dan server web online |
| Biaya | Gratis | Berbayar (kecuali jika Anda menggunakan layanan hosting gratis) |
Cara Mengakses localhost
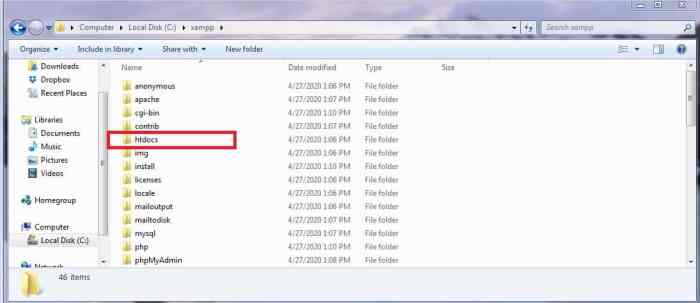
localhost adalah alamat web yang mengarah ke komputer Anda sendiri. Anda dapat mengakses server web lokal yang berjalan di komputer Anda, seperti XAMPP, melalui localhost. Ini memungkinkan Anda untuk menguji dan mengembangkan situs web Anda sebelum menerbitkannya secara online.
Melalui Browser Web
Untuk mengakses localhost melalui browser web, ikuti langkah-langkah berikut:
- Buka browser web Anda, seperti Google Chrome, Mozilla Firefox, atau Microsoft Edge.
- Ketik
localhostdi bilah alamat browser dan tekan Enter.
Jika server web Anda berjalan, Anda akan melihat halaman default dari server web Anda. Biasanya, ini adalah halaman yang menampilkan informasi tentang server web, seperti versi dan konfigurasi.
Mengakses Folder htdocs
Folder htdocs di XAMPP adalah direktori utama tempat Anda menyimpan file situs web Anda. Untuk mengakses folder htdocs melalui browser web, Anda perlu menambahkan nama file atau direktori yang ingin Anda akses setelah alamat localhost.
Misalnya, jika Anda memiliki file bernama index.html di folder htdocs, Anda dapat mengaksesnya dengan mengetik localhost/index.html di bilah alamat browser.
Melalui Alamat IP
Selain localhost, Anda juga dapat mengakses server web Anda melalui alamat IP-nya. Untuk mengetahui alamat IP komputer Anda, Anda dapat membuka Command Prompt (Windows) atau Terminal (macOS/Linux) dan mengetik ipconfig (Windows) atau ifconfig (macOS/Linux).
Setelah Anda mengetahui alamat IP Anda, Anda dapat mengakses server web Anda dengan mengetik alamat IP diikuti dengan nomor port server web Anda (biasanya port 80). Misalnya, jika alamat IP Anda adalah 192.168.1.100, Anda dapat mengakses server web Anda dengan mengetik 192.168.1.100:80 di bilah alamat browser.
Domain Custom
Anda dapat mengonfigurasi Apache di XAMPP untuk mengakses localhost dengan domain custom. Ini berguna jika Anda ingin menguji situs web Anda dengan domain yang sama seperti yang akan Anda gunakan secara online.
Untuk melakukan ini, Anda perlu mengedit file konfigurasi Apache, httpd.conf. File ini terletak di folder xampp/apache/conf.
Di dalam file httpd.conf, tambahkan baris berikut di bawah bagian
ServerName yourdomain.local
DocumentRoot "C:/xampp/htdocs/yourdomain"
Ganti yourdomain.local dengan domain custom yang ingin Anda gunakan dan yourdomain dengan nama folder yang berisi file situs web Anda di folder htdocs.
Setelah Anda menambahkan baris ini, simpan file httpd.conf dan restart Apache. Sekarang Anda dapat mengakses situs web Anda dengan mengetik yourdomain.local di bilah alamat browser.
Kode HTTP Status
Saat mengakses localhost, Anda mungkin menemukan kode HTTP status yang berbeda. Kode ini menunjukkan status permintaan yang Anda kirimkan ke server web. Berikut adalah tabel yang berisi daftar kode HTTP status yang umum ditemukan:
| Kode | Keterangan |
|---|---|
| 200 OK | Permintaan berhasil diproses. |
| 400 Bad Request | Permintaan tidak valid. |
| 403 Forbidden | Anda tidak memiliki izin untuk mengakses sumber daya. |
| 404 Not Found | Sumber daya yang Anda cari tidak ditemukan. |
| 500 Internal Server Error | Terjadi kesalahan di server web. |
Pengaturan dan Konfigurasi XAMPP: Localhost Xampp Htdocs
XAMPP adalah paket perangkat lunak yang menyediakan platform pengembangan web lengkap untuk berbagai sistem operasi. Paket ini terdiri dari beberapa komponen penting, termasuk Apache HTTP Server, MySQL database, PHP, dan Perl. XAMPP mempermudah proses pengembangan web dengan menyediakan semua alat yang diperlukan dalam satu paket terintegrasi.
Instalasi XAMPP di Windows
Instalasi XAMPP di Windows cukup mudah. Berikut adalah langkah-langkah yang perlu Anda ikuti:
- Unduh file instalasi XAMPP dari situs web resmi Apache Friends. Pilih versi yang sesuai dengan sistem operasi Windows Anda.
- Jalankan file instalasi dan ikuti petunjuk di layar. Pilih komponen yang ingin Anda instal, termasuk Apache, MySQL, PHP, dan Perl.
- Setelah instalasi selesai, XAMPP akan tersedia di menu Start Windows.
Instalasi XAMPP di Linux
Instalasi XAMPP di Linux dapat dilakukan melalui terminal atau manajer paket.
- Metode Terminal:
- Unduh file instalasi XAMPP dari situs web resmi Apache Friends.
- Ekstrak file arsip XAMPP ke direktori yang Anda inginkan.
- Buka terminal dan navigasikan ke direktori XAMPP yang baru diekstrak.
- Jalankan perintah
./xampp startuntuk memulai XAMPP.
- Metode Manajer Paket:
- Beberapa distribusi Linux menyediakan paket XAMPP di repositori mereka. Anda dapat menginstal XAMPP menggunakan manajer paket seperti apt (Debian/Ubuntu) atau yum (CentOS/Fedora).
- Misalnya, untuk menginstal XAMPP di Ubuntu, Anda dapat menjalankan perintah
sudo apt install xampp.
Konfigurasi XAMPP untuk Database MySQL, Localhost xampp htdocs
Setelah XAMPP terinstal, Anda perlu mengonfigurasi database MySQL. Anda dapat mengakses dan mengelola database MySQL melalui phpMyAdmin, yang merupakan alat berbasis web yang disertakan dalam XAMPP.
- Buka browser web Anda dan akses phpMyAdmin dengan mengetikkan
http://localhost/phpmyadmindi bilah alamat. - Anda akan diminta untuk memasukkan kredensial untuk mengakses phpMyAdmin. Kredensial default biasanya adalah
rootuntuk username dan tidak ada password. - Setelah masuk, Anda dapat membuat, mengedit, dan menghapus database dan tabel, serta mengelola pengguna dan hak akses.
Mengelola Database MySQL melalui phpMyAdmin
phpMyAdmin adalah alat yang kuat untuk mengelola database MySQL. Berikut adalah beberapa fitur utama phpMyAdmin:
- Buat dan Hapus Database: Anda dapat dengan mudah membuat database baru dan menghapus database yang tidak lagi diperlukan.
- Buat dan Ubah Tabel: Anda dapat membuat tabel baru, menentukan kolom dan tipe data, serta menambahkan batasan dan indeks.
- Masukan dan Edit Data: Anda dapat memasukkan data baru ke dalam tabel dan mengedit data yang sudah ada.
- Ekspor dan Impor Data: Anda dapat mengekspor data dari database ke berbagai format file, seperti SQL atau CSV, dan mengimpor data dari file ke database.
- Mengelola Pengguna dan Hak Akses: Anda dapat membuat pengguna baru, mengatur hak akses untuk pengguna, dan mengelola peran pengguna.
- Mengelola Query SQL: Anda dapat menjalankan query SQL secara langsung di phpMyAdmin untuk melakukan berbagai operasi pada database.
Fitur dan Layanan XAMPP
| Fitur | Deskripsi |
|---|---|
| Apache HTTP Server | Server web yang memungkinkan Anda untuk menghosting situs web dan aplikasi web. |
| MySQL Database | Sistem manajemen database relasional yang memungkinkan Anda untuk menyimpan dan mengelola data. |
| PHP | Bahasa pemrograman server-side yang digunakan untuk mengembangkan situs web dinamis. |
| Perl | Bahasa pemrograman scripting yang digunakan untuk berbagai tugas, termasuk pemrosesan teks dan pengembangan web. |
| phpMyAdmin | Alat berbasis web untuk mengelola database MySQL. |
| FileZilla FTP Server | Server FTP yang memungkinkan Anda untuk mengunggah dan mengunduh file ke server web. |
| Mercury Mail Server | Server email yang memungkinkan Anda untuk mengirim dan menerima email. |
| Tomcat | Server aplikasi web yang digunakan untuk menjalankan aplikasi Java. |
Pembuatan dan Pengelolaan File Website
Setelah XAMPP terinstal dan berjalan, Anda siap untuk mulai membuat dan mengelola file website Anda. Folder htdocs adalah pusat dari semua file website Anda. Di dalam folder ini, Anda akan menyimpan semua file HTML, PHP, CSS, JavaScript, dan file lainnya yang membentuk website Anda.
Membuat File HTML Sederhana
File HTML adalah dasar dari setiap website. Berikut adalah langkah-langkah untuk membuat file HTML sederhana di dalam folder htdocs:
- Buka folder htdocs di lokasi instalasi XAMPP Anda. Biasanya, ini berada di
C:\xampp\htdocs. - Buat folder baru untuk website Anda. Misalnya, Anda dapat membuat folder bernama
mywebsite. - Di dalam folder
mywebsite, buat file teks baru dan beri namaindex.html. - Buka file
index.htmldengan editor teks seperti Notepad atau Sublime Text. - Ketik kode HTML berikut di dalam file:
<!DOCTYPE html>
<html>
<head>
<title>Website Sederhana</title>
</head>
<body>
<h1>Selamat Datang di Website Saya</h1>
</body>
</html>
Simpan file index.html. Anda telah berhasil membuat file HTML sederhana.
Membuat File PHP Sederhana
PHP adalah bahasa pemrograman server-side yang populer untuk membangun website dinamis. Berikut adalah langkah-langkah untuk membuat file PHP sederhana di dalam folder htdocs:
- Buka folder
mywebsiteyang telah Anda buat sebelumnya. - Buat file teks baru dan beri nama
info.php. - Buka file
info.phpdengan editor teks. - Ketik kode PHP berikut di dalam file:
<?php
echo "Ini adalah file PHP sederhana.<br>";
echo "Nama Server: " . $_SERVER['SERVER_NAME'] . "<br>";
echo "Versi PHP: " . phpversion();
?>
Simpan file info.php. Anda telah berhasil membuat file PHP sederhana.
Mengakses File Website Melalui Browser Web
Setelah Anda membuat file website, Anda dapat mengaksesnya melalui browser web. Berikut adalah langkah-langkahnya:
- Buka browser web Anda (Chrome, Firefox, Safari, dll.).
- Ketik alamat berikut di address bar browser:
http://localhost/mywebsite/index.html. - Tekan Enter. Anda akan melihat website sederhana yang telah Anda buat.
Untuk mengakses file PHP, ketik alamat berikut di address bar browser: http://localhost/mywebsite/info.php. Anda akan melihat informasi tentang server dan versi PHP yang dijalankan.
Mengelola File Website Melalui FTP Client
FTP (File Transfer Protocol) adalah protokol yang digunakan untuk mentransfer file antara komputer Anda dan server web. Anda dapat menggunakan FTP client untuk mengelola file website Anda, seperti mengunggah, mengunduh, menghapus, dan mengubah nama file. Beberapa FTP client populer adalah FileZilla, WinSCP, dan Cyberduck.
- Unduh dan instal FTP client pilihan Anda.
- Buka FTP client dan masukkan informasi koneksi berikut:
| Informasi | Nilai |
|---|---|
| Host | localhost |
| Username | root |
| Password | (Kosong atau password yang Anda tentukan saat menginstal XAMPP) |
- Hubungkan ke server FTP.
- Anda akan melihat folder htdocs di sebelah kiri. Buka folder
mywebsite. - Anda dapat mengelola file website Anda melalui FTP client.
Contoh Kode HTML dan PHP
Berikut adalah contoh kode HTML dan PHP yang menampilkan informasi tentang localhost dan XAMPP:
Contoh Kode HTML
<!DOCTYPE html>
<html>
<head>
<title>Informasi Localhost dan XAMPP</title>
</head>
<body>
<h1>Informasi Localhost dan XAMPP</h1>
<p>Anda sedang mengakses website ini melalui localhost.</p>
<p>XAMPP adalah paket software yang menyediakan server web Apache, database MySQL, dan interpreter PHP.</p>
</body>
</html>
Contoh Kode PHP
<?php
echo "<h1>Informasi Localhost dan XAMPP</h1>";
echo "<p>Anda sedang mengakses website ini melalui localhost.</p>";
echo "<p>XAMPP adalah paket software yang menyediakan server web Apache, database MySQL, dan interpreter PHP.</p>";
echo "<p>Versi PHP: " . phpversion() . "</p>";
echo "<p>Nama Server: " . $_SERVER['SERVER_NAME'] . "</p>";
?>
Kode HTML dan PHP ini akan menampilkan informasi dasar tentang localhost dan XAMPP di browser web.
Pengembangan Website dengan localhost
Bagi para pengembang web, localhost merupakan lingkungan pengembangan yang sangat penting. Ini memungkinkan mereka untuk membangun dan menguji website secara lokal sebelum dipublikasikan ke internet. Salah satu platform yang populer untuk membangun localhost adalah XAMPP, yang merupakan paket perangkat lunak gratis dan mudah digunakan yang menyediakan Apache, MySQL, dan PHP. Artikel ini akan membahas langkah-langkah pengembangan website sederhana dengan localhost dan XAMPP, termasuk koneksi ke database MySQL, pembuatan dan pengelolaan database, serta cara menampilkan data dari database di website.
Langkah-langkah Pengembangan Website Sederhana dengan localhost dan XAMPP
Berikut adalah langkah-langkah untuk mengembangkan website sederhana dengan localhost dan XAMPP:
- Instal XAMPP: Unduh dan instal XAMPP dari situs web resmi (https://www.apachefriends.org/index.html). Pastikan untuk memilih paket yang sesuai dengan sistem operasi Anda.
- Mulai Apache dan MySQL: Setelah instalasi selesai, buka panel kontrol XAMPP dan mulai layanan Apache dan MySQL.
- Buat direktori website: Buka folder “htdocs” di direktori instalasi XAMPP. Di dalam folder ini, buat direktori baru untuk website Anda. Misalnya, buat direktori bernama “mywebsite”.
- Buat file index.php: Di dalam direktori “mywebsite”, buat file bernama “index.php”. File ini akan menjadi halaman utama website Anda.
- Tulis kode HTML dan PHP: Di dalam file “index.php”, tulis kode HTML dan PHP untuk membangun struktur dan fungsionalitas website Anda. Anda dapat menggunakan editor teks atau IDE untuk mengedit file ini.
- Akses website di localhost: Buka browser web Anda dan ketikkan alamat berikut:
http://localhost/mywebsite. Anda akan melihat website Anda yang sedang dijalankan di localhost.
Koneksi ke Database MySQL
Untuk menyimpan dan mengelola data website, Anda perlu menghubungkan website ke database MySQL. Berikut adalah contoh kode PHP untuk koneksi ke database MySQL:
connect_error)
die("Koneksi gagal: " . $conn->connect_error);
echo "Koneksi berhasil";
?>
Kode ini pertama-tama mendefinisikan variabel yang berisi informasi koneksi ke database, termasuk nama server, username, password, dan nama database. Kemudian, kode ini membuat objek koneksi mysqli dan mencoba untuk terhubung ke database. Jika koneksi berhasil, kode ini akan menampilkan pesan “Koneksi berhasil”.
Pembuatan dan Pengelolaan Database MySQL
Anda dapat membuat dan mengelola database MySQL melalui panel kontrol XAMPP atau dengan menggunakan alat baris perintah seperti MySQL Workbench. Berikut adalah langkah-langkah untuk membuat database baru:
- Buka panel kontrol XAMPP: Buka panel kontrol XAMPP dan klik tombol “Admin” untuk MySQL.
- Buat database baru: Di halaman “phpMyAdmin”, klik tab “Databases”. Kemudian, masukkan nama database baru di kotak teks “Create new database” dan klik tombol “Create”.
- Buat tabel: Setelah database dibuat, Anda dapat membuat tabel di dalamnya. Klik tab “SQL” dan masukkan query SQL untuk membuat tabel. Misalnya, untuk membuat tabel “users” dengan kolom “id”, “username”, dan “password”, Anda dapat menggunakan query berikut:
CREATE TABLE users (
id INT AUTO_INCREMENT PRIMARY KEY,
username VARCHAR(255) NOT NULL,
password VARCHAR(255) NOT NULL
);
- Masukkan data: Setelah tabel dibuat, Anda dapat memasukkan data ke dalamnya. Klik tab “Browse” untuk tabel yang ingin Anda masukkan data. Kemudian, klik tombol “Insert” untuk menambahkan baris baru.
Menampilkan Data dari Database MySQL pada Website
Setelah data disimpan di database, Anda dapat menampilkannya di website Anda. Berikut adalah contoh kode PHP untuk menampilkan data dari tabel “users”:
query($sql);
// Periksa hasil query
if ($result->num_rows > 0)
// Tampilkan data dalam tabel HTML
echo "
ID
Username
Password
";
while($row = $result->fetch_assoc())
echo "
" . $row["id"] . "
" . $row["username"] . "
" . $row["password"] . "
";
echo "
";
else
echo "Tidak ada data ditemukan";
$conn->close();
?>
Kode ini pertama-tama menghubungkan ke database, kemudian menjalankan query SQL untuk mengambil semua data dari tabel “users”. Jika query berhasil, kode ini akan menampilkan data dalam tabel HTML. Jika tidak ada data yang ditemukan, kode ini akan menampilkan pesan “Tidak ada data ditemukan”.
Tools dan Framework yang Umum Digunakan dalam Pengembangan Website dengan localhost
Berikut adalah daftar tools dan framework yang umum digunakan dalam pengembangan website dengan localhost:
| Kategori | Tools dan Framework | Keterangan |
|---|---|---|
| Editor Teks dan IDE | Sublime Text, Visual Studio Code, Atom, PHPStorm | Membantu dalam menulis dan mengedit kode website. |
| Framework PHP | Laravel, Symfony, CodeIgniter, Yii | Memudahkan pengembangan website dengan menyediakan struktur dan fungsionalitas yang terstruktur. |
| Sistem Manajemen Database | MySQL, PostgreSQL, SQLite | Membantu dalam menyimpan dan mengelola data website. |
| Tools Debugging | Xdebug, PHPStorm Debugger | Membantu dalam menemukan dan memperbaiki kesalahan dalam kode website. |
| Sistem Kontrol Versi | Git, SVN | Membantu dalam melacak perubahan kode website dan mengelola kolaborasi tim. |
Akhir Kata
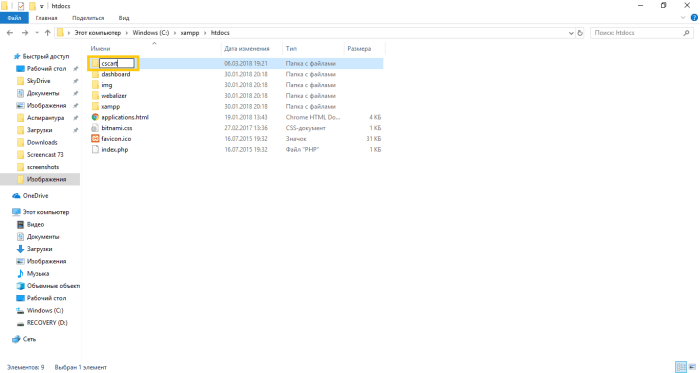
Memahami localhost, XAMPP, dan folder htdocs merupakan langkah awal yang penting dalam pengembangan website. Dengan menggunakan kombinasi ini, Anda dapat membangun dan menguji website secara lokal sebelum dipublikasikan ke internet. XAMPP menyediakan lingkungan pengembangan yang lengkap dan mudah digunakan, sementara folder htdocs memberikan tempat penyimpanan yang terstruktur untuk file-file website Anda.
Detail FAQ
Bagaimana cara mengakses localhost melalui browser web?
Ketikkan “http://localhost” atau “http://127.0.0.1” di address bar browser web Anda.
Apa yang terjadi jika folder htdocs tidak ada?
Jika folder htdocs tidak ada, server web tidak akan menemukan file website yang ingin Anda akses.
Bagaimana cara mengelola database MySQL melalui phpMyAdmin?
Akses phpMyAdmin melalui browser web dengan alamat “http://localhost/phpmyadmin”.