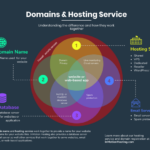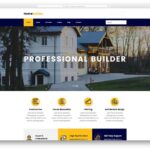Cara mengembalikan foto di iphone yang terhapus permanen – Kehilangan foto berharga di iPhone? Jangan panik! Meskipun foto sudah terhapus permanen, masih ada beberapa cara untuk mengembalikannya. Artikel ini akan membahas berbagai metode untuk mengembalikan foto yang terhapus permanen di iPhone, mulai dari memanfaatkan fitur bawaan hingga menggunakan aplikasi pihak ketiga.
Dari cara mengakses folder “Recently Deleted” untuk memulihkan foto yang terhapus baru-baru ini hingga memanfaatkan cadangan iCloud atau iTunes, Anda akan menemukan solusi yang tepat untuk mengembalikan foto berharga Anda. Artikel ini juga akan memberikan tips penting untuk mencegah kehilangan foto di masa depan, seperti mencadangkan foto secara berkala dan mengaktifkan fitur “Automatic Upload” di aplikasi Photos.
Cara Mengembalikan Foto yang Terhapus Permanen di iPhone
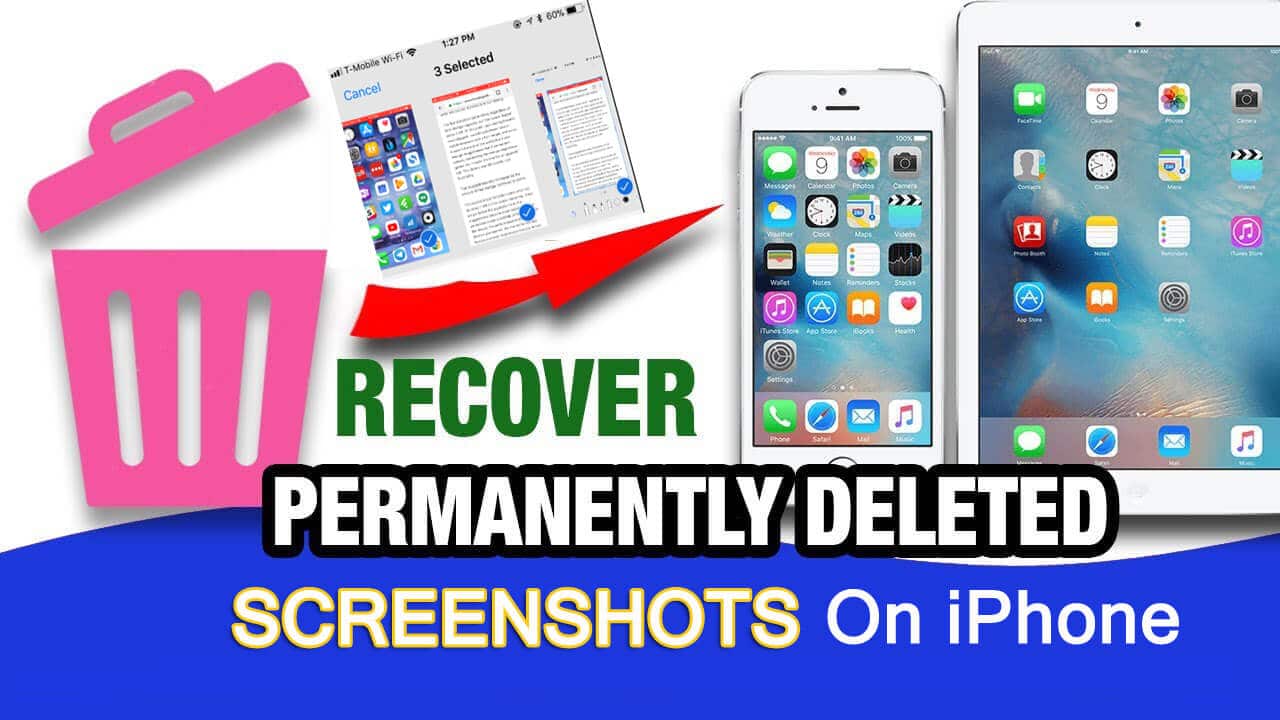
Kehilangan foto berharga di iPhone memang menyebalkan. Namun, jangan panik! Ada beberapa cara untuk mengembalikan foto yang terhapus permanen di iPhone. Artikel ini akan membahas beberapa metode yang bisa Anda coba.
Menggunakan Folder “Recently Deleted”
Aplikasi Photos di iPhone memiliki folder “Recently Deleted” yang menyimpan foto yang terhapus selama 30 hari. Ini adalah cara termudah untuk mengembalikan foto yang terhapus.
- Buka aplikasi Photos.
- Ketuk tab “Albums” di bagian bawah layar.
- Gulir ke bawah dan ketuk “Recently Deleted”.
- Pilih foto yang ingin Anda pulihkan.
- Ketuk tombol “Recover” di pojok kanan atas layar.
Memulihkan Foto dari Folder “Recently Deleted”
Jika Anda telah menghapus foto dari folder “Recently Deleted”, Anda masih memiliki beberapa pilihan untuk memulihkannya.
- Gunakan aplikasi pemulihan data pihak ketiga.
- Pulihkan dari iCloud Backup.
- Pulihkan dari iTunes Backup.
Memulihkan Foto dengan Aplikasi Pemulihan Data Pihak Ketiga
Aplikasi pemulihan data pihak ketiga dirancang khusus untuk memulihkan data yang terhapus dari perangkat iOS, termasuk foto.
- Unduh dan instal aplikasi pemulihan data pihak ketiga di komputer Anda.
- Hubungkan iPhone ke komputer Anda.
- Jalankan aplikasi pemulihan data dan pilih opsi untuk memulihkan foto.
- Ikuti petunjuk di layar untuk memindai iPhone dan memulihkan foto yang terhapus.
Memulihkan Foto dari iCloud Backup
Jika Anda telah mengaktifkan iCloud Backup, Anda dapat memulihkan foto dari backup iCloud.
- Pastikan iPhone Anda terhubung ke Wi-Fi dan memiliki baterai yang cukup.
- Buka aplikasi Settings di iPhone Anda.
- Ketuk nama Anda di bagian atas layar.
- Ketuk “iCloud” > “Manage Storage” > “Backups”.
- Pilih backup terbaru dan ketuk “Restore”.
- Ikuti petunjuk di layar untuk memulihkan iPhone Anda dari backup iCloud.
Memulihkan Foto dari iTunes Backup
Jika Anda telah membuat backup iPhone Anda dengan iTunes, Anda dapat memulihkan foto dari backup iTunes.
- Hubungkan iPhone ke komputer Anda.
- Buka iTunes di komputer Anda.
- Pilih iPhone Anda di iTunes.
- Ketuk “Restore Backup” di bagian “Backups”.
- Pilih backup terbaru dan ketuk “Restore”.
- Ikuti petunjuk di layar untuk memulihkan iPhone Anda dari backup iTunes.
Tips Pencegahan Kehilangan Foto
Kehilangan foto berharga di iPhone bisa menjadi pengalaman yang sangat mengecewakan. Untuk mencegah hal ini terjadi, ada beberapa langkah pencegahan yang dapat Anda lakukan. Salah satunya adalah mencadangkan foto Anda secara berkala. Dengan mencadangkan foto, Anda dapat memulihkannya jika terjadi hal yang tidak diinginkan seperti kehilangan atau kerusakan perangkat.
Mencadangkan Foto ke iCloud
iCloud adalah layanan penyimpanan cloud yang disediakan oleh Apple. Anda dapat menggunakan iCloud untuk mencadangkan foto Anda secara otomatis ke server Apple. Berikut cara mengaktifkan fitur “Automatic Upload” di aplikasi Photos:
- Buka aplikasi Photos di iPhone Anda.
- Ketuk “Albums” di bagian bawah layar.
- Gulir ke bawah dan ketuk “Photos” untuk melihat semua foto Anda.
- Ketuk ikon profil di bagian atas kanan layar.
- Pilih “iCloud Photos” dan aktifkan “iCloud Photos” dan “Optimize iPhone Storage”.
Dengan mengaktifkan “Optimize iPhone Storage”, foto Anda akan disimpan di iCloud, sementara versi resolusi rendah akan disimpan di iPhone Anda. Ini membantu menghemat ruang penyimpanan di iPhone Anda. Namun, Anda perlu memastikan bahwa Anda memiliki cukup ruang penyimpanan di iCloud untuk mencadangkan semua foto Anda. Jika tidak, Anda perlu membeli ruang penyimpanan tambahan.
Mencadangkan Foto ke iTunes, Cara mengembalikan foto di iphone yang terhapus permanen
Anda juga dapat mencadangkan foto Anda ke komputer Anda menggunakan iTunes. Berikut cara mencadangkan foto Anda ke iTunes:
- Hubungkan iPhone Anda ke komputer menggunakan kabel USB.
- Buka iTunes di komputer Anda.
- Klik ikon iPhone di bagian atas kiri jendela iTunes.
- Pilih “This Computer” di bawah “Backups”.
- Klik “Back Up Now”.
Dengan mencadangkan foto Anda ke iTunes, Anda dapat memulihkan foto Anda jika iPhone Anda hilang atau rusak. Namun, metode ini membutuhkan ruang penyimpanan yang cukup di komputer Anda.
Menggunakan Aplikasi Pihak Ketiga
Selain iCloud dan iTunes, Anda juga dapat menggunakan aplikasi pihak ketiga untuk mencadangkan foto Anda. Aplikasi ini biasanya menawarkan lebih banyak fleksibilitas dalam hal penyimpanan dan fitur. Berikut beberapa aplikasi pihak ketiga yang populer:
- Google Photos: Aplikasi ini memungkinkan Anda untuk mencadangkan foto Anda secara gratis dengan resolusi terbatas. Jika Anda ingin menyimpan foto Anda dengan resolusi penuh, Anda perlu berlangganan Google One.
- Dropbox: Aplikasi ini memungkinkan Anda untuk mencadangkan foto Anda ke penyimpanan cloud Dropbox. Anda perlu membeli ruang penyimpanan tambahan jika Anda ingin menyimpan lebih banyak foto.
- Adobe Lightroom: Aplikasi ini memungkinkan Anda untuk mencadangkan foto Anda dan mengeditnya secara profesional. Anda perlu berlangganan Adobe Creative Cloud untuk menggunakan aplikasi ini.
Mencadangkan Foto ke Komputer Pribadi
Selain menggunakan layanan cloud, Anda juga dapat mencadangkan foto Anda langsung ke komputer pribadi Anda. Berikut beberapa cara untuk melakukannya:
- Menyalin foto secara manual: Anda dapat menyalin foto Anda dari iPhone Anda ke komputer Anda secara manual menggunakan kabel USB. Caranya, buka folder “DCIM” di iPhone Anda, lalu salin foto yang Anda inginkan ke komputer Anda.
- Menggunakan aplikasi transfer file: Anda dapat menggunakan aplikasi transfer file seperti AirDroid atau SHAREit untuk mentransfer foto dari iPhone Anda ke komputer Anda secara nirkabel. Aplikasi ini biasanya lebih mudah digunakan daripada menyalin foto secara manual.
Menggunakan Folder “Recently Deleted”
Folder “Recently Deleted” di aplikasi Photos adalah tempat penyimpanan sementara untuk foto yang telah Anda hapus. Foto di folder ini akan dihapus secara permanen setelah 30 hari. Jika Anda secara tidak sengaja menghapus foto yang Anda inginkan, Anda dapat memulihkannya dari folder “Recently Deleted” sebelum 30 hari.
Berikut cara menemukan folder “Recently Deleted”:
- Buka aplikasi Photos di iPhone Anda.
- Ketuk “Albums” di bagian bawah layar.
- Gulir ke bawah dan ketuk “Recently Deleted”.
Anda dapat memulihkan foto yang dihapus dari folder “Recently Deleted” dengan mengetuk foto dan memilih “Recover”.
Pentingnya Mencadangkan Data: Cara Mengembalikan Foto Di Iphone Yang Terhapus Permanen
Kehilangan data iPhone, terutama foto dan video, bisa menjadi pengalaman yang sangat menyakitkan. Data ini menyimpan momen berharga, kenangan, dan informasi penting yang tidak dapat diganti. Oleh karena itu, mencadangkan data iPhone secara berkala menjadi hal yang sangat penting untuk melindungi diri dari kehilangan data yang tidak terduga.
Cara Mencadangkan Data iPhone
Ada beberapa metode yang dapat digunakan untuk mencadangkan data iPhone, termasuk:
- iCloud Backup: iCloud Backup adalah layanan penyimpanan data berbasis cloud yang disediakan oleh Apple. Layanan ini memungkinkan Anda untuk mencadangkan data iPhone, termasuk foto, video, kontak, pesan, dan pengaturan, ke server Apple. Anda dapat mengakses data cadangan ini kapan saja dan memulihkannya ke iPhone lain atau perangkat iOS lainnya.
- iTunes Backup: iTunes Backup adalah metode tradisional untuk mencadangkan data iPhone ke komputer. Anda dapat menggunakan iTunes untuk mencadangkan data iPhone ke komputer Mac atau PC Windows. Data cadangan disimpan dalam file tunggal di komputer Anda. Anda dapat memulihkan data cadangan ini ke iPhone Anda kapan saja.
- Aplikasi Pihak Ketiga: Selain iCloud dan iTunes, ada beberapa aplikasi pihak ketiga yang dapat Anda gunakan untuk mencadangkan data iPhone. Aplikasi ini menawarkan berbagai fitur dan opsi pencadangan, seperti kemampuan untuk memilih data yang ingin Anda cadangkan, mencadangkan data ke berbagai platform cloud, dan bahkan mencadangkan data ke perangkat penyimpanan eksternal.
Perbedaan iCloud Backup dan iTunes Backup
iCloud Backup dan iTunes Backup memiliki beberapa perbedaan utama, yaitu:
| Fitur | iCloud Backup | iTunes Backup |
|---|---|---|
| Penyimpanan | Berbasis cloud | Di komputer |
| Keunggulan | Mudah digunakan, otomatis, dapat diakses dari perangkat lain | Cadangan lengkap, fleksibilitas dalam memilih data yang ingin dicadangkan |
| Kekurangan | Membutuhkan koneksi internet, terbatas ruang penyimpanan gratis | Membutuhkan komputer, data cadangan tidak dapat diakses dari perangkat lain |
| Harga | Berbayar, ruang penyimpanan gratis terbatas | Gratis |
Memilih Metode Pencadangan yang Tepat
Memilih metode pencadangan yang tepat tergantung pada kebutuhan dan preferensi Anda. Jika Anda menginginkan kemudahan dan aksesibilitas, iCloud Backup adalah pilihan yang tepat. Namun, jika Anda membutuhkan cadangan lengkap dan fleksibilitas, iTunes Backup adalah pilihan yang lebih baik. Anda juga dapat menggunakan aplikasi pihak ketiga untuk mendapatkan opsi pencadangan yang lebih canggih.
Sebagai contoh, jika Anda memiliki banyak foto dan video dan ingin mencadangkannya secara otomatis, iCloud Backup adalah pilihan yang tepat. Namun, jika Anda ingin mencadangkan data yang lebih spesifik, seperti data aplikasi tertentu atau file musik, iTunes Backup mungkin lebih sesuai.
Pastikan Anda memilih metode pencadangan yang paling sesuai dengan kebutuhan Anda dan mencadangkan data iPhone Anda secara berkala untuk melindungi diri dari kehilangan data yang tidak terduga.
Pertimbangan Keamanan Data

Keamanan data di iPhone sangat penting, terutama untuk foto dan video pribadi. Foto dan video ini sering kali berisi momen berharga yang tidak dapat digantikan. Jika iPhone Anda hilang atau dicuri, data pribadi Anda dapat jatuh ke tangan yang salah. Oleh karena itu, penting untuk mengambil langkah-langkah yang tepat untuk mengamankan data Anda.
Menggunakan Kata Sandi dan Touch ID atau Face ID
Langkah pertama yang penting adalah menggunakan kata sandi untuk mengunci iPhone Anda. Kata sandi yang kuat dan unik akan mencegah orang lain mengakses data Anda jika iPhone Anda hilang atau dicuri. Selain kata sandi, Anda juga dapat menggunakan Touch ID atau Face ID untuk mengunci iPhone Anda. Touch ID menggunakan sidik jari Anda, sedangkan Face ID menggunakan wajah Anda untuk membuka kunci iPhone. Metode autentikasi biometrik ini lebih nyaman dan aman daripada menggunakan kata sandi saja.
Menggunakan Enkripsi
Enkripsi adalah proses mengubah data menjadi kode yang tidak dapat dibaca tanpa kunci khusus. iPhone secara otomatis mengenkripsi data Anda, termasuk foto dan video. Ini berarti bahwa bahkan jika seseorang mendapatkan akses ke iPhone Anda, mereka tidak akan dapat membaca data Anda tanpa kunci enkripsi. Anda dapat mengaktifkan enkripsi tambahan untuk melindungi data Anda dengan lebih baik.
Aplikasi Pihak Ketiga untuk Meningkatkan Keamanan
Ada banyak aplikasi pihak ketiga yang dapat membantu Anda meningkatkan keamanan data iPhone Anda. Beberapa aplikasi ini menawarkan fitur tambahan seperti enkripsi tingkat lanjut, penyimpanan data terenkripsi di cloud, dan perlindungan terhadap malware. Anda dapat memilih aplikasi yang paling sesuai dengan kebutuhan Anda.
Memulihkan Data yang Hilang atau Dicuri
Jika iPhone Anda hilang atau dicuri, Anda dapat memulihkan data Anda dengan menggunakan iCloud atau iTunes. iCloud adalah layanan penyimpanan data cloud yang memungkinkan Anda untuk membuat cadangan data iPhone Anda secara berkala. Anda dapat memulihkan data Anda dari cadangan iCloud jika iPhone Anda hilang atau dicuri. iTunes juga dapat digunakan untuk membuat cadangan data iPhone Anda dan memulihkannya jika diperlukan.
Ringkasan Akhir
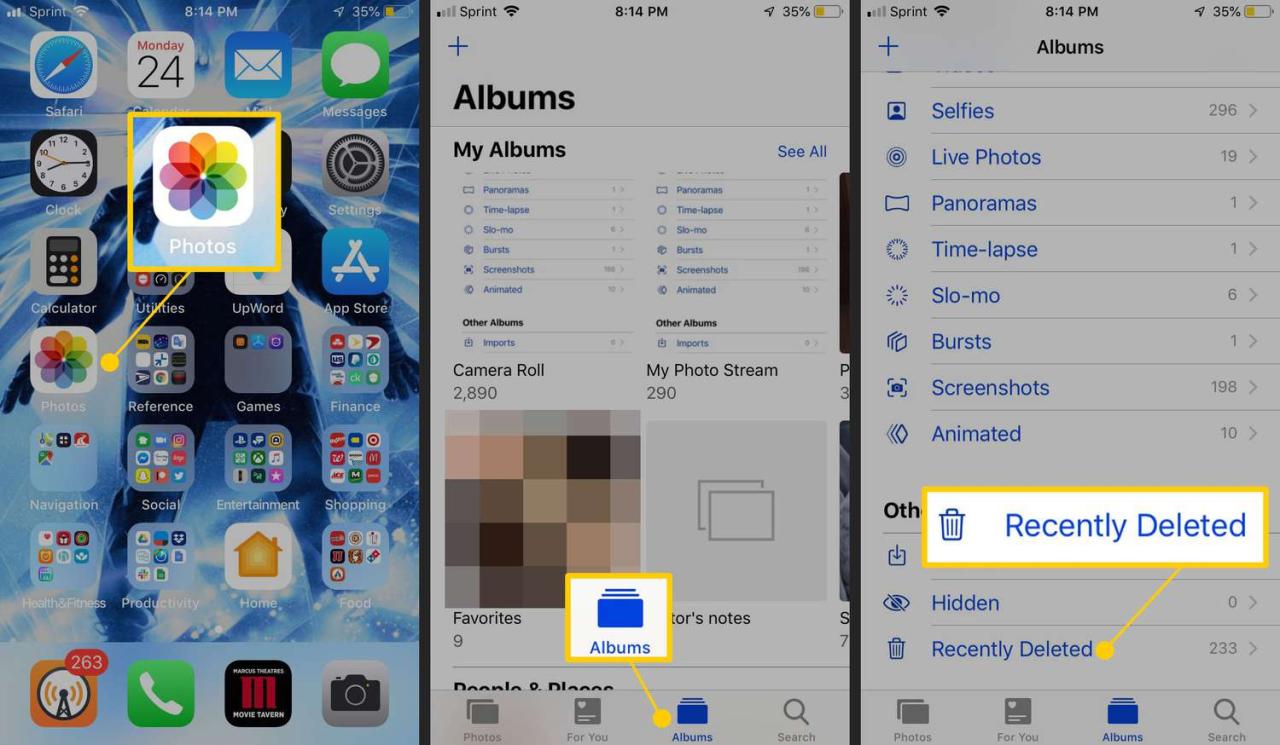
Kehilangan foto di iPhone memang bisa membuat frustrasi, tetapi dengan memahami berbagai metode pemulihan dan menerapkan tips pencegahan yang tepat, Anda dapat meminimalisir risiko kehilangan data berharga. Pastikan Anda memiliki strategi pencadangan yang efektif dan rutin untuk melindungi koleksi foto Anda. Ingat, data Anda adalah aset berharga yang perlu dijaga dengan baik.
Daftar Pertanyaan Populer
Bagaimana jika saya tidak memiliki cadangan iCloud atau iTunes?
Jika Anda tidak memiliki cadangan, kemungkinan besar Anda tidak dapat memulihkan foto yang terhapus permanen. Namun, Anda dapat mencoba menggunakan aplikasi pemulihan data pihak ketiga sebagai upaya terakhir.
Apakah aplikasi pemulihan data pihak ketiga aman?
Sebagian besar aplikasi pemulihan data pihak ketiga aman, tetapi selalu periksa ulasan dan reputasi aplikasi sebelum mengunduhnya. Pastikan aplikasi tersebut memiliki rating yang baik dan tidak meminta akses yang tidak perlu ke data pribadi Anda.
Apakah ada batasan waktu untuk memulihkan foto dari folder “Recently Deleted”?
Ya, foto di folder “Recently Deleted” akan dihapus secara permanen setelah 30 hari. Pastikan untuk memulihkan foto yang ingin Anda simpan sebelum batas waktu tersebut.