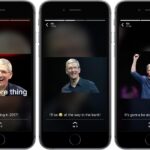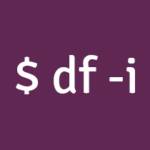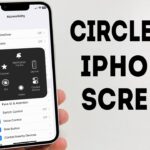Cara menambah akun gmail di iphone – Ingin mengakses email, kontak, dan kalender Gmail Anda di iPhone? Tidak perlu khawatir, prosesnya mudah! Artikel ini akan memandu Anda langkah demi langkah untuk menambahkan akun Gmail ke iPhone, baik akun baru maupun yang sudah ada. Siap untuk mengelola email dan informasi penting Anda dengan lancar di perangkat Apple kesayangan Anda?
Dari membuat akun Gmail baru hingga mengatur notifikasi dan privasi, kami akan membahas semua aspek yang perlu Anda ketahui. Simak terus artikel ini dan nikmati kemudahan mengakses Gmail di iPhone Anda!
Menambahkan Akun Gmail Baru
Mempunyai akun Gmail memberikan Anda akses ke berbagai layanan Google seperti Gmail, Google Drive, Google Photos, dan lainnya. Di iPhone, Anda dapat dengan mudah menambahkan akun Gmail baru, baik akun yang baru dibuat atau yang sudah ada.
Membuat Akun Gmail Baru
Jika Anda belum memiliki akun Gmail, Anda dapat membuat akun baru langsung di perangkat iPhone Anda. Proses ini sederhana dan hanya membutuhkan beberapa langkah.
- Buka aplikasi Pengaturan di iPhone Anda.
- Gulir ke bawah dan ketuk Akun & Kata Sandi.
- Ketuk Tambahkan Akun.
- Pilih Google dari daftar.
- Pada layar berikutnya, Anda akan diminta untuk memasukkan alamat email dan kata sandi. Karena Anda membuat akun baru, ketuk Buat Akun.
- Pilih Buat Akun untuk Diri Sendiri.
- Pada layar berikutnya, Anda akan diminta untuk memasukkan informasi pribadi seperti nama depan, nama belakang, alamat email, dan kata sandi. Pastikan alamat email yang Anda masukkan unik dan belum pernah digunakan sebelumnya.
Berikut tabel yang merinci informasi yang diperlukan saat membuat akun Gmail baru:
| Informasi | Keterangan |
|---|---|
| Nama Depan | Nama depan Anda. |
| Nama Belakang | Nama belakang Anda. |
| Alamat Email | Alamat email yang unik dan belum pernah digunakan sebelumnya. |
| Kata Sandi | Kata sandi yang kuat dan mudah diingat. |
| Tanggal Lahir | Tanggal lahir Anda. |
| Jenis Kelamin | Jenis kelamin Anda. |
Setelah Anda memasukkan semua informasi yang diperlukan, ketuk Berikutnya. Anda kemudian akan diminta untuk memverifikasi alamat email Anda. Google akan mengirimkan email verifikasi ke alamat email yang Anda masukkan. Buka email tersebut dan klik tautan verifikasi untuk mengaktifkan akun Gmail baru Anda.
Menambahkan Akun Gmail yang Sudah Ada
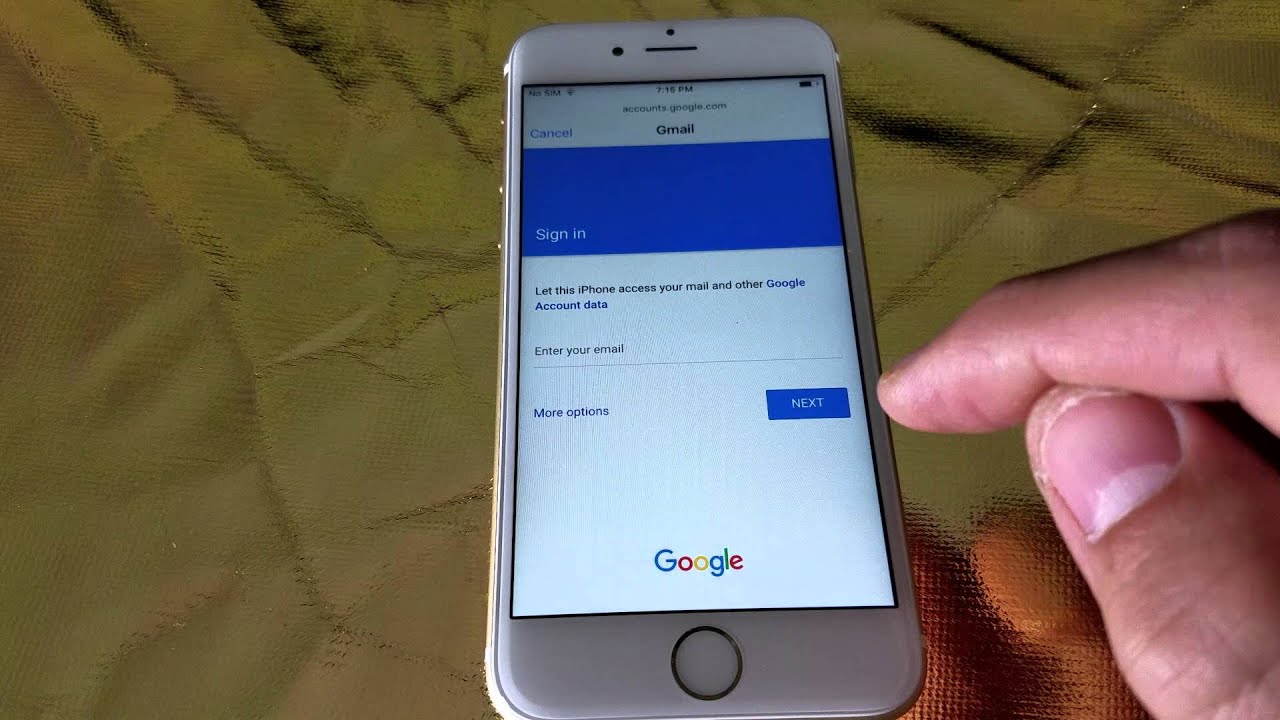
Setelah berhasil menambahkan akun Gmail baru, Anda mungkin ingin menambahkan akun Gmail yang sudah ada ke iPhone. Prosesnya cukup mudah dan memungkinkan Anda mengakses semua email, kontak, dan kalender dari akun Gmail tersebut langsung di iPhone Anda.
Langkah-langkah Menambahkan Akun Gmail yang Sudah Ada
Berikut langkah-langkah yang perlu Anda ikuti untuk menambahkan akun Gmail yang sudah ada ke iPhone Anda:
- Buka aplikasi “Pengaturan” di iPhone Anda.
- Gulir ke bawah dan ketuk “Kata Sandi & Akun”.
- Ketuk “Tambahkan Akun”.
- Pilih “Google” dari daftar penyedia akun.
- Masukkan alamat email dan kata sandi akun Gmail Anda, lalu ketuk “Berikutnya”.
- Jika Anda menggunakan verifikasi dua faktor, masukkan kode verifikasi yang Anda terima di perangkat lain.
- Pilih data yang ingin Anda sinkronkan dengan iPhone, seperti email, kontak, dan kalender.
- Ketuk “Simpan” untuk menyelesaikan proses penambahan akun.
Masuk ke Akun Gmail yang Sudah Ada di Aplikasi Gmail
Setelah Anda menambahkan akun Gmail yang sudah ada, Anda dapat mengaksesnya melalui aplikasi Gmail di iPhone Anda. Berikut langkah-langkahnya:
- Buka aplikasi Gmail di iPhone Anda.
- Jika Anda sudah masuk ke akun Gmail lainnya, ketuk ikon profil di sudut kiri atas.
- Pilih akun Gmail yang ingin Anda akses dari daftar akun yang tersedia.
Pengaturan Akun Gmail di iPhone
Setelah Anda menambahkan akun Gmail, Anda dapat mengelola pengaturan akun Gmail di iPhone Anda. Berikut tabel yang merinci pengaturan akun Gmail:
| Pengaturan | Deskripsi |
|---|---|
| Sinkronisasi Email | Mengatur apakah email dari akun Gmail Anda akan disinkronkan dengan iPhone Anda. |
| Sinkronisasi Kontak | Mengatur apakah kontak dari akun Gmail Anda akan disinkronkan dengan iPhone Anda. |
| Sinkronisasi Kalender | Mengatur apakah kalender dari akun Gmail Anda akan disinkronkan dengan iPhone Anda. |
| Pemberitahuan | Mengatur apakah Anda ingin menerima pemberitahuan untuk email baru dari akun Gmail Anda. |
Mengelola Beberapa Akun Gmail di iPhone, Cara menambah akun gmail di iphone
Anda dapat menambahkan dan mengelola beberapa akun Gmail di iPhone Anda. Untuk beralih di antara akun Gmail, Anda dapat menggunakan ikon profil di sudut kiri atas aplikasi Gmail. Anda juga dapat mengelola pengaturan untuk setiap akun secara terpisah di aplikasi “Pengaturan” iPhone Anda.
Mengatur Akun Gmail di iPhone
Setelah berhasil menambahkan akun Gmail ke iPhone, langkah selanjutnya adalah mengatur berbagai pengaturan agar sesuai dengan kebutuhan Anda. Pengaturan ini meliputi notifikasi, privasi, tanda tangan email, dan bahasa aplikasi Gmail.
Mengatur Notifikasi Gmail
Notifikasi Gmail membantu Anda tetap terinformasi tentang email baru, pesan penting, dan aktivitas lainnya. Anda dapat menyesuaikan pengaturan notifikasi untuk berbagai jenis email dan memilih cara Anda ingin diberitahu.
- Buka aplikasi Pengaturan di iPhone Anda.
- Gulir ke bawah dan ketuk Notifikasi.
- Temukan dan ketuk Gmail.
- Di sini, Anda dapat mengaktifkan atau menonaktifkan notifikasi untuk berbagai jenis email, seperti email masuk, balasan, dan lainnya. Anda juga dapat memilih gaya notifikasi, seperti suara, spanduk, atau lencana.
- Untuk mengatur notifikasi berdasarkan kategori email, Anda dapat memilih Kategori dan mengaktifkan atau menonaktifkan notifikasi untuk kategori tertentu, seperti Promosi, Sosial, dan Pembaruan.
Mengatur Privasi Gmail
Pengaturan privasi Gmail membantu Anda mengontrol informasi yang Anda bagikan dan bagaimana informasi Anda digunakan. Anda dapat mengatur privasi untuk berbagai aspek, seperti data yang Anda bagikan dengan Google, akses akun Anda, dan pengaturan lainnya.
- Buka aplikasi Gmail di iPhone Anda.
- Ketuk ikon profil di sudut kiri atas.
- Pilih Pengaturan.
- Ketuk Akun Google Anda.
- Pilih Data & privasi.
- Di sini, Anda dapat mengelola berbagai pengaturan privasi, seperti mengontrol data yang dikumpulkan Google, melihat aktivitas Anda di Google, dan mengatur pengaturan keamanan.
Mengatur Signature Email
Signature email adalah teks yang ditambahkan secara otomatis ke akhir email Anda. Anda dapat menggunakannya untuk menambahkan informasi kontak, pernyataan, atau informasi lainnya.
- Buka aplikasi Gmail di iPhone Anda.
- Ketuk ikon profil di sudut kiri atas.
- Pilih Pengaturan.
- Ketuk Tanda Tangan.
- Ketuk Tambahkan tanda tangan dan masukkan teks yang ingin Anda gunakan sebagai tanda tangan.
- Anda dapat menambahkan format teks, seperti garis horizontal atau spasi, dengan menekan tombol Format.
- Setelah selesai, ketuk Selesai.
Mengatur Bahasa Aplikasi Gmail
Anda dapat mengubah bahasa aplikasi Gmail agar sesuai dengan preferensi Anda. Ini memungkinkan Anda untuk menggunakan aplikasi Gmail dalam bahasa yang Anda pahami.
- Buka aplikasi Pengaturan di iPhone Anda.
- Gulir ke bawah dan ketuk Gmail.
- Ketuk Bahasa.
- Pilih bahasa yang ingin Anda gunakan untuk aplikasi Gmail.
Menggunakan Aplikasi Gmail di iPhone

Aplikasi Gmail di iPhone memberikan cara mudah untuk mengelola email Anda. Anda dapat mengirim dan menerima email, melampirkan file, menghapus email, dan memblokir pengirim email yang tidak diinginkan. Berikut adalah langkah-langkah untuk menggunakan aplikasi Gmail di iPhone.
Mengirim dan Menerima Email
Aplikasi Gmail di iPhone dirancang untuk memberikan pengalaman mengirim dan menerima email yang mudah. Berikut adalah langkah-langkahnya:
- Buka aplikasi Gmail di iPhone Anda.
- Ketuk tombol “Compose” untuk menulis email baru.
- Masukkan alamat email penerima di kolom “To”.
- Tulis subjek email Anda di kolom “Subject”.
- Tulis isi email Anda di kolom “Body”.
- Ketuk tombol “Send” untuk mengirim email.
Untuk menerima email, cukup buka aplikasi Gmail dan email baru Anda akan muncul di kotak masuk.
Melampirkan File
Anda dapat dengan mudah melampirkan file ke email Anda di aplikasi Gmail di iPhone. Berikut adalah langkah-langkahnya:
- Buka aplikasi Gmail dan ketuk tombol “Compose” untuk menulis email baru.
- Ketuk ikon “Lampiran” yang terletak di bagian bawah layar.
- Pilih file yang ingin Anda lampirkan dari galeri foto, dokumen, atau aplikasi lain di iPhone Anda.
- Ketuk tombol “Send” untuk mengirim email dengan lampiran.
Menghapus Email
Aplikasi Gmail di iPhone memudahkan Anda untuk menghapus email yang tidak lagi Anda perlukan. Berikut adalah langkah-langkahnya:
- Buka aplikasi Gmail dan buka kotak masuk Anda.
- Ketuk email yang ingin Anda hapus.
- Ketuk tombol “Trash” yang terletak di bagian atas layar.
- Konfirmasi dengan menekan tombol “Delete” untuk menghapus email secara permanen.
Memblokir Pengirim Email
Anda dapat memblokir pengirim email yang tidak diinginkan di aplikasi Gmail di iPhone untuk menghindari menerima email dari mereka. Berikut adalah langkah-langkahnya:
- Buka aplikasi Gmail dan buka kotak masuk Anda.
- Ketuk email dari pengirim yang ingin Anda blokir.
- Ketuk ikon “tiga titik” yang terletak di bagian atas layar.
- Pilih “Block [nama pengirim]” dari menu yang muncul.
Ringkasan Penutup: Cara Menambah Akun Gmail Di Iphone
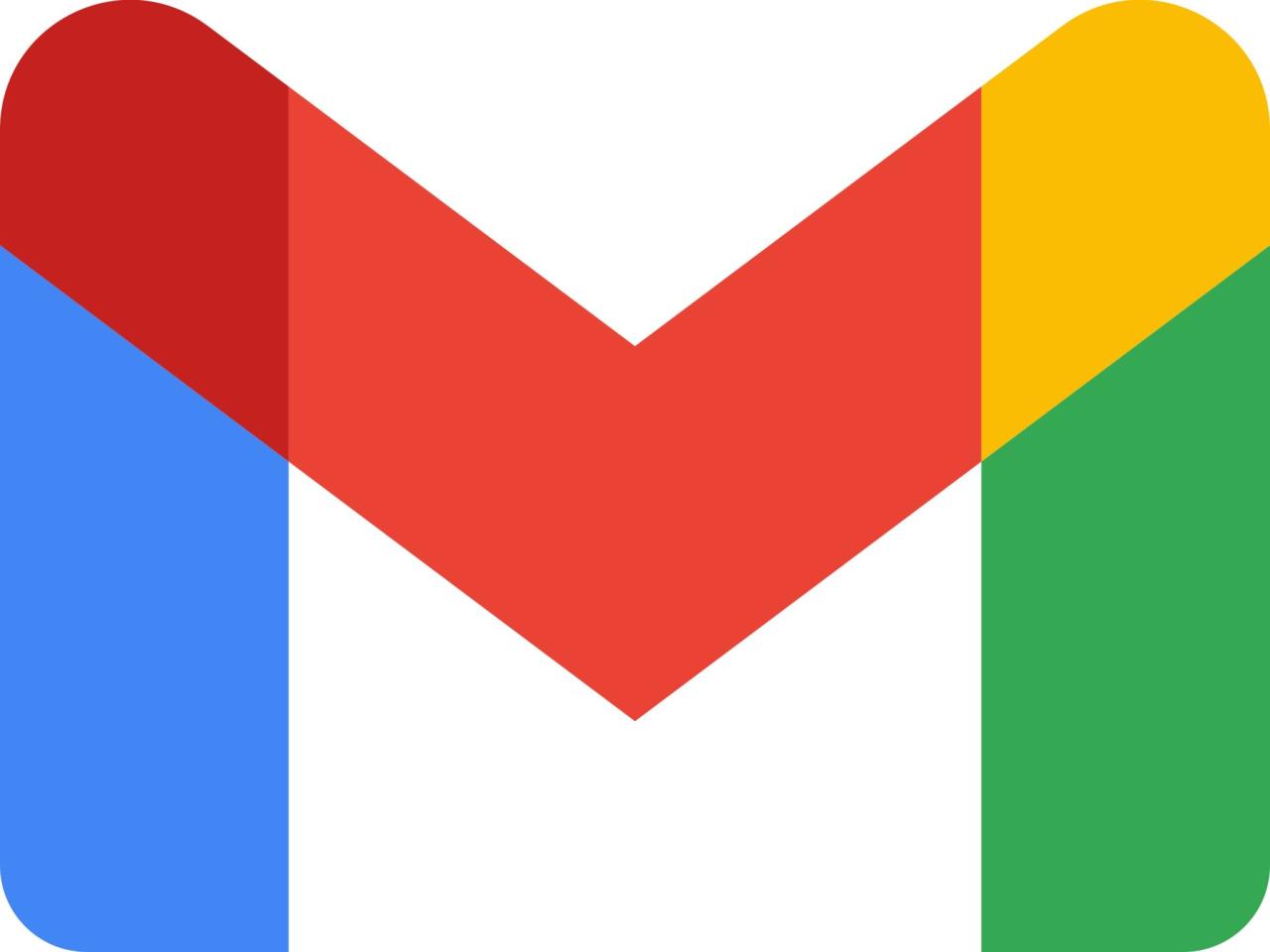
Dengan panduan ini, Anda sekarang dapat dengan mudah menambahkan akun Gmail ke iPhone dan menikmati semua fitur yang ditawarkan. Mulai dari mengelola email, kontak, dan kalender, hingga mengatur notifikasi dan privasi, semuanya bisa dilakukan dengan mudah dan praktis. Selamat menikmati pengalaman Gmail yang seamless di iPhone Anda!
Daftar Pertanyaan Populer
Apakah saya bisa menambahkan beberapa akun Gmail di iPhone?
Ya, Anda bisa menambahkan beberapa akun Gmail di iPhone. Anda dapat mengelola semua akun Gmail Anda dengan mudah di aplikasi Gmail.
Bagaimana cara menghapus akun Gmail dari iPhone?
Buka Pengaturan > Kata Sandi & Akun > [Akun Gmail Anda] > Hapus Akun.
Bagaimana cara mengubah pengaturan bahasa di aplikasi Gmail?
Buka aplikasi Gmail > Ketuk ikon Profil > Pengaturan > Umum > Bahasa.