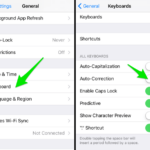Cara mematikan auto text di iphone – Bosan dengan auto text yang salah di iPhone? Anda tidak sendirian! Fitur auto text yang dirancang untuk mempercepat pengetikan terkadang bisa menjadi penghalang. Namun, Anda dapat dengan mudah menonaktifkan atau menyesuaikan fitur ini sesuai kebutuhan. Artikel ini akan memandu Anda langkah demi langkah untuk mematikan auto text di iPhone, baik secara keseluruhan maupun di aplikasi tertentu.
Dengan memahami cara kerja fitur auto text dan opsi penyesuaian yang tersedia, Anda dapat mengendalikan sepenuhnya bagaimana kata-kata muncul di layar iPhone Anda. Siap untuk mengetik dengan lebih akurat dan efisien? Mari kita bahas!
Mematikan Auto Text di iPhone Secara Keseluruhan

Fitur Auto Text di iPhone dapat memudahkan dalam mengetik, namun terkadang bisa mengganggu jika tidak diinginkan. Untuk menonaktifkan fitur ini, Anda perlu masuk ke pengaturan keyboard iPhone.
Mematikan Auto-Correction dan Predictive
Auto-Correction dan Predictive adalah dua fitur utama yang termasuk dalam Auto Text. Anda dapat menonaktifkan kedua fitur ini secara terpisah.
- Buka aplikasi “Pengaturan” di iPhone Anda.
- Gulir ke bawah dan ketuk “Umum”.
- Ketuk “Keyboard”.
- Di sini Anda akan menemukan tombol “Auto-Correction” dan “Predictive”.
- Geser tombol ke posisi OFF untuk menonaktifkan fitur tersebut.
Dengan menonaktifkan kedua fitur ini, iPhone Anda tidak akan lagi secara otomatis mengoreksi kesalahan ketikan atau memberikan saran kata berikutnya.
Mematikan Auto Text di Aplikasi Tertentu
Anda mungkin ingin mematikan fitur Auto Text di aplikasi tertentu seperti WhatsApp atau Instagram, agar pesan atau caption yang Anda ketik tidak terisi otomatis dengan kata-kata yang tidak diinginkan. Anda bisa melakukannya dengan mengakses pengaturan keyboard di aplikasi tersebut.
Mematikan Auto Text di Aplikasi Tertentu
Setiap aplikasi memiliki cara tersendiri untuk mengakses pengaturan keyboard. Namun, secara umum, Anda dapat mengikuti langkah-langkah berikut:
- Buka aplikasi yang ingin Anda matikan fitur Auto Text-nya.
- Ketik pesan atau caption seperti biasa. Saat keyboard muncul, cari ikon “globe” atau “keyboard” di bagian bawah keyboard.
- Ketuk ikon tersebut dan pilih “Keyboard”.
- Cari opsi “Auto Text” atau “Text Replacement”.
- Nonaktifkan fitur Auto Text dengan menonaktifkan tombol “On” atau dengan mencentang kotak “Off”.
Langkah-langkah Detail Mematikan Auto Text di Aplikasi Populer
| Aplikasi | Langkah-langkah |
|---|---|
|
|
|
|
| Facebook Messenger |
|
Mengatur Kamus Auto Text
Salah satu fitur praktis di iPhone adalah kemampuan untuk menambahkan kata-kata atau frasa ke kamus auto text. Fitur ini memungkinkan Anda untuk mengetik lebih cepat dengan memasukkan singkatan atau frasa yang akan otomatis diubah menjadi kata-kata atau frasa yang lebih panjang. Berikut ini cara mengatur kamus auto text di iPhone.
Menambahkan Kata ke Kamus Auto Text
Untuk menambahkan kata-kata ke kamus auto text, Anda perlu membuka pengaturan iPhone. Berikut langkah-langkahnya:
- Buka aplikasi Pengaturan di iPhone Anda.
- Ketuk Umum.
- Ketuk Keyboard.
- Ketuk Penggantian Teks.
- Ketuk tombol Tambah (+) di pojok kanan atas layar.
- Di kolom Frasa, masukkan singkatan atau frasa yang ingin Anda gunakan.
- Di kolom Singkatan, masukkan kata atau frasa yang ingin Anda gunakan sebagai pengganti.
- Ketuk Simpan.
Sebagai contoh, Anda dapat menambahkan singkatan “slm” ke kamus auto text dengan kata “Salam”. Ketika Anda mengetik “slm” di aplikasi pesan atau di aplikasi lain, iPhone akan secara otomatis mengubahnya menjadi “Salam”.
Mengedit Kata di Kamus Auto Text
Anda juga dapat mengedit kata-kata yang sudah ada di kamus auto text. Berikut langkah-langkahnya:
- Buka aplikasi Pengaturan di iPhone Anda.
- Ketuk Umum.
- Ketuk Keyboard.
- Ketuk Penggantian Teks.
- Ketuk kata atau frasa yang ingin Anda edit.
- Ubah frasa atau singkatan yang ingin Anda edit.
- Ketuk Simpan.
Menghapus Kata di Kamus Auto Text
Jika Anda ingin menghapus kata-kata yang tidak diinginkan dari kamus auto text, berikut langkah-langkahnya:
- Buka aplikasi Pengaturan di iPhone Anda.
- Ketuk Umum.
- Ketuk Keyboard.
- Ketuk Penggantian Teks.
- Geser ke kiri pada kata atau frasa yang ingin Anda hapus.
- Ketuk tombol Hapus.
Mengatur Preferensi Keyboard Lainnya
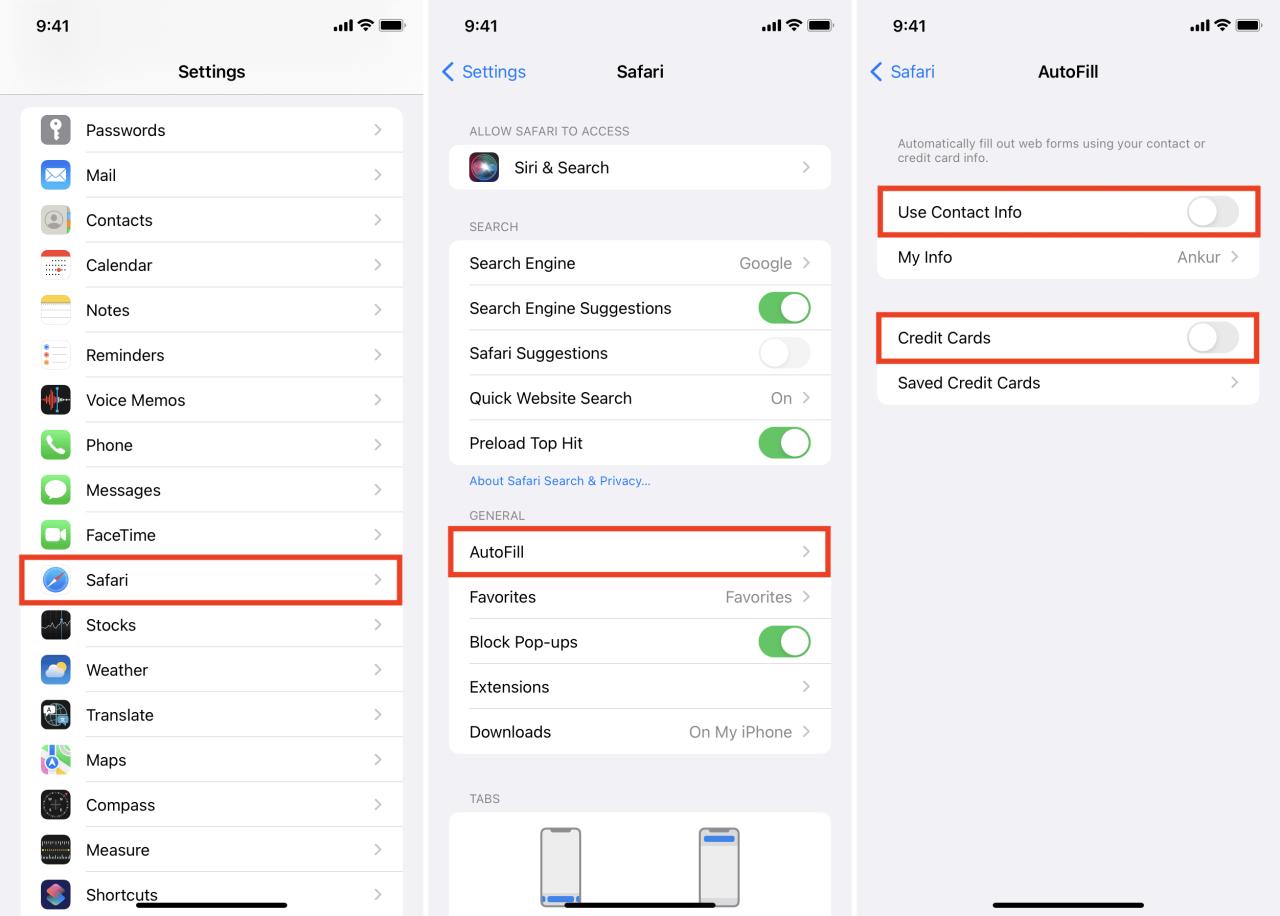
Selain mematikan fitur Auto-Text, Anda juga bisa mengatur preferensi keyboard lainnya untuk lebih mengontrol perilaku teks di iPhone. Fitur-fitur ini membantu Anda mengedit dan mengelola teks dengan lebih efisien, termasuk mengontrol bagaimana teks otomatis diubah dan diganti.
Pengaturan “Replace Text”
Fitur “Replace Text” memungkinkan Anda mengganti teks yang sering Anda ketik dengan kata atau frasa lain yang lebih pendek. Ini sangat berguna untuk singkatan, nama lengkap, atau frasa yang sering Anda gunakan. Dengan menggunakan fitur ini, Anda dapat menghemat waktu dan usaha saat mengetik.
Pengaturan “Text Replacement”
Fitur “Text Replacement” adalah fitur yang lebih canggih daripada “Replace Text”. Fitur ini memungkinkan Anda mengganti teks dengan teks lain yang lebih kompleks, termasuk format teks seperti bold, italic, atau warna. Selain itu, Anda juga dapat memasukkan emoji dan gambar ke dalam penggantian teks. Fitur ini memungkinkan Anda untuk membuat shortcut untuk teks yang lebih kompleks dan sering Anda gunakan.
Daftar Fitur Keyboard yang Berpengaruh pada Auto Text
- Auto-Text
- Replace Text
- Text Replacement
- Keyboard Shortcut
- Prediksi Teks
- Koreksi Otomatis
Tips dan Trik untuk Menyesuaikan Auto Text
Fitur Auto Text di iPhone bisa menjadi alat yang ampuh untuk meningkatkan efisiensi pengetikan. Namun, seperti halnya fitur lainnya, Auto Text bisa dimaksimalkan dengan berbagai tips dan trik. Berikut adalah beberapa panduan untuk memanfaatkan fitur Auto Text secara optimal:
Mengenal Shortcut dan Frasa Khusus
Salah satu keunggulan Auto Text adalah kemampuannya untuk membuat shortcut atau frase khusus. Shortcut adalah singkatan yang dapat Anda gunakan untuk memasukkan teks yang lebih panjang. Misalnya, Anda dapat membuat shortcut “alamat” untuk memasukkan alamat lengkap Anda. Dengan begitu, Anda hanya perlu mengetik “alamat” untuk memasukkan alamat lengkap Anda, bukan mengetikkannya secara manual.
- Buat shortcut untuk frase yang sering Anda gunakan, seperti alamat email, nomor telepon, atau salam standar.
- Gunakan shortcut untuk membuat frasa yang lebih kompleks, seperti “terima kasih atas pesanan Anda. Kami akan segera memproses pesanan Anda.”.
- Anda juga bisa menggunakan shortcut untuk memasukkan emoji atau simbol khusus.
Mengatur Auto Text untuk Meningkatkan Efisiensi
Berikut adalah beberapa tips untuk meningkatkan efisiensi penggunaan Auto Text:
- Gunakan shortcut yang mudah diingat. Pilih shortcut yang mudah diingat dan mudah diketik. Hindari shortcut yang terlalu panjang atau rumit.
- Gunakan fitur “Suggestion” di iPhone. Fitur ini akan menampilkan saran shortcut saat Anda mengetik. Anda dapat memilih shortcut yang sesuai dari daftar saran tersebut.
- Manfaatkan fitur “Replace Text” di iPhone. Fitur ini memungkinkan Anda untuk mengganti teks yang sering Anda gunakan dengan shortcut. Misalnya, Anda dapat mengganti “terima kasih” dengan “thanks” dengan menggunakan fitur “Replace Text”.
- Gunakan fitur “Text Replacement” di iPhone. Fitur ini memungkinkan Anda untuk mengganti teks yang sering Anda gunakan dengan shortcut. Misalnya, Anda dapat mengganti “terima kasih” dengan “thanks” dengan menggunakan fitur “Text Replacement”.
Membuat Shortcut untuk Kata dan Frasa yang Sering Digunakan, Cara mematikan auto text di iphone
Berikut adalah beberapa contoh penggunaan Auto Text untuk meningkatkan efisiensi pengetikan:
- Alamat Email: Buat shortcut “email” untuk memasukkan alamat email Anda.
- Nomor Telepon: Buat shortcut “telp” untuk memasukkan nomor telepon Anda.
- Salam Standar: Buat shortcut “salam” untuk memasukkan salam standar, seperti “Salam hangat” atau “Hormat kami”.
- Frasa yang Sering Digunakan: Buat shortcut untuk frasa yang sering Anda gunakan, seperti “terima kasih atas pesanan Anda. Kami akan segera memproses pesanan Anda.”.
Mengatur Auto Text untuk Berbagai Kebutuhan
Anda dapat mengatur Auto Text untuk berbagai kebutuhan, seperti:
- Pekerjaan: Buat shortcut untuk frasa yang sering Anda gunakan dalam pekerjaan, seperti “terima kasih atas waktu Anda” atau “mohon informasi lebih lanjut”.
- Pribadi: Buat shortcut untuk frasa yang sering Anda gunakan dalam kehidupan pribadi, seperti “selamat ulang tahun” atau “selamat hari raya”.
- Sosial Media: Buat shortcut untuk frasa yang sering Anda gunakan di media sosial, seperti “hashtag” atau “mention”.
Menggunakan Auto Text untuk Meningkatkan Efisiensi
Dengan memanfaatkan Auto Text secara optimal, Anda dapat meningkatkan efisiensi pengetikan dan menghemat waktu. Anda juga dapat menggunakan Auto Text untuk membuat teks yang lebih personal dan kreatif.
Ulasan Penutup: Cara Mematikan Auto Text Di Iphone
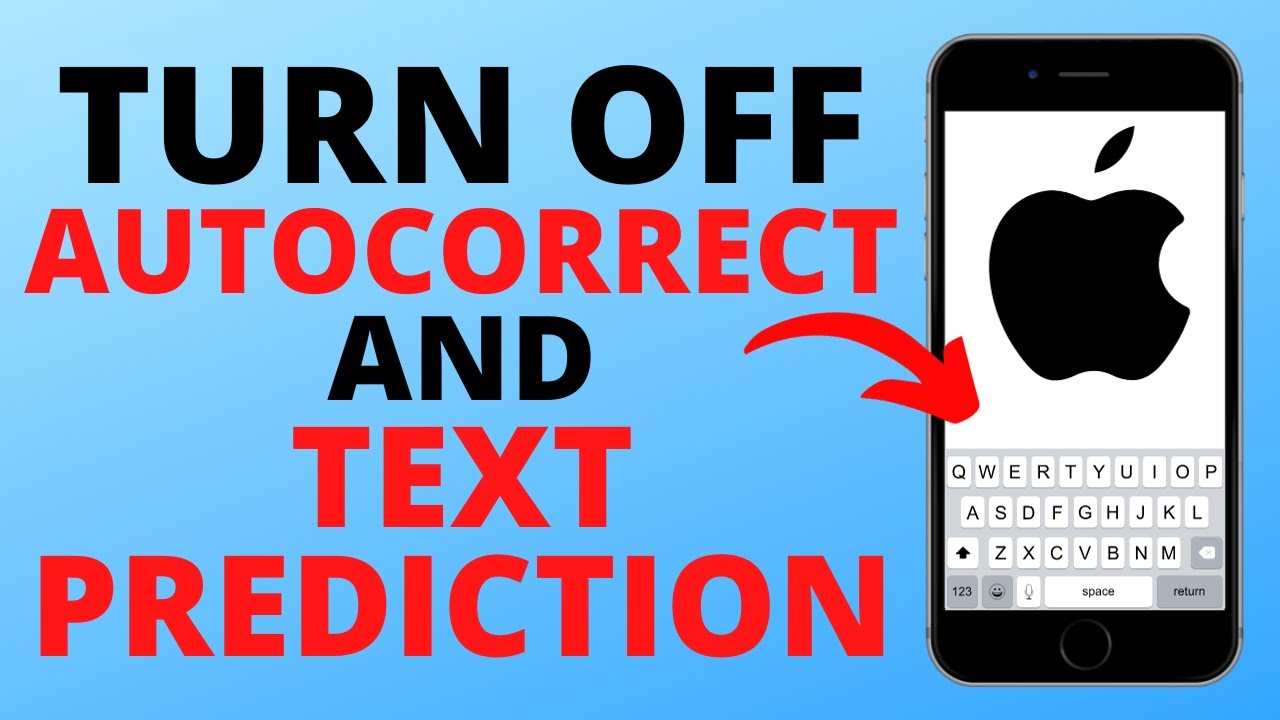
Mematikan auto text di iPhone memberikan kontrol penuh atas kata-kata yang Anda ketik. Anda dapat memilih untuk menonaktifkannya sepenuhnya, menyesuaikannya di aplikasi tertentu, atau bahkan mengedit kamus auto text. Dengan memahami berbagai opsi yang tersedia, Anda dapat menikmati pengalaman pengetikan yang lebih akurat dan efisien. Jadi, mulailah bereksperimen dengan pengaturan keyboard dan temukan cara terbaik untuk menggunakan fitur auto text sesuai kebutuhan Anda.
Jawaban yang Berguna
Apakah auto text bisa diaktifkan kembali setelah dinonaktifkan?
Ya, Anda dapat mengaktifkan kembali fitur auto text kapan saja dengan mengikuti langkah-langkah yang sama untuk menonaktifkannya.
Bagaimana cara mengembalikan pengaturan auto text ke pengaturan default?
Anda dapat mengembalikan pengaturan auto text ke pengaturan default dengan menghapus semua kata yang telah Anda tambahkan ke kamus auto text dan menonaktifkan semua fitur terkait.
Apakah auto text berfungsi di semua aplikasi?
Tidak, beberapa aplikasi mungkin memiliki pengaturan keyboard mereka sendiri yang dapat memengaruhi fungsi auto text.