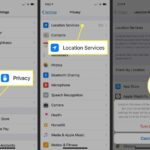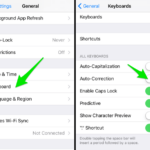Cara membuat email baru di iphone – Memiliki akun email di iPhone kini semakin mudah dan praktis. Tak hanya untuk mengirim pesan, email juga menjadi jembatan penting dalam mengakses berbagai layanan online, mulai dari berbelanja online hingga mendaftar ke platform media sosial. Jika Anda ingin membuat akun email baru di iPhone, ikuti langkah-langkah sederhana berikut ini.
Langkah pertama, buka aplikasi Email bawaan iPhone Anda. Jika Anda ingin menggunakan aplikasi email pihak ketiga seperti Gmail, Outlook, atau Yahoo Mail, unduh dan instal aplikasi tersebut terlebih dahulu. Setelah aplikasi terbuka, masuk ke menu pengaturan aplikasi email untuk memulai proses pembuatan akun baru.
Memulai Aplikasi Email
Untuk mengirim dan menerima email di iPhone, Anda perlu membuka aplikasi email. iPhone memiliki aplikasi email bawaan yang sudah terinstal, tetapi Anda juga dapat menggunakan aplikasi email pihak ketiga seperti Gmail, Outlook, atau Yahoo Mail.
Membuka Aplikasi Email Bawaan
Aplikasi email bawaan iPhone disebut “Mail.” Untuk membukanya, ikuti langkah-langkah berikut:
- Tekan tombol “Home” untuk kembali ke layar utama.
- Temukan ikon aplikasi “Mail,” yang biasanya berbentuk amplop berwarna biru.
- Ketuk ikon “Mail” untuk membuka aplikasi.
Membuka Aplikasi Email Pihak Ketiga
Jika Anda ingin menggunakan aplikasi email pihak ketiga, Anda perlu mengunduhnya dari App Store terlebih dahulu. Setelah terinstal, Anda dapat membukanya dengan cara yang sama seperti aplikasi email bawaan:
- Tekan tombol “Home” untuk kembali ke layar utama.
- Temukan ikon aplikasi email pihak ketiga yang ingin Anda buka.
- Ketuk ikon aplikasi untuk membukanya.
Mengakses Menu Pengaturan Aplikasi Email
Menu pengaturan aplikasi email memungkinkan Anda menyesuaikan berbagai pengaturan, seperti akun email, notifikasi, dan pengaturan lainnya. Cara mengakses menu pengaturan bervariasi tergantung pada aplikasi email yang Anda gunakan. Berikut adalah cara umum untuk mengakses menu pengaturan:
- Buka aplikasi email yang ingin Anda atur.
- Cari ikon “Pengaturan” atau “Setelan,” biasanya terletak di sudut kiri atas atau kanan atas aplikasi.
- Ketuk ikon “Pengaturan” untuk membuka menu pengaturan.
Menambahkan Akun Email Baru: Cara Membuat Email Baru Di Iphone
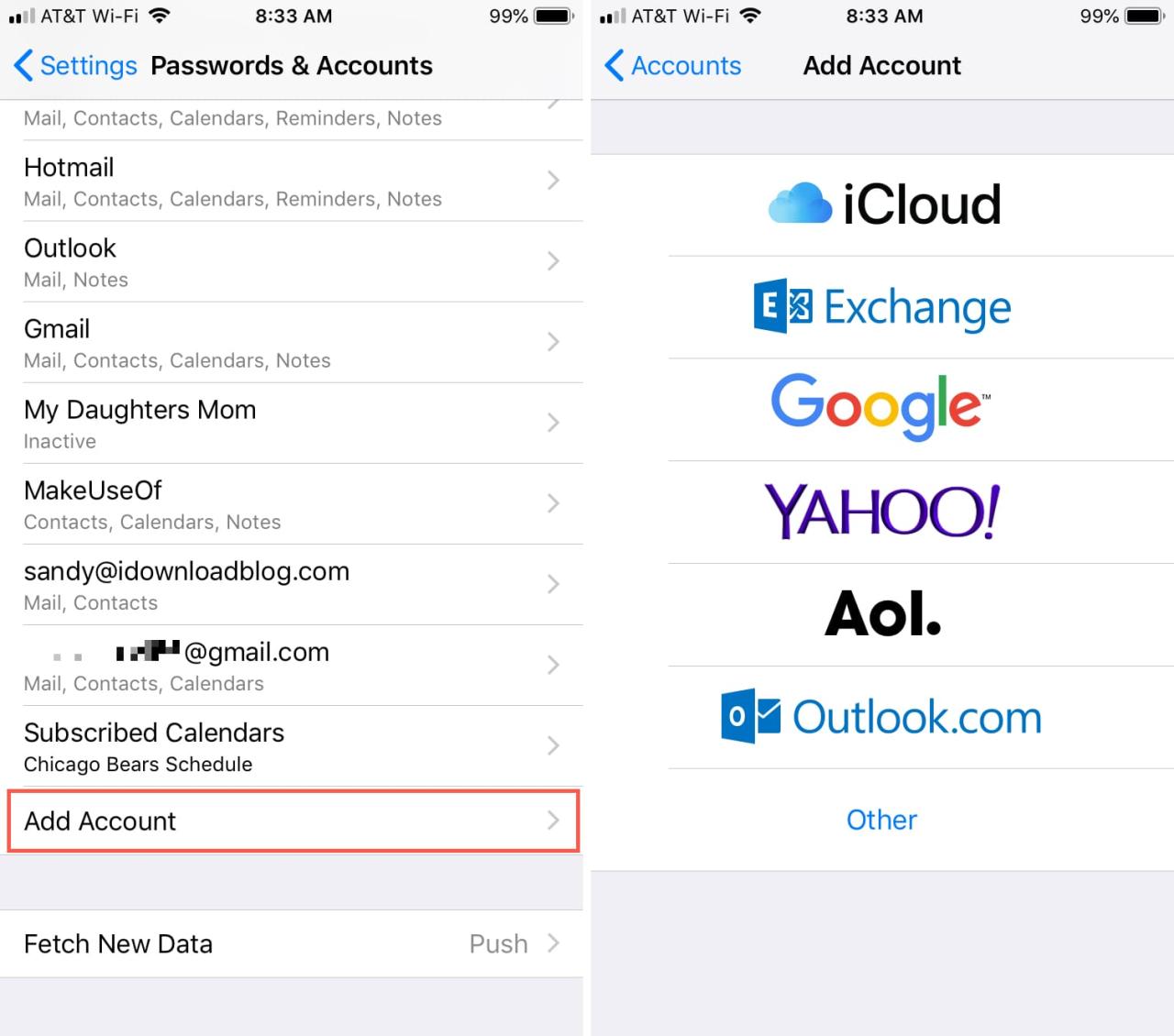
Untuk menggunakan aplikasi email di iPhone, Anda perlu menambahkan akun email Anda terlebih dahulu. Ini memungkinkan Anda untuk mengakses email dari berbagai layanan seperti Gmail, Outlook, Yahoo Mail, dan lainnya.
Langkah-langkah Menambahkan Akun Email Baru
Berikut adalah langkah-langkah untuk menambahkan akun email baru di iPhone:
- Buka aplikasi “Pengaturan” di iPhone Anda.
- Gulir ke bawah dan ketuk “Kata Sandi & Akun”.
- Ketuk “Tambahkan Akun”.
- Pilih jenis akun email yang ingin Anda tambahkan. Misalnya, jika Anda ingin menambahkan akun Gmail, pilih “Gmail”.
- Masukkan alamat email dan kata sandi Anda. Anda juga dapat memilih untuk mengaktifkan “Sinkronkan Kontak” dan “Sinkronkan Kalender” jika Anda ingin menyinkronkan informasi kontak dan kalender Anda dengan akun email Anda.
- Ketuk “Berikutnya” untuk melanjutkan.
- iPhone Anda akan secara otomatis mengonfigurasi akun email Anda. Jika Anda diminta untuk memberikan izin tambahan, ketuk “Izinkan” untuk melanjutkan.
Setelah akun email Anda ditambahkan, Anda dapat mengaksesnya melalui aplikasi Mail di iPhone Anda. Anda dapat melihat, mengirim, dan mengelola email Anda dari semua akun email yang telah Anda tambahkan.
Mengatur Pengaturan Akun
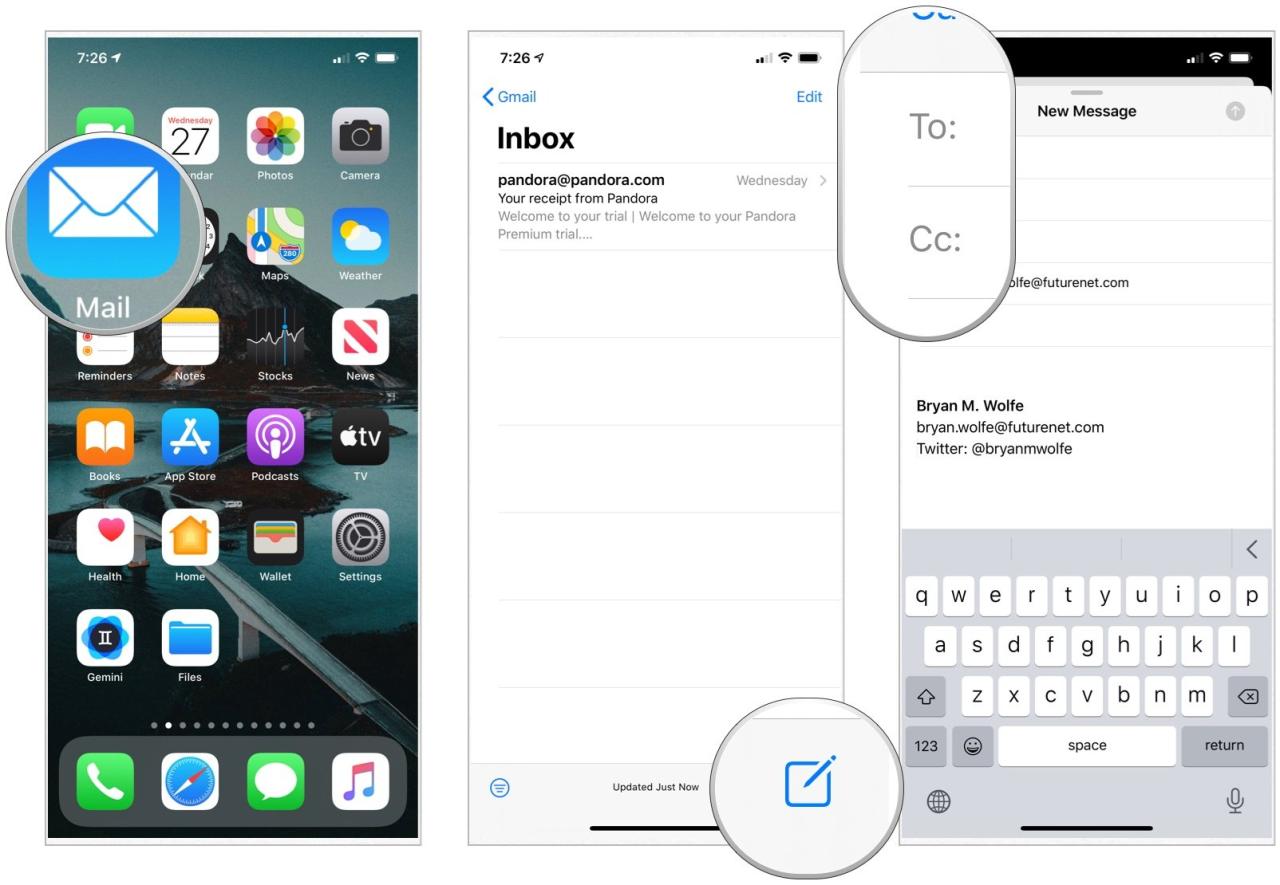
Setelah berhasil membuat akun email baru di iPhone, Anda dapat mengatur berbagai pengaturan untuk menyesuaikan pengalaman penggunaan email sesuai kebutuhan. Pengaturan ini mencakup berbagai aspek, mulai dari identitas pengirim hingga keamanan akun email Anda.
Nama Tampilan dan Tanda Tangan Email
Nama tampilan yang Anda gunakan saat mengirim email akan terlihat oleh penerima. Untuk mengubah nama tampilan, Anda dapat mengakses pengaturan akun email dan mengeditnya. Selain nama tampilan, Anda juga dapat menambahkan tanda tangan email yang akan otomatis ditambahkan ke setiap email yang Anda kirim.
- Buka aplikasi “Mail” di iPhone Anda.
- Ketuk ikon “Pengaturan” di bagian bawah layar.
- Pilih akun email yang ingin Anda atur.
- Ketuk “Nama” untuk mengubah nama tampilan yang digunakan saat mengirim email.
- Ketuk “Tanda Tangan” untuk menambahkan atau mengedit tanda tangan email.
Sinkronisasi Email
Sinkronisasi email memungkinkan Anda untuk mengakses email Anda di semua perangkat yang terhubung dengan akun email Anda. Anda dapat memilih untuk menyinkronkan semua email atau hanya email yang belum dibaca.
- Buka aplikasi “Mail” di iPhone Anda.
- Ketuk ikon “Pengaturan” di bagian bawah layar.
- Pilih akun email yang ingin Anda atur.
- Ketuk “Akun” untuk mengakses pengaturan sinkronisasi.
- Pilih opsi sinkronisasi yang Anda inginkan.
Notifikasi Email
Notifikasi email memungkinkan Anda untuk mendapatkan pemberitahuan saat Anda menerima email baru. Anda dapat mengatur notifikasi untuk semua email atau hanya untuk email dari pengirim tertentu. Anda juga dapat menyesuaikan suara notifikasi dan cara notifikasi ditampilkan.
- Buka aplikasi “Pengaturan” di iPhone Anda.
- Pilih “Notifikasi”.
- Gulir ke bawah dan pilih aplikasi “Mail”.
- Aktifkan atau nonaktifkan “Izinkan Notifikasi”.
- Sesuaikan pengaturan notifikasi lainnya, seperti suara, gaya, dan pratinjau.
Keamanan Akun Email
Keamanan akun email sangat penting untuk melindungi data pribadi Anda. Anda dapat meningkatkan keamanan akun email Anda dengan mengaktifkan verifikasi dua faktor dan mengubah kata sandi secara berkala.
- Buka aplikasi “Pengaturan” di iPhone Anda.
- Pilih “Kata Sandi & Keamanan”.
- Pilih “Verifikasi Dua Faktor” untuk mengaktifkan fitur keamanan tambahan ini.
- Pilih “Ubah Kata Sandi” untuk mengubah kata sandi akun email Anda.
Mengirim Email Pertama
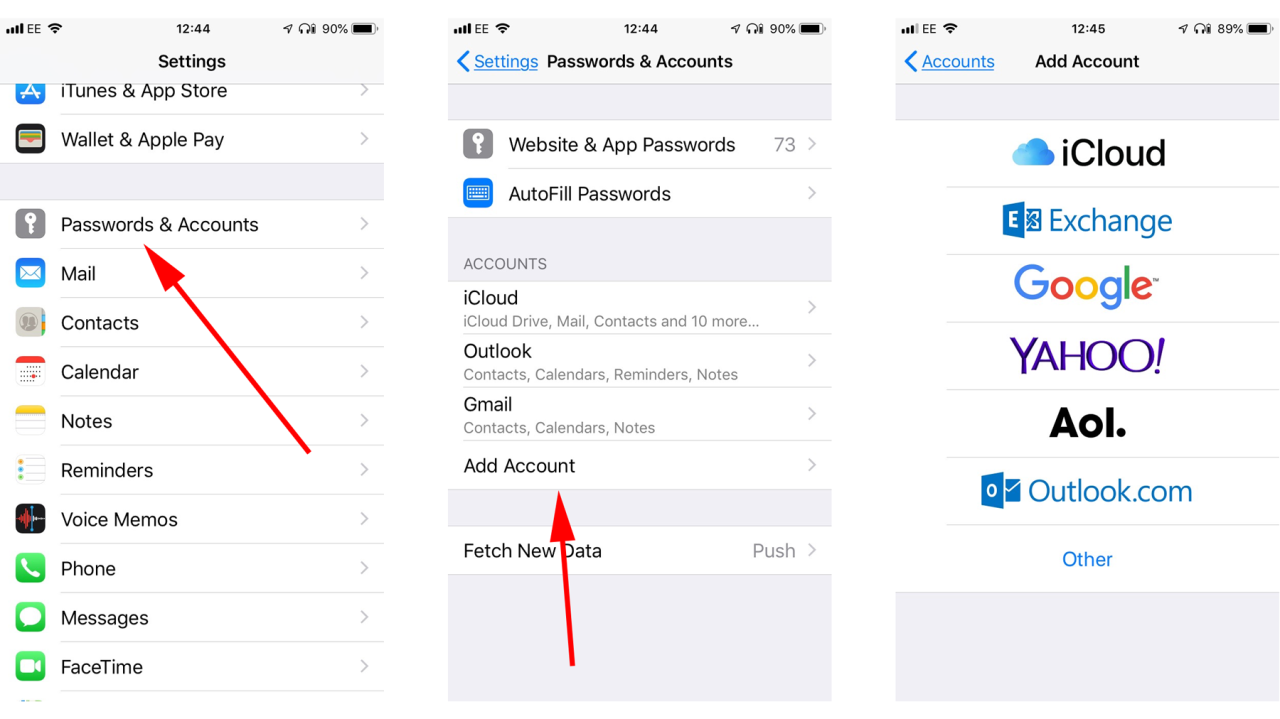
Setelah berhasil membuat akun email baru, kini saatnya untuk mengirim email pertama Anda. Prosesnya cukup mudah dan intuitif. Ikuti langkah-langkah berikut untuk mengirim email pertama Anda menggunakan aplikasi Mail di iPhone:
Menulis dan Mengirim Email, Cara membuat email baru di iphone
Untuk memulai, buka aplikasi Mail di iPhone Anda. Anda akan melihat daftar email yang masuk. Untuk membuat email baru, ketuk ikon “Tulis” yang terletak di sudut kanan bawah layar.
- Menambahkan Penerima: Di bagian “Kepada”, ketik alamat email penerima. Anda juga dapat menambahkan penerima di bagian “Cc” dan “Bcc” untuk mengirim email kepada beberapa orang sekaligus.
- Menulis Subjek: Di bagian “Subjek”, tulis topik atau tujuan email Anda. Subjek yang jelas akan membantu penerima memahami isi email Anda.
- Menulis Isi Email: Di bagian “Pesan”, tulis isi email Anda. Gunakan format teks biasa atau gunakan tombol format untuk menambahkan gaya seperti tebal, miring, atau daftar.
- Melampirkan File: Untuk melampirkan file, ketuk ikon “Lampiran” yang terletak di bagian bawah layar. Pilih file yang ingin Anda lampirkan dari penyimpanan iPhone Anda.
- Mengirim Email: Setelah selesai menulis email, ketuk tombol “Kirim” yang terletak di sudut kanan atas layar.
Mengelola Email
Setelah berhasil membuat akun email baru di iPhone, Anda dapat mulai menggunakannya untuk mengirim dan menerima pesan. Fitur email di iPhone memungkinkan Anda untuk mengelola pesan dengan mudah, baik untuk membaca, membalas, meneruskan, menghapus, atau memindahkannya ke folder lain.
Membaca, Membalas, dan Meneruskan Email
Membaca, membalas, dan meneruskan email di iPhone sangat mudah. Berikut langkah-langkahnya:
- Buka aplikasi Mail di iPhone Anda.
- Pilih email yang ingin Anda baca.
- Untuk membalas email, ketuk tombol “Balas” (Reply) atau “Balas Semua” (Reply All) di bagian bawah layar.
- Untuk meneruskan email, ketuk tombol “Teruskan” (Forward) di bagian bawah layar.
Menghapus atau Memindahkan Email
Untuk mengelola email dengan lebih baik, Anda dapat menghapus email yang tidak diperlukan atau memindahkannya ke folder lain. Berikut langkah-langkahnya:
- Buka aplikasi Mail di iPhone Anda.
- Pilih email yang ingin Anda hapus atau pindahkan.
- Untuk menghapus email, geser email ke kiri dan ketuk tombol “Hapus” (Delete).
- Untuk memindahkan email ke folder lain, geser email ke kiri dan ketuk tombol “Pindahkan” (Move).
- Pilih folder tujuan untuk email yang ingin Anda pindahkan.
Mencari Email
Jika Anda memiliki banyak email, Anda dapat menggunakan fitur pencarian untuk menemukan email yang Anda inginkan dengan cepat. Berikut langkah-langkahnya:
- Buka aplikasi Mail di iPhone Anda.
- Ketuk kotak pencarian di bagian atas layar.
- Masukkan kata kunci atau frasa yang ingin Anda cari.
- Anda dapat mencari berdasarkan subjek, pengirim, atau tanggal.
Kesimpulan Akhir
Membuat akun email baru di iPhone sangat mudah dan dapat dilakukan dalam beberapa langkah. Dengan memiliki akun email baru, Anda dapat menikmati berbagai layanan online dan meningkatkan produktivitas digital Anda. Pastikan untuk memilih kata sandi yang kuat dan unik untuk menjaga keamanan akun email Anda.
Jawaban yang Berguna
Bagaimana cara membuat akun email baru di iPhone jika saya tidak memiliki alamat email sebelumnya?
Anda dapat membuat akun email baru di iPhone dengan mendaftar di platform email seperti Gmail, Outlook, atau Yahoo Mail. Anda akan diminta untuk mengisi informasi pribadi seperti nama, tanggal lahir, dan kata sandi.
Apakah saya bisa membuat akun email baru dengan domain sendiri di iPhone?
Ya, Anda bisa membuat akun email dengan domain sendiri di iPhone dengan menggunakan layanan hosting email. Anda perlu membeli domain dan hosting, kemudian mengonfigurasi pengaturan email di iPhone Anda.