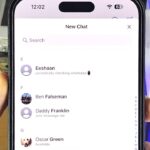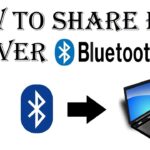Cara memasang kartu di iphone – Miliki iPhone baru? Sudah tak sabar ingin merasakan konektivitasnya? Sebelum Anda menjelajahi dunia aplikasi dan fitur canggihnya, langkah pertama yang harus Anda lakukan adalah memasang kartu SIM. Prosesnya mudah, namun ada beberapa detail penting yang perlu diperhatikan agar kartu SIM Anda terpasang dengan benar dan siap digunakan. Simak langkah-langkah praktisnya berikut ini!
Pastikan kartu SIM Anda kompatibel dengan iPhone. iPhone umumnya menggunakan kartu SIM nano. Setelah menemukan slot kartu SIM, Anda dapat membuka dengan menggunakan alat ejector yang disertakan dalam paket iPhone Anda. Masukan kartu SIM dengan hati-hati ke dalam slot, pastikan posisi chip menghadap ke bawah. Setelah terpasang, Anda dapat mengaktifkan kartu SIM dengan memasukkan PIN, dan melakukan pengaturan awal.
Mempersiapkan Kartu SIM: Cara Memasang Kartu Di Iphone

Memasang kartu SIM pada iPhone adalah langkah awal untuk mengaktifkan perangkat Anda. Sebelum memulai, pastikan Anda memiliki kartu SIM yang kompatibel dan telah siap untuk dipasang.
Jenis Kartu SIM
iPhone menggunakan kartu SIM berjenis nano-SIM. Ini adalah jenis kartu SIM terkecil yang tersedia saat ini, dengan ukuran sekitar 12,3 x 8,8 mm. Pastikan Anda memiliki kartu SIM nano-SIM yang sesuai untuk iPhone Anda. Jika Anda memiliki kartu SIM dengan ukuran yang lebih besar, Anda dapat meminta operator seluler Anda untuk menggantinya dengan kartu SIM nano-SIM.
Membuka Slot Kartu SIM
Untuk membuka slot kartu SIM pada iPhone, Anda membutuhkan alat kecil yang biasanya disertakan dalam paket pembelian iPhone Anda. Alat ini memiliki bentuk seperti klip kertas kecil. Berikut langkah-langkahnya:
- Cari slot kartu SIM pada iPhone Anda. Slot ini biasanya terletak di sisi kanan perangkat, di bagian atas atau bawah.
- Masukkan alat ke dalam lubang kecil di samping slot kartu SIM.
- Dorong alat ke dalam dengan lembut hingga baki kartu SIM keluar.
Ilustrasi Letak Slot Kartu SIM
Slot kartu SIM biasanya terletak di sisi kanan iPhone. Anda akan melihat lubang kecil di samping slot kartu SIM. Letaknya mungkin berbeda sedikit tergantung pada model iPhone yang Anda gunakan. Berikut adalah ilustrasi letak slot kartu SIM pada iPhone:
Ilustrasi:
Bayangkan iPhone Anda dalam posisi berdiri. Di sisi kanan perangkat, di bagian atas atau bawah, Anda akan melihat lubang kecil di samping slot kartu SIM.
Memasukkan Kartu SIM

Setelah Anda mendapatkan kartu SIM, langkah selanjutnya adalah memasukkannya ke dalam iPhone Anda. Proses ini relatif mudah dan hanya membutuhkan beberapa langkah sederhana.
Memasukkan Kartu SIM
Untuk memasukkan kartu SIM ke dalam iPhone Anda, Anda perlu menemukan slot kartu SIM yang biasanya terletak di sisi kanan atau bagian atas perangkat. Slot kartu SIM biasanya tertutup oleh baki yang dapat dikeluarkan dengan menggunakan alat kecil yang disertakan dalam paket iPhone Anda atau dengan menggunakan penjepit kertas.
- Cari slot kartu SIM di iPhone Anda. Biasanya terletak di sisi kanan atau bagian atas perangkat.
- Masukkan alat kecil yang disertakan dalam paket iPhone Anda atau gunakan penjepit kertas ke dalam lubang kecil di samping slot kartu SIM untuk mengeluarkan baki.
- Setelah baki keluar, letakkan kartu SIM di dalam baki dengan hati-hati. Pastikan sisi emas kartu SIM menghadap ke bawah dan berada di dalam baki.
- Dorong baki kembali ke dalam slot kartu SIM hingga terkunci dengan benar.
Setelah Anda memasukkan kartu SIM, iPhone Anda akan secara otomatis mendeteksi kartu SIM dan mengaktifkan jaringan seluler. Jika iPhone Anda tidak dapat mendeteksi kartu SIM, pastikan kartu SIM terpasang dengan benar dan coba restart perangkat Anda.
Mengaktifkan Kartu SIM
Setelah Anda memasukkan kartu SIM ke dalam iPhone, langkah selanjutnya adalah mengaktifkan kartu SIM tersebut. Proses ini memungkinkan iPhone Anda untuk mengenali dan menggunakan kartu SIM untuk melakukan panggilan, mengirim pesan, dan mengakses data seluler.
Memeriksa Deteksi Kartu SIM
Untuk memastikan iPhone Anda telah mendeteksi kartu SIM, Anda dapat memeriksa pengaturan iPhone. Berikut langkah-langkahnya:
- Buka aplikasi Pengaturan di iPhone Anda.
- Ketuk Seluler.
- Perhatikan bagian Informasi SIM.
- Jika kartu SIM terdeteksi, Anda akan melihat informasi tentang operator seluler Anda dan nomor telepon.
Jika informasi SIM tidak muncul, pastikan kartu SIM telah terpasang dengan benar dan coba restart iPhone Anda. Jika masalah berlanjut, hubungi operator seluler Anda untuk mendapatkan bantuan.
Melakukan Pengaturan Awal Kartu SIM
Setelah kartu SIM terdeteksi, Anda mungkin perlu melakukan beberapa pengaturan awal. Ini termasuk:
- Memilih operator seluler: Jika Anda menggunakan kartu SIM dari operator seluler baru, Anda mungkin perlu memilih operator seluler Anda dalam pengaturan iPhone. Langkah ini akan memungkinkan iPhone Anda untuk terhubung ke jaringan operator seluler Anda.
- Memasukkan kode PIN: Beberapa kartu SIM memiliki kode PIN keamanan. Jika Anda diminta memasukkan kode PIN, masukkan kode PIN yang benar untuk mengaktifkan kartu SIM.
- Mengatur data seluler: Anda mungkin perlu mengaktifkan data seluler di pengaturan iPhone untuk mengakses internet menggunakan jaringan seluler. Anda juga dapat mengatur pengaturan data seluler seperti roaming data dan penggunaan data.
Setelah Anda menyelesaikan pengaturan awal, kartu SIM Anda akan aktif dan siap digunakan untuk melakukan panggilan, mengirim pesan, dan mengakses data seluler.
Mengatur Koneksi Data
Setelah memasang kartu SIM, langkah selanjutnya adalah mengatur koneksi data seluler agar iPhone Anda dapat terhubung ke internet. Proses ini memungkinkan Anda mengakses berbagai layanan online, seperti browsing web, mengirim email, dan menggunakan aplikasi yang membutuhkan koneksi internet. Berikut panduan lengkapnya:
Mengaktifkan Koneksi Data Seluler, Cara memasang kartu di iphone
Untuk mengaktifkan koneksi data seluler, ikuti langkah-langkah berikut:
- Buka aplikasi Pengaturan pada iPhone Anda.
- Pilih Seluler.
- Aktifkan tombol Data Seluler.
Setelah diaktifkan, ikon sinyal seluler di bagian atas layar akan menunjukkan bahwa iPhone Anda terhubung ke jaringan data seluler.
Memilih Operator Seluler
Jika Anda menggunakan kartu SIM dari operator seluler yang berbeda, Anda perlu memilih operator seluler yang benar agar koneksi data seluler berfungsi dengan baik. Berikut langkah-langkahnya:
- Buka aplikasi Pengaturan pada iPhone Anda.
- Pilih Seluler.
- Ketuk Operator Data Seluler.
- Pilih operator seluler yang sesuai dengan kartu SIM Anda dari daftar yang tersedia.
Setelah memilih operator seluler, iPhone Anda akan secara otomatis terhubung ke jaringan data seluler dari operator tersebut.
Mengatur Pengaturan Data Seluler
Anda dapat mengatur berbagai pengaturan data seluler untuk mengontrol penggunaan data dan mengoptimalkan koneksi internet Anda. Berikut beberapa pengaturan yang dapat Anda atur:
- Data Seluler: Anda dapat mengaktifkan atau menonaktifkan data seluler untuk aplikasi tertentu. Ini berguna jika Anda ingin membatasi penggunaan data untuk aplikasi tertentu atau menghemat kuota data Anda.
- Roaming: Anda dapat mengaktifkan atau menonaktifkan roaming data. Roaming data memungkinkan Anda menggunakan data seluler saat berada di luar wilayah cakupan operator seluler Anda. Namun, biaya roaming data biasanya lebih mahal daripada biaya data biasa.
- Penggunaan Data: Anda dapat memantau penggunaan data seluler Anda. Fitur ini memungkinkan Anda melihat berapa banyak data yang telah Anda gunakan dan mengatur batas penggunaan data.
- Mode Data Rendah: Anda dapat mengaktifkan mode data rendah untuk mengurangi penggunaan data. Mode ini akan mengoptimalkan penggunaan data dengan mengurangi kualitas video dan gambar, serta membatasi penggunaan data latar belakang.
Mengatur Nomor Telepon

Setelah kartu SIM terpasang di iPhone, langkah selanjutnya adalah mengatur nomor telepon yang akan digunakan. Proses ini melibatkan menambahkan nomor telepon baru, menentukan nomor utama, dan mengatur pengaturan panggilan dan SMS.
Menambahkan Nomor Telepon Baru
Untuk menambahkan nomor telepon baru, Anda dapat mengikuti langkah-langkah berikut:
- Buka aplikasi “Pengaturan” di iPhone Anda.
- Pilih “Telepon”.
- Ketuk “Tambahkan Nomor”.
- Masukkan nomor telepon baru dan ikuti petunjuk di layar.
Setelah nomor telepon baru ditambahkan, Anda dapat memilih untuk menggunakannya untuk panggilan, SMS, atau keduanya.
Mengatur Nomor Telepon Utama
Nomor telepon utama adalah nomor yang digunakan untuk panggilan dan SMS default. Untuk mengatur nomor telepon utama, Anda dapat melakukan hal berikut:
- Buka aplikasi “Pengaturan” di iPhone Anda.
- Pilih “Telepon”.
- Ketuk “Nomor Utama”.
- Pilih nomor telepon yang ingin Anda jadikan nomor utama.
Mengatur Pengaturan Panggilan dan SMS
Pengaturan panggilan dan SMS memungkinkan Anda untuk mengontrol bagaimana iPhone Anda menangani panggilan dan pesan teks. Untuk mengatur pengaturan ini, Anda dapat mengikuti langkah-langkah berikut:
- Buka aplikasi “Pengaturan” di iPhone Anda.
- Pilih “Telepon”.
- Di bagian “Panggilan”, Anda dapat mengatur pengaturan seperti “Panggilan Wi-Fi”, “Pengalihan Panggilan”, dan “Identifikasi Panggilan”.
- Di bagian “Pesan”, Anda dapat mengatur pengaturan seperti “Kirim sebagai SMS”, “Pengaturan SMS”, dan “Kirim Bacaan”.
Dengan menyesuaikan pengaturan ini, Anda dapat memastikan bahwa iPhone Anda bekerja sesuai dengan kebutuhan dan preferensi Anda.
Pemungkas
Dengan mengikuti langkah-langkah di atas, Anda dapat dengan mudah memasang kartu SIM di iPhone Anda dan menikmati semua fitur dan layanan yang ditawarkan. Jangan lupa untuk mengecek koneksi data seluler Anda dan mengatur nomor telepon Anda agar Anda dapat berkomunikasi dengan lancar. Selamat menikmati pengalaman menggunakan iPhone!
Pertanyaan yang Kerap Ditanyakan
Bagaimana jika kartu SIM saya tidak kompatibel?
Anda perlu mengganti kartu SIM dengan kartu SIM nano yang kompatibel dengan iPhone Anda. Hubungi operator seluler Anda untuk mendapatkan informasi lebih lanjut.
Apa yang harus dilakukan jika kartu SIM tidak terdeteksi?
Pastikan kartu SIM terpasang dengan benar dan coba restart iPhone Anda.
Bagaimana cara mengetahui nomor telepon saya?
Anda dapat melihat nomor telepon Anda di aplikasi Telepon atau di pengaturan iPhone.