Cara kompres video di iphone – Memiliki video berukuran besar di iPhone bisa menjadi masalah, terutama jika ruang penyimpanan Anda terbatas. Tenang, ada cara mudah untuk mengompres video di iPhone tanpa mengurangi kualitas secara signifikan. Artikel ini akan membahas berbagai metode, mulai dari aplikasi bawaan hingga aplikasi pihak ketiga, yang dapat Anda gunakan untuk mengompres video di iPhone.
Anda akan mempelajari langkah-langkah praktis untuk mengurangi ukuran file video, termasuk mengubah resolusi, bitrate, dan format video. Selain itu, artikel ini juga akan memberikan tips tambahan untuk mengoptimalkan proses kompresi video dan memastikan video Anda tetap berkualitas tinggi.
Aplikasi Kompres Video bawaan iPhone
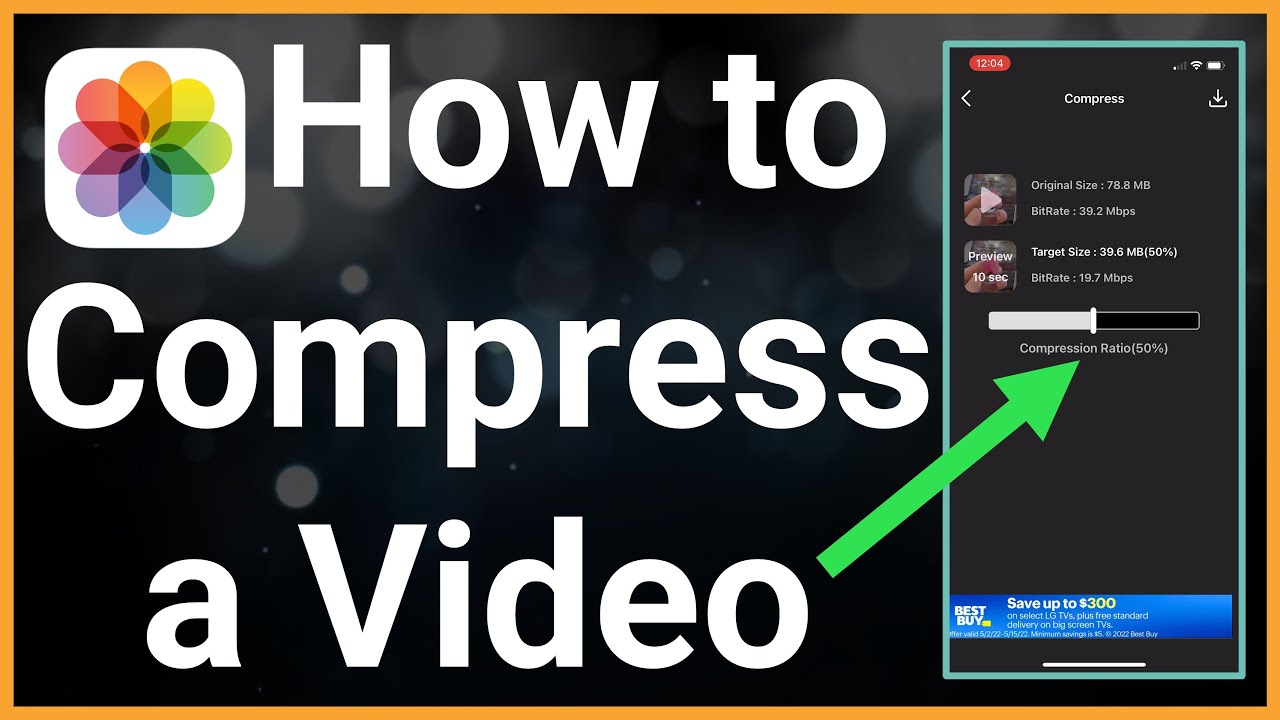
Mengompres video di iPhone bisa dilakukan dengan mudah, bahkan tanpa bantuan aplikasi pihak ketiga. iPhone memiliki aplikasi bawaan yang memungkinkan Anda untuk mengurangi ukuran file video tanpa mengorbankan kualitas terlalu banyak. Artikel ini akan membahas cara mengompres video di iPhone menggunakan aplikasi bawaan dan memberikan contoh video yang dapat dikompres.
Mengompres Video dengan Aplikasi Bawaan iPhone
Aplikasi bawaan iPhone yang dapat digunakan untuk mengompres video adalah aplikasi “File”. Aplikasi ini memungkinkan Anda untuk mengedit video, termasuk mengubah resolusi dan formatnya. Berikut langkah-langkah yang dapat Anda ikuti untuk mengompres video dengan aplikasi “File”:
| Langkah | Keterangan |
|---|---|
| 1. Buka aplikasi “File” di iPhone Anda. | Aplikasi ini biasanya terletak di layar beranda. |
| 2. Temukan video yang ingin Anda kompres. | Anda dapat mengakses video dari penyimpanan internal iPhone atau dari penyimpanan cloud seperti iCloud. |
| 3. Ketuk video untuk membukanya. | Video akan diputar dalam pemutar video bawaan iPhone. |
| 4. Ketuk tombol “Bagikan” (ikon persegi panjang dengan panah keluar). | Tombol ini biasanya terletak di pojok kiri bawah layar pemutar video. |
| 5. Pilih “Simpan Video”. | Pilihan ini akan membuka menu “Simpan Video”. |
| 6. Pilih “Resolusi” dan “Format” yang diinginkan. | Anda dapat memilih resolusi dan format yang lebih rendah untuk mengurangi ukuran file video. |
| 7. Ketuk “Simpan”. | Video yang telah dikompres akan disimpan di penyimpanan internal iPhone Anda. |
Contoh video yang dapat dikompres dengan aplikasi “File” adalah video beresolusi 4K dengan format MP4. Anda dapat mengompres video tersebut menjadi resolusi 1080p dengan format H.264 untuk mengurangi ukuran file video tanpa kehilangan kualitas yang signifikan.
Aplikasi Kompres Video pihak ketiga
Jika aplikasi bawaan iPhone belum cukup memenuhi kebutuhan, Anda bisa mengandalkan aplikasi pihak ketiga yang tersedia di App Store. Berbagai aplikasi ini menawarkan fitur dan kemampuan yang lebih lengkap untuk mengompres video, sehingga Anda bisa mendapatkan hasil yang lebih sesuai dengan kebutuhan.
Aplikasi Kompres Video Populer di App Store
Berikut adalah beberapa aplikasi kompres video populer di App Store yang bisa Anda pertimbangkan:
- Video Compressor: Aplikasi ini memungkinkan Anda untuk memilih kualitas video yang ingin Anda peroleh, mulai dari SD hingga 4K. Video Compressor juga menawarkan fitur untuk mengonversi video ke format lain, seperti MP4, MOV, dan AVI.
- Compressor: Aplikasi ini menawarkan antarmuka yang sederhana dan mudah digunakan. Anda bisa memilih ukuran file yang ingin Anda capai, dan Compressor akan mengompres video Anda secara otomatis. Compressor juga mendukung berbagai format video, termasuk MP4, MOV, dan AVI.
- VideoSmaller: Aplikasi ini memungkinkan Anda untuk memilih resolusi video yang ingin Anda peroleh, mulai dari 144p hingga 1080p. VideoSmaller juga menawarkan fitur untuk mengonversi video ke format lain, seperti MP4, MOV, dan AVI.
- Video Compress: Aplikasi ini menawarkan berbagai pilihan kompresi, termasuk kompresi lossy dan lossless. Video Compress juga mendukung berbagai format video, termasuk MP4, MOV, dan AVI.
Perbandingan Aplikasi Kompres Video
Berikut adalah tabel perbandingan aplikasi kompres video yang telah disebutkan di atas:
| Nama Aplikasi | Fitur Utama | Kelebihan |
|---|---|---|
| Video Compressor | Memilih kualitas video, konversi format video | Pilihan kualitas video yang lengkap, mendukung berbagai format video |
| Compressor | Memilih ukuran file, kompresi otomatis | Antarmuka yang sederhana dan mudah digunakan, kompresi cepat |
| VideoSmaller | Memilih resolusi video, konversi format video | Pilihan resolusi video yang lengkap, mendukung berbagai format video |
| Video Compress | Kompresi lossy dan lossless, mendukung berbagai format video | Pilihan kompresi yang lengkap, mendukung berbagai format video |
Cara Mengatur Resolusi dan Bitrate Video
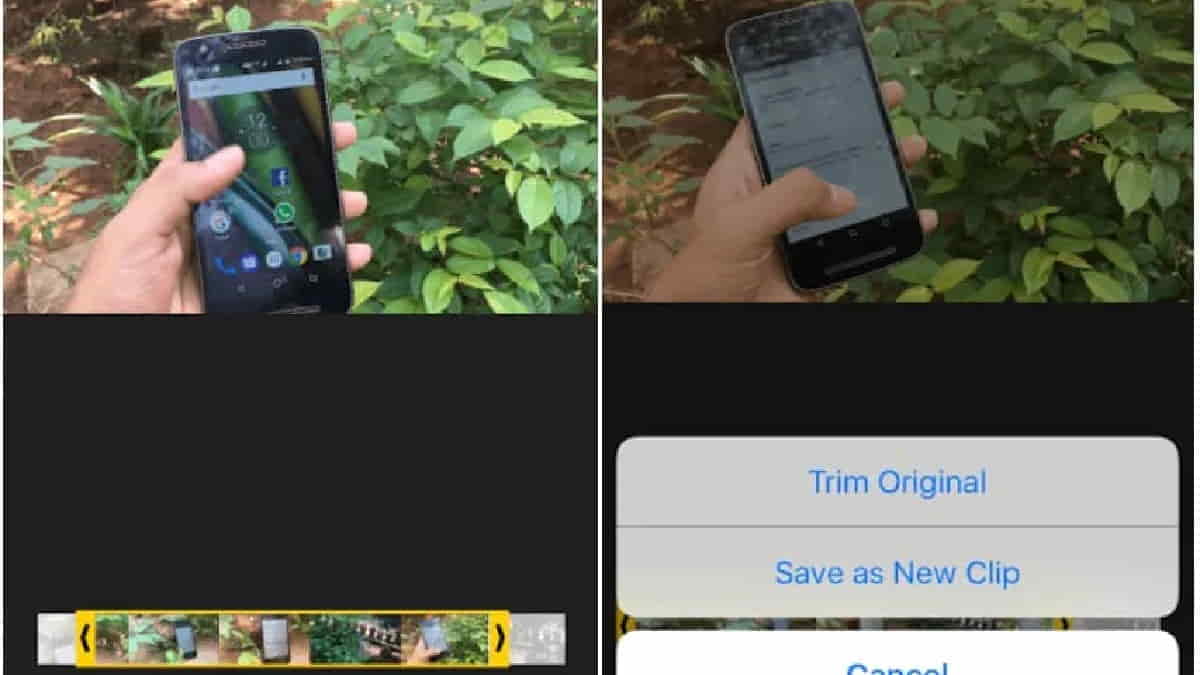
Resolusi dan bitrate merupakan dua faktor utama yang menentukan ukuran file video. Mengatur kedua faktor ini secara tepat dapat membantu Anda mengompres video tanpa mengorbankan kualitas gambar yang signifikan.
Pengaruh Resolusi dan Bitrate Terhadap Ukuran File Video
Resolusi video menunjukkan jumlah piksel yang membentuk gambar. Semakin tinggi resolusi, semakin banyak piksel yang digunakan, dan semakin besar ukuran file video.
Bitrate, di sisi lain, mengacu pada jumlah data yang ditransfer per detik. Bitrate yang lebih tinggi menghasilkan kualitas video yang lebih baik, tetapi juga menghasilkan ukuran file yang lebih besar.
Sebagai contoh, video dengan resolusi 1080p (1920 x 1080 piksel) dan bitrate 10 Mbps akan memiliki ukuran file yang lebih besar daripada video dengan resolusi 720p (1280 x 720 piksel) dan bitrate 5 Mbps.
Mengatur Resolusi dan Bitrate Video Menggunakan Aplikasi Kompres Video, Cara kompres video di iphone
Ada banyak aplikasi kompres video yang tersedia di App Store yang memungkinkan Anda untuk mengatur resolusi dan bitrate video. Berikut adalah langkah-langkah umum yang dapat Anda ikuti:
- Buka aplikasi kompres video dan pilih video yang ingin Anda kompres.
- Cari opsi pengaturan resolusi dan bitrate. Biasanya, Anda dapat menemukannya di menu pengaturan atau di layar pratinjau video.
- Pilih resolusi dan bitrate yang diinginkan. Semakin rendah resolusi dan bitrate, semakin kecil ukuran file video.
- Simpan video yang telah dikompres.
Tabel Resolusi, Bitrate, dan Pengaruhnya Terhadap Ukuran File Video
Berikut adalah tabel yang merangkum pengaruh resolusi dan bitrate terhadap ukuran file video:
| Resolusi | Bitrate | Pengaruh Terhadap Ukuran File Video |
|---|---|---|
| 720p (1280 x 720 piksel) | 5 Mbps | Ukuran file kecil |
| 1080p (1920 x 1080 piksel) | 10 Mbps | Ukuran file sedang |
| 4K (3840 x 2160 piksel) | 20 Mbps | Ukuran file besar |
Mengubah Format Video
Setelah berhasil mengompres ukuran video, Anda mungkin ingin mengubah formatnya untuk tujuan tertentu. Misalnya, Anda mungkin ingin mengubah video dari format .MOV ke .MP4 agar dapat dibagikan di media sosial atau diunggah ke platform video online. Format video yang berbeda memiliki karakteristik dan keunggulan yang berbeda pula. Berikut ini beberapa format video yang umum digunakan dan perbedaannya.
Format Video Umum
Berikut ini beberapa format video yang umum digunakan dan perbedaannya:
| Format Video | Keunggulan | Kekurangan |
|---|---|---|
| MP4 (MPEG-4 Part 14) | Format yang paling umum digunakan dan kompatibel dengan berbagai perangkat dan platform. Ukuran file yang relatif kecil dan kualitas gambar yang baik. | Kualitas gambar mungkin tidak sebaik format lain seperti AVI atau MKV, terutama untuk video berkualitas tinggi. |
| MOV (QuickTime Movie) | Format yang populer untuk video berkualitas tinggi dan efek khusus. Mendukung audio dan video berkualitas tinggi. | Ukuran file yang besar dan mungkin tidak kompatibel dengan semua perangkat. |
| AVI (Audio Video Interleave) | Format yang lama, tetapi masih banyak digunakan. Mendukung berbagai codec audio dan video. | Ukuran file yang besar dan mungkin mengalami masalah kompatibilitas dengan beberapa perangkat. |
| MKV (Matroska) | Format yang mendukung berbagai codec audio dan video, termasuk video berkualitas tinggi dan subtitle. | Ukuran file yang besar dan mungkin tidak kompatibel dengan semua perangkat. |
Mengubah Format Video
Untuk mengubah format video, Anda dapat menggunakan aplikasi kompres video yang menyediakan fitur konversi format. Berikut adalah langkah-langkah umum untuk mengubah format video menggunakan aplikasi kompres video:
- Buka aplikasi kompres video dan pilih video yang ingin Anda ubah formatnya.
- Pilih opsi “Konversi” atau “Ubah Format” di menu aplikasi.
- Pilih format video yang ingin Anda ubah. Anda dapat memilih dari berbagai format video yang tersedia, seperti MP4, MOV, AVI, MKV, dan lain sebagainya.
- Atur pengaturan konversi, seperti kualitas video, resolusi, dan codec audio.
- Klik “Konversi” atau “Ubah” untuk memulai proses konversi.
Setelah proses konversi selesai, Anda akan menemukan video dengan format baru di folder penyimpanan aplikasi. Anda dapat menyimpan video ini di perangkat Anda atau membagikannya ke platform lain.
Tips Tambahan untuk Mengompres Video: Cara Kompres Video Di Iphone
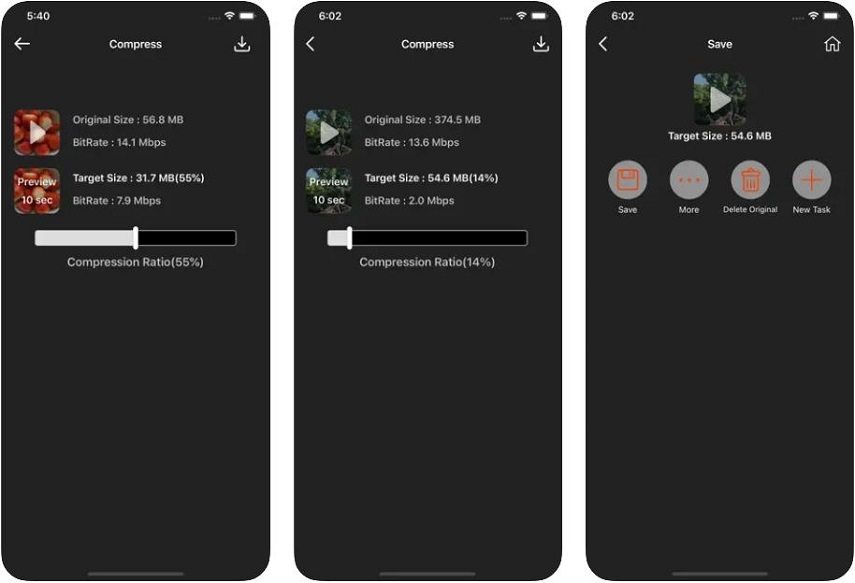
Selain menggunakan aplikasi kompresi bawaan, Anda dapat menerapkan beberapa tips tambahan untuk mengoptimalkan proses kompresi video di iPhone Anda. Dengan sedikit usaha, Anda dapat mengurangi ukuran file video secara signifikan tanpa mengorbankan kualitas visual yang terlalu drastis.
Memangkas Video
Salah satu cara paling efektif untuk mengurangi ukuran file video adalah dengan memangkas bagian-bagian yang tidak perlu. Video yang terlalu panjang sering kali berisi bagian-bagian yang tidak relevan atau pengulangan yang tidak perlu. Memangkas video dapat secara signifikan mengurangi ukuran file tanpa memengaruhi inti dari konten video.
Untuk memangkas video di iPhone, Anda dapat menggunakan aplikasi bawaan Photos. Buka aplikasi Photos, pilih video yang ingin Anda edit, dan ketuk tombol Edit. Anda akan melihat slider di bagian bawah layar yang memungkinkan Anda untuk memangkas video. Seret slider untuk memilih bagian video yang ingin Anda simpan, lalu ketuk tombol Done untuk menyimpan perubahan.
Tips Tambahan untuk Mengompres Video
Berikut adalah beberapa tips tambahan yang dapat Anda gunakan untuk mengompres video dengan efektif:
- Pilih Format Video yang Tepat: Beberapa format video, seperti H.264, lebih efisien dalam hal kompresi daripada yang lain. Ketika mengekspor video, pertimbangkan untuk memilih format H.264 untuk mengoptimalkan ukuran file. Format ini sering kali digunakan untuk streaming video online dan dikenal dengan kualitasnya yang baik dengan ukuran file yang relatif kecil.
- Atur Resolusi dan Frame Rate: Mengurangi resolusi video atau frame rate dapat secara signifikan mengurangi ukuran file. Jika video Anda tidak membutuhkan resolusi tinggi atau frame rate tinggi, pertimbangkan untuk menguranginya. Misalnya, jika video Anda hanya untuk dibagikan di media sosial, Anda dapat mengurangi resolusi menjadi 720p atau 1080p, dan frame rate menjadi 30fps.
- Kurangi Bitrate: Bitrate mengacu pada jumlah data yang digunakan per detik untuk menyimpan video. Mengurangi bitrate dapat mengurangi ukuran file video, tetapi juga dapat memengaruhi kualitas video. Jika Anda tidak membutuhkan kualitas video yang sangat tinggi, pertimbangkan untuk mengurangi bitrate.
- Manfaatkan Fitur Kompresi Bawaan: Beberapa aplikasi editing video, seperti iMovie, menawarkan fitur kompresi bawaan. Anda dapat menggunakan fitur ini untuk mengompres video tanpa harus menggunakan aplikasi pihak ketiga. Fitur ini biasanya memungkinkan Anda untuk memilih kualitas video yang diinginkan dan ukuran file yang ingin dicapai.
- Gunakan Aplikasi Kompresi Pihak Ketiga: Jika Anda membutuhkan kontrol yang lebih besar atas proses kompresi, Anda dapat menggunakan aplikasi kompresi pihak ketiga. Banyak aplikasi kompresi pihak ketiga tersedia di App Store, yang menawarkan berbagai fitur dan opsi kompresi.
Kesimpulan Akhir
Dengan mengikuti langkah-langkah yang diuraikan dalam artikel ini, Anda dapat dengan mudah mengompres video di iPhone dan menghemat ruang penyimpanan. Anda juga dapat meningkatkan kemampuan Anda dalam mengedit video dengan mempelajari berbagai teknik kompresi yang tersedia. Dengan pengetahuan ini, Anda dapat mengelola video di iPhone dengan lebih efisien dan memastikan bahwa perangkat Anda selalu memiliki ruang yang cukup untuk konten penting lainnya.
FAQ Terpadu
Apakah aplikasi bawaan iPhone cukup untuk mengompres video?
Ya, aplikasi bawaan iPhone cukup untuk kompresi dasar. Namun, aplikasi pihak ketiga menawarkan lebih banyak fitur dan kontrol.
Bagaimana cara mengetahui kualitas video setelah dikompres?
Anda dapat melihat pratinjau video setelah dikompres untuk menilai kualitasnya. Sebagian besar aplikasi kompres video memungkinkan Anda untuk membandingkan video asli dan yang dikompres.







