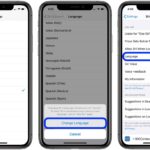Cara melihat jawaban di google form – Ingin tahu bagaimana mengakses dan menganalisis hasil dari Google Form yang telah Anda buat? Google Form, platform survei online yang mudah digunakan, memberikan beragam cara untuk melihat jawaban yang dikumpulkan. Mulai dari melihat hasil secara keseluruhan hingga menelusuri jawaban per responden, Google Form memberikan Anda kontrol penuh untuk memahami data yang terkumpul.
Artikel ini akan memandu Anda langkah demi langkah untuk melihat jawaban di Google Form, mulai dari pemahaman dasar hingga teknik analisis yang lebih kompleks. Simak penjelasannya dan dapatkan wawasan yang lebih dalam tentang data yang terkumpul melalui Google Form.
Memahami Google Form
Google Form merupakan alat yang ampuh untuk mengumpulkan data dan informasi secara mudah dan efisien. Platform ini memungkinkan pengguna untuk membuat formulir digital yang dapat digunakan untuk berbagai keperluan, mulai dari survei dan kuis hingga pengumpulan data dan pendaftaran.
Fungsi Utama Google Form
Google Form dirancang untuk menyederhanakan proses pengumpulan data. Fungsi utama Google Form meliputi:
- Membuat formulir digital dengan mudah dan cepat.
- Mengatur berbagai jenis pertanyaan, termasuk pilihan ganda, kotak centang, teks singkat, teks panjang, dan skala.
- Mengumpulkan data secara online dan offline.
- Menganalisis data yang terkumpul melalui spreadsheet Google Sheets.
- Membagikan formulir melalui tautan, email, atau media sosial.
Jenis Pertanyaan dalam Google Form, Cara melihat jawaban di google form
Google Form menawarkan berbagai jenis pertanyaan yang dapat disesuaikan dengan kebutuhan pengumpulan data. Berikut beberapa jenis pertanyaan yang umum digunakan:
- Pilihan Ganda: Memberikan pilihan jawaban yang terbatas, sehingga responden hanya dapat memilih satu opsi.
- Kotak Centang: Memberikan pilihan jawaban yang dapat dipilih lebih dari satu.
- Teks Singkat: Meminta responden untuk memasukkan teks singkat, seperti nama atau alamat email.
- Teks Panjang: Meminta responden untuk memasukkan teks yang lebih panjang, seperti komentar atau ulasan.
- Skala: Memberikan skala penilaian, seperti skala Likert, untuk mengukur tingkat persetujuan atau kepuasan.
- Tanggal: Meminta responden untuk memilih tanggal tertentu.
- Waktu: Meminta responden untuk memilih waktu tertentu.
- Gambar: Meminta responden untuk mengunggah gambar.
- Video: Meminta responden untuk mengunggah video.
Contoh Penggunaan Google Form
Google Form memiliki aplikasi yang luas dalam berbagai konteks. Berikut beberapa contoh penggunaannya:
- Survei Kepuasan Pelanggan: Mengumpulkan umpan balik dari pelanggan untuk meningkatkan kualitas layanan.
- Kuis dan Ujian: Memberikan kuis atau ujian online kepada siswa.
- Pendaftaran Acara: Mengumpulkan informasi peserta untuk acara tertentu.
- Pengumpulan Data Riset: Mengumpulkan data untuk penelitian ilmiah atau studi pasar.
- Pengumpulan Donasi: Mengumpulkan donasi untuk organisasi nirlaba.
- Formulir Kontak: Memudahkan pengunjung situs web untuk menghubungi pemilik situs.
Cara Menampilkan Jawaban di Google Form: Cara Melihat Jawaban Di Google Form
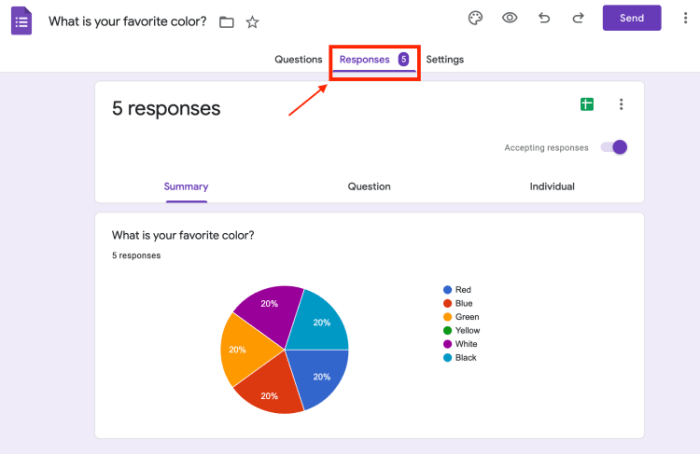
Google Form adalah alat yang praktis untuk mengumpulkan data, baik untuk keperluan survei, kuis, atau pendaftaran. Setelah formulir diisi, kamu bisa melihat hasil jawabannya. Ada dua cara untuk melihat jawaban di Google Form, yaitu melihat hasil secara keseluruhan dan melihat jawaban per responden.
Melihat Hasil Secara Keseluruhan
Untuk melihat hasil secara keseluruhan, kamu bisa mengakses halaman “Responses” pada Google Form. Di halaman ini, kamu bisa melihat ringkasan jawaban, termasuk persentase jawaban untuk setiap pertanyaan. Kamu juga bisa melihat jawaban yang diurutkan berdasarkan tanggal, nama, atau email.
- Buka Google Form yang ingin kamu lihat hasilnya.
- Klik tab “Responses”.
- Kamu akan melihat ringkasan jawaban, termasuk persentase jawaban untuk setiap pertanyaan.
- Kamu bisa mengurutkan jawaban berdasarkan tanggal, nama, atau email.
Melihat Jawaban Per Responden
Untuk melihat jawaban per responden, kamu bisa mengklik tombol “Individual responses” di halaman “Responses”. Di sini, kamu bisa melihat semua jawaban dari satu responden dalam satu tampilan.
- Buka Google Form yang ingin kamu lihat hasilnya.
- Klik tab “Responses”.
- Klik tombol “Individual responses”.
- Pilih responden yang ingin kamu lihat jawabannya.
- Kamu akan melihat semua jawaban dari responden tersebut.
Perbedaan Cara Melihat Jawaban Berdasarkan Jenis Pertanyaan
| Jenis Pertanyaan | Cara Melihat Hasil Keseluruhan | Cara Melihat Jawaban Per Responden |
|---|---|---|
| Pertanyaan Pilihan Ganda | Persentase jawaban untuk setiap pilihan | Pilihan yang dipilih oleh responden |
| Pertanyaan Teks Singkat | Jumlah jawaban | Teks yang ditulis oleh responden |
| Pertanyaan Skala Linear | Rata-rata skor | Skor yang diberikan oleh responden |
| Pertanyaan Kotak Centang | Jumlah responden yang memilih setiap pilihan | Pilihan yang dicentang oleh responden |
| Pertanyaan Drop-down | Persentase jawaban untuk setiap pilihan | Pilihan yang dipilih oleh responden |
Mengatur Tampilan Jawaban
Setelah mengumpulkan data dari Google Form, Anda mungkin ingin mengatur tampilan jawaban agar lebih mudah dipahami dan dianalisis. Google Form menyediakan beberapa fitur yang dapat Anda gunakan untuk mengatur tampilan jawaban, seperti mengurutkan jawaban berdasarkan waktu pengisian, menyaring jawaban berdasarkan kriteria tertentu, dan memilah jawaban berdasarkan kelompok responden.
Mengurutkan Jawaban Berdasarkan Waktu Pengisian
Untuk mengurutkan jawaban berdasarkan waktu pengisian, Anda dapat menggunakan fitur “Urutkan menurut” di tab “Tanggapan”. Fitur ini memungkinkan Anda untuk mengurutkan jawaban berdasarkan tanggal dan waktu pengisian, dari yang terlama hingga terbaru atau sebaliknya.
- Buka Google Form yang berisi tanggapan yang ingin Anda urutkan.
- Klik tab “Tanggapan”.
- Klik tombol “Urutkan menurut” dan pilih “Tanggal pengisian” atau “Waktu pengisian”.
- Pilih apakah Anda ingin mengurutkan dari yang terlama hingga terbaru atau sebaliknya.
Menyaring Jawaban Berdasarkan Kriteria Tertentu
Fitur penyaringan memungkinkan Anda untuk melihat hanya tanggapan yang memenuhi kriteria tertentu. Misalnya, Anda dapat menyaring tanggapan berdasarkan jawaban pada pertanyaan tertentu, rentang tanggal pengisian, atau kelompok responden.
- Buka Google Form yang berisi tanggapan yang ingin Anda saring.
- Klik tab “Tanggapan”.
- Klik tombol “Saring” dan pilih kriteria yang ingin Anda gunakan untuk menyaring tanggapan.
- Anda dapat memilih untuk menyaring berdasarkan jawaban pada pertanyaan tertentu, rentang tanggal pengisian, atau kelompok responden.
- Setelah memilih kriteria, klik tombol “Terapkan”.
Memilah Jawaban Berdasarkan Kelompok Responden
Jika Anda menggunakan Google Form untuk mengumpulkan data dari kelompok responden yang berbeda, Anda dapat memilah jawaban berdasarkan kelompok tersebut. Misalnya, Anda dapat memilah jawaban berdasarkan kelas, departemen, atau lokasi responden.
- Buka Google Form yang berisi tanggapan yang ingin Anda pilah.
- Klik tab “Tanggapan”.
- Klik tombol “Pilah menurut” dan pilih kriteria yang ingin Anda gunakan untuk memilah tanggapan.
- Anda dapat memilih untuk memilah berdasarkan jawaban pada pertanyaan tertentu, rentang tanggal pengisian, atau kelompok responden.
- Setelah memilih kriteria, klik tombol “Terapkan”.
Mengunduh dan Menganalisis Data
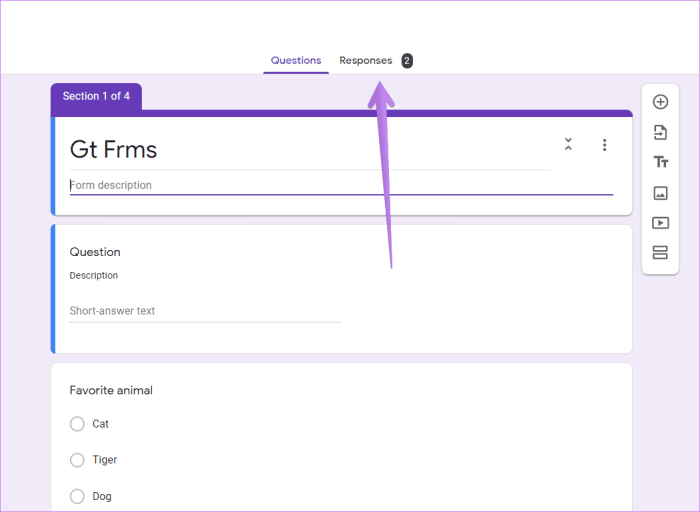
Setelah Anda mengumpulkan data dari Google Form, langkah selanjutnya adalah mengunduh dan menganalisisnya. Proses ini memungkinkan Anda untuk mendapatkan wawasan yang berharga dari respons yang diterima, mengidentifikasi tren, dan mengambil keputusan berdasarkan data yang valid.
Mengunduh Data Jawaban
Google Form menyediakan fitur untuk mengunduh data jawaban dalam format spreadsheet, yang memudahkan Anda untuk mengolah dan menganalisisnya. Berikut langkah-langkah untuk mengunduh data jawaban:
- Buka Google Form Anda.
- Klik tombol “Respons” di bagian atas layar.
- Pilih “Unduh respons” di bagian kanan atas layar.
- Pilih format spreadsheet yang diinginkan, seperti Excel (.xls), CSV (.csv), atau Google Sheets (.tsv).
- Klik tombol “Unduh” untuk menyimpan file spreadsheet di komputer Anda.
Menganalisis Data Jawaban
Setelah Anda mengunduh data jawaban, Anda dapat menganalisisnya menggunakan berbagai tools tambahan, seperti Microsoft Excel, Google Sheets, atau software statistik seperti SPSS. Tools ini memungkinkan Anda untuk melakukan berbagai analisis, seperti:
- Analisis Deskriptif: Menghitung rata-rata, median, modus, dan standar deviasi dari data jawaban untuk mendapatkan gambaran umum tentang distribusi data.
- Analisis Korelasi: Mengidentifikasi hubungan antara variabel yang berbeda dalam data jawaban.
- Analisis Regresi: Memprediksi nilai variabel dependen berdasarkan nilai variabel independen.
- Analisis Frekuensi: Menghitung jumlah jawaban untuk setiap pilihan dalam pertanyaan multiple choice.
Visualisasi Data Jawaban
Visualisasi data jawaban dapat membantu Anda untuk memahami data dengan lebih mudah dan menyampaikan informasi secara efektif. Anda dapat menggunakan berbagai jenis grafik dan diagram untuk memvisualisasikan data, seperti:
- Grafik Batang: Menampilkan frekuensi atau jumlah jawaban untuk setiap kategori.
- Grafik Pie: Menampilkan proporsi atau persentase jawaban untuk setiap kategori.
- Grafik Garis: Menampilkan tren data jawaban selama periode waktu tertentu.
- Diagram Scatter: Menampilkan hubungan antara dua variabel.
Contohnya, Anda dapat membuat grafik batang untuk menunjukkan jumlah responden yang memilih setiap pilihan dalam pertanyaan multiple choice. Anda juga dapat membuat diagram scatter untuk menunjukkan hubungan antara usia responden dan tingkat kepuasan mereka terhadap layanan tertentu.
Kesimpulan Akhir
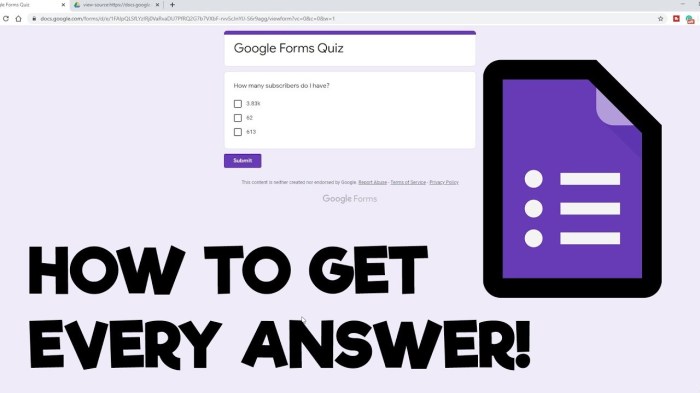
Memahami cara melihat jawaban di Google Form membuka pintu bagi Anda untuk mengolah data yang berharga. Dengan kemampuan menganalisis data yang dikumpulkan, Anda dapat memperoleh wawasan yang lebih mendalam tentang preferensi responden, tren, dan pola perilaku. Informasi ini dapat Anda manfaatkan untuk meningkatkan proses pengambilan keputusan, meningkatkan kualitas layanan, dan mencapai tujuan yang lebih efektif.
Area Tanya Jawab
Bagaimana cara melihat jawaban di Google Form jika saya lupa kata sandi akun Google saya?
Anda perlu memulihkan kata sandi akun Google Anda terlebih dahulu. Kunjungi halaman pemulihan kata sandi Google dan ikuti petunjuk yang diberikan.
Apakah ada batasan jumlah jawaban yang dapat dilihat di Google Form?
Tidak ada batasan jumlah jawaban yang dapat dilihat di Google Form. Anda dapat melihat semua jawaban yang dikumpulkan, baik secara keseluruhan maupun per responden.
Apakah saya bisa melihat jawaban di Google Form secara anonim?
Ya, jika Anda mengaktifkan opsi “Kumpulkan jawaban secara anonim” saat membuat Google Form, Anda hanya akan melihat jawaban tanpa informasi identitas responden.