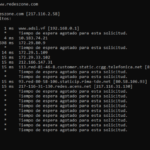Cara transfer kontak dari android ke iphone – Beralih dari Android ke iPhone? Jangan khawatir, proses transfer kontak Anda bisa dilakukan dengan mudah dan cepat. Anda memiliki beberapa pilihan metode transfer, mulai dari memanfaatkan akun Google hingga aplikasi pihak ketiga. Pilihannya ada di tangan Anda, pilihlah metode yang paling sesuai dengan kebutuhan dan preferensi Anda.
Artikel ini akan memandu Anda melalui langkah-langkah detail untuk mentransfer kontak dari Android ke iPhone, dengan berbagai metode yang tersedia. Kami juga akan memberikan tips tambahan untuk mengatasi masalah yang mungkin terjadi dan memastikan proses transfer berjalan lancar.
Metode Transfer Kontak
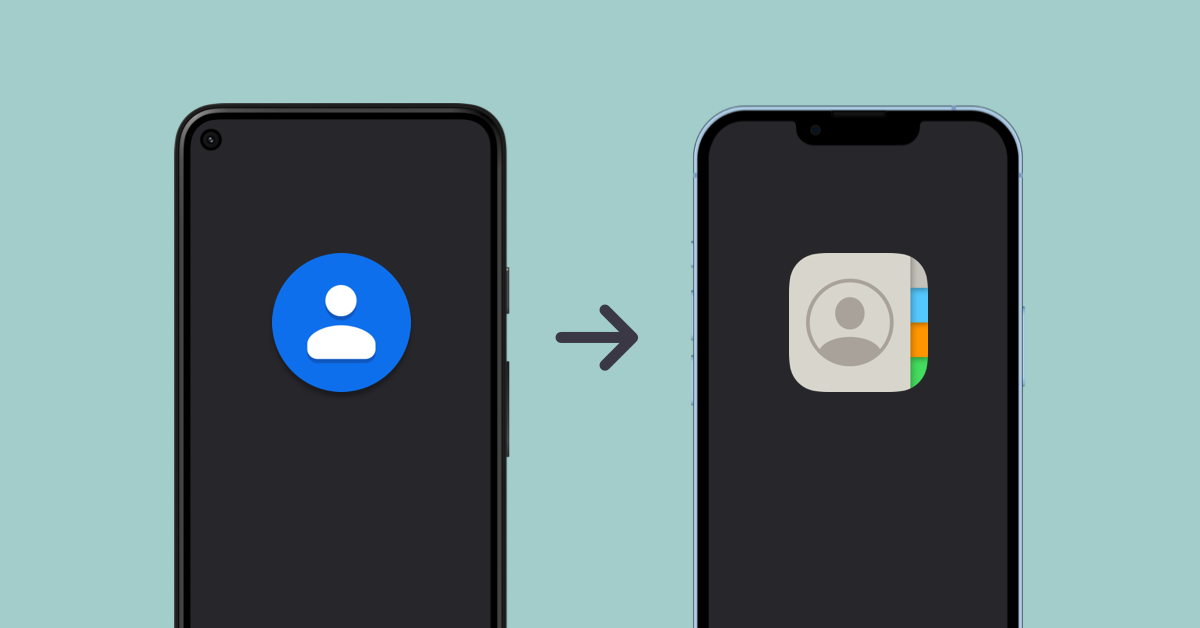
Memindahkan kontak dari Android ke iPhone bisa menjadi proses yang rumit, terutama jika Anda memiliki banyak kontak yang ingin Anda transfer. Namun, dengan metode yang tepat, proses ini dapat menjadi mudah dan cepat. Berikut beberapa metode yang dapat Anda gunakan untuk mentransfer kontak Anda dari Android ke iPhone.
Google Account
Google Account adalah metode paling umum dan mudah untuk mentransfer kontak dari Android ke iPhone. Berikut langkah-langkah yang dapat Anda ikuti:
- Pastikan akun Google Anda sudah disinkronkan dengan perangkat Android Anda.
- Pada perangkat iPhone Anda, masuk ke akun Google yang sama.
- Buka aplikasi Kontak di iPhone Anda. Kontak Anda akan secara otomatis disinkronkan dari akun Google Anda.
Dengan metode ini, Anda dapat mentransfer semua kontak Anda dengan mudah dan cepat, tanpa perlu menggunakan aplikasi pihak ketiga atau metode lain.
Aplikasi Pihak Ketiga
Jika Anda tidak ingin menggunakan Google Account atau jika Anda memiliki masalah dengan sinkronisasi, Anda dapat menggunakan aplikasi pihak ketiga seperti “Move to iOS”. Aplikasi ini dirancang khusus untuk mentransfer data dari perangkat Android ke iPhone, termasuk kontak.
- Unduh aplikasi “Move to iOS” dari Google Play Store di perangkat Android Anda.
- Pada perangkat iPhone Anda, ikuti petunjuk pengaturan awal hingga Anda mencapai layar “Aplikasi dan Data”.
- Pilih “Pindahkan Data dari Android”.
- Ikuti petunjuk di layar untuk menghubungkan kedua perangkat dan mentransfer data Anda.
Aplikasi ini akan mentransfer kontak Anda, serta data lain seperti pesan, foto, dan video, ke perangkat iPhone Anda.
Kartu SIM
Metode ini adalah alternatif jika Anda tidak ingin menggunakan Google Account atau aplikasi pihak ketiga. Anda dapat menyimpan kontak Anda di kartu SIM Android Anda dan kemudian memasukkan kartu SIM tersebut ke iPhone Anda.
- Pada perangkat Android Anda, buka aplikasi Kontak.
- Pilih kontak yang ingin Anda transfer.
- Pilih “Simpan ke SIM”.
- Masukkan kartu SIM ke perangkat iPhone Anda.
- Buka aplikasi Kontak di iPhone Anda dan pilih “Import from SIM”.
Metode ini mungkin memakan waktu lebih lama, terutama jika Anda memiliki banyak kontak, dan mungkin tidak semua informasi kontak dapat ditransfer.
Anda dapat mengekspor kontak Anda dari perangkat Android Anda sebagai file VCF (vCard) dan mengirimkannya ke alamat email Anda. Kemudian, Anda dapat mengimpor file VCF tersebut ke perangkat iPhone Anda.
- Pada perangkat Android Anda, buka aplikasi Kontak.
- Pilih “Pengaturan” atau “Lainnya”.
- Pilih “Ekspor” atau “Bagikan”.
- Pilih “File VCF” sebagai format ekspor.
- Kirim file VCF ke alamat email Anda.
- Pada perangkat iPhone Anda, buka email yang berisi file VCF.
- Ketuk file VCF untuk mengimpornya ke aplikasi Kontak.
Metode ini memungkinkan Anda untuk mentransfer semua kontak Anda sekaligus, tetapi mungkin tidak semua informasi kontak dapat ditransfer.
Metode Manual
Jika metode lain tidak berhasil atau Anda hanya ingin mentransfer beberapa kontak, Anda dapat memasukkan kontak Anda secara manual di perangkat iPhone Anda.
- Buka aplikasi Kontak di iPhone Anda.
- Ketuk tombol “+” untuk menambahkan kontak baru.
- Masukkan informasi kontak secara manual.
Metode ini sangat memakan waktu, terutama jika Anda memiliki banyak kontak, tetapi merupakan solusi jika metode lain tidak berhasil.
Langkah-langkah Transfer Kontak dengan Google Account
Salah satu cara termudah untuk mentransfer kontak dari Android ke iPhone adalah dengan memanfaatkan akun Google. Dengan Google Account, Anda dapat menyinkronkan kontak dari perangkat Android Anda ke server Google, dan kemudian mengimpornya ke iPhone Anda. Proses ini memastikan bahwa semua kontak Anda tersimpan dengan aman dan dapat diakses di berbagai perangkat.
Langkah-langkah Transfer Kontak dengan Google Account
| No. | Langkah | Detail | Gambar Ilustrasi |
|---|---|---|---|
| 1 | Pastikan Kontak Anda Disinkronkan ke Google Account | Buka aplikasi Kontak di perangkat Android Anda. Pastikan Anda masuk ke akun Google yang ingin Anda gunakan untuk mentransfer kontak. Periksa pengaturan sinkronisasi kontak di akun Google Anda. Pastikan kontak Anda telah disinkronkan dengan akun Google. | Gambar ilustrasi menunjukkan pengaturan sinkronisasi kontak di akun Google di perangkat Android. |
| 2 | Masuk ke Akun Google di iPhone | Di iPhone Anda, buka aplikasi Pengaturan. Ketuk “Mail, Kontak, Kalender”. Ketuk “Tambahkan Akun” dan pilih “Google”. Masukkan informasi login akun Google Anda. | Gambar ilustrasi menunjukkan proses masuk ke akun Google di iPhone. |
| 3 | Aktifkan Sinkronisasi Kontak | Setelah Anda masuk ke akun Google, aktifkan sinkronisasi kontak. Pastikan kontak Anda telah disinkronkan dengan akun Google di iPhone. | Gambar ilustrasi menunjukkan pengaturan sinkronisasi kontak di akun Google di iPhone. |
| 4 | Verifikasi Kontak | Buka aplikasi Kontak di iPhone Anda. Anda akan melihat kontak yang telah disinkronkan dari akun Google Anda. Periksa apakah semua kontak Anda telah berhasil ditransfer. | Gambar ilustrasi menunjukkan aplikasi Kontak di iPhone dengan kontak yang telah disinkronkan. |
Ketika Anda menyinkronkan kontak Anda dengan Google Account, semua informasi kontak Anda, termasuk nama, nomor telepon, alamat email, dan informasi lainnya, disimpan di server Google. Saat Anda masuk ke akun Google di perangkat lain, seperti iPhone, kontak Anda akan secara otomatis disinkronkan dan tersedia di perangkat baru Anda.
Untuk mengimpor kontak dari Google Account ke iPhone, Anda perlu memastikan bahwa Anda telah mengaktifkan sinkronisasi kontak di akun Google Anda. Setelah itu, masuk ke akun Google di iPhone Anda, dan aktifkan sinkronisasi kontak. Kontak Anda akan secara otomatis ditransfer ke iPhone Anda.
Langkah-langkah Transfer Kontak dengan “Move to iOS”
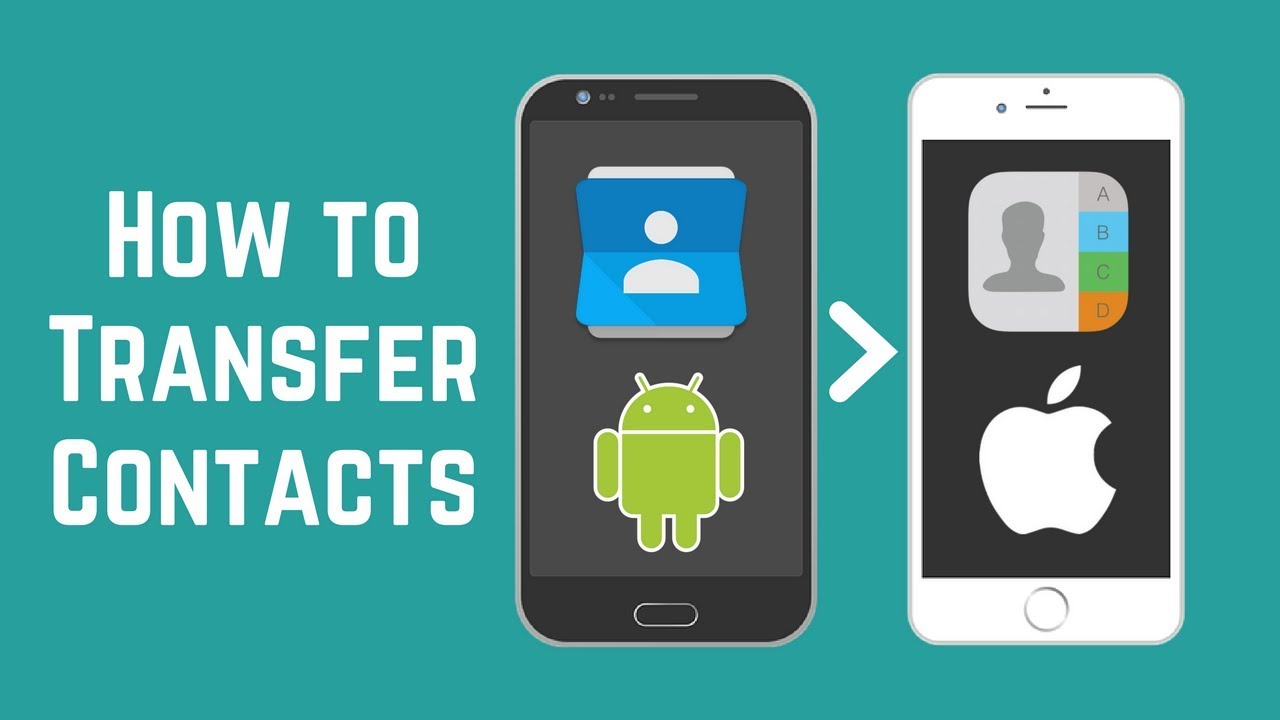
Aplikasi “Move to iOS” adalah cara yang mudah dan efisien untuk mentransfer kontak, pesan, foto, dan data lain dari perangkat Android ke iPhone. Aplikasi ini dirancang oleh Apple untuk membantu pengguna yang beralih dari Android ke iOS dengan mulus.
Langkah-langkah Transfer Kontak dengan “Move to iOS”, Cara transfer kontak dari android ke iphone
Berikut adalah langkah-langkah yang perlu Anda ikuti untuk mentransfer kontak dari Android ke iPhone menggunakan “Move to iOS”:
| No. | Langkah | Detail | Gambar Ilustrasi |
|---|---|---|---|
| 1 | Instal “Move to iOS” di perangkat Android | Unduh dan instal aplikasi “Move to iOS” dari Google Play Store di perangkat Android Anda. Pastikan aplikasi tersebut diinstal dan siap digunakan. | Gambar ilustrasi: Tampilan layar perangkat Android dengan aplikasi “Move to iOS” yang sudah diinstal. |
| 2 | Hidupkan iPhone dan ikuti petunjuk pengaturan awal | Setelah iPhone baru Anda dihidupkan, Anda akan diminta untuk memilih bahasa dan wilayah. Setelah itu, Anda akan melihat layar “Aplikasi & Data”. Ketuk “Pindahkan Data dari Android”. | Gambar ilustrasi: Tampilan layar iPhone dengan pilihan “Pindahkan Data dari Android”. |
| 3 | Hubungkan perangkat Android dan iPhone dengan aplikasi “Move to iOS” | Buka aplikasi “Move to iOS” di perangkat Android Anda. Anda akan melihat kode yang ditampilkan di layar iPhone. Masukkan kode tersebut di perangkat Android Anda untuk menghubungkan kedua perangkat. | Gambar ilustrasi: Tampilan layar Android dengan kode yang ditampilkan di aplikasi “Move to iOS”, dan tampilan layar iPhone dengan permintaan untuk memasukkan kode. |
| 4 | Pilih data yang ingin ditransfer | Setelah kedua perangkat terhubung, Anda akan melihat daftar data yang dapat ditransfer, termasuk kontak, pesan, foto, video, dan kalender. Pilih “Kontak” untuk mentransfer kontak Anda. | Gambar ilustrasi: Tampilan layar Android dengan daftar data yang dapat ditransfer, termasuk kontak, pesan, foto, video, dan kalender. |
| 5 | Tunggu proses transfer selesai | Proses transfer akan memakan waktu beberapa saat, tergantung pada jumlah data yang Anda transfer. Jangan putuskan koneksi antara kedua perangkat selama proses transfer berlangsung. | Gambar ilustrasi: Tampilan layar Android dengan progress bar yang menunjukkan proses transfer data yang sedang berlangsung. |
Setelah proses transfer selesai, Anda akan menemukan semua kontak Anda di aplikasi “Kontak” di iPhone Anda.
Langkah-langkah Transfer Kontak dengan Kartu SIM
Transfer kontak dari Android ke iPhone bisa dilakukan dengan berbagai cara, salah satunya melalui kartu SIM. Cara ini cukup mudah dan dapat dilakukan tanpa perlu aplikasi tambahan. Berikut langkah-langkahnya:
Simpan Kontak di Kartu SIM
Langkah pertama adalah menyimpan kontak yang ingin ditransfer ke kartu SIM. Anda dapat melakukannya dengan cara berikut:
- Buka aplikasi Kontak di perangkat Android Anda.
- Pilih kontak yang ingin Anda simpan ke kartu SIM.
- Ketuk tombol menu (biasanya berupa tiga titik vertikal) di sudut kanan atas layar.
- Pilih opsi “Simpan ke SIM Card” atau “Simpan ke kartu SIM”.
- Ulangi langkah ini untuk semua kontak yang ingin Anda transfer.
Impor Kontak dari Kartu SIM ke iPhone
Setelah kontak tersimpan di kartu SIM, Anda dapat mengimpornya ke iPhone Anda. Berikut langkah-langkahnya:
- Pastikan kartu SIM sudah terpasang di iPhone Anda.
- Buka aplikasi Kontak di iPhone Anda.
- Ketuk tombol “Grup” di sudut kanan atas layar.
- Pilih opsi “Impor dari SIM Card”.
- Pilih kontak yang ingin Anda impor.
- Ketuk tombol “Impor”.
Tips tambahan:
- Pastikan kartu SIM Anda memiliki kapasitas penyimpanan yang cukup untuk menyimpan semua kontak Anda.
- Anda dapat memilih untuk mengimpor semua kontak dari kartu SIM atau hanya kontak tertentu.
- Jika Anda tidak menemukan opsi “Impor dari SIM Card” di iPhone Anda, kemungkinan besar Anda menggunakan versi iOS yang lebih lama. Anda dapat mencoba memperbarui iOS ke versi terbaru.
Langkah-langkah Transfer Kontak dengan Email
Metode transfer kontak dengan email menawarkan solusi praktis dan mudah diakses untuk memindahkan daftar kontak Anda dari Android ke iPhone. Cara ini memanfaatkan format file VCF (Virtual Card File) yang umum digunakan untuk menyimpan informasi kontak. Anda dapat mengekspor kontak Anda dari perangkat Android sebagai file VCF, mengirimkannya melalui email, dan kemudian mengimpornya ke iPhone Anda. Berikut langkah-langkah yang dapat Anda ikuti:
Mengirimkan Kontak melalui Email
Langkah pertama adalah mengekspor kontak Anda dari perangkat Android dalam format file VCF. Anda dapat melakukannya melalui aplikasi kontak bawaan Android.
- Buka aplikasi “Kontak” di perangkat Android Anda.
- Ketuk ikon menu (biasanya tiga titik vertikal) di sudut kanan atas.
- Pilih “Setelan” atau “Pengaturan”.
- Cari opsi “Ekspor” atau “Impor/Ekspor”.
- Pilih “Ekspor ke penyimpanan perangkat” dan pilih format “VCF”.
- Simpan file VCF di lokasi yang mudah diakses, seperti folder “Unduhan”.
Setelah Anda menyimpan file VCF, Anda dapat mengirimkannya melalui email. Anda dapat menggunakan aplikasi email bawaan di Android atau aplikasi email lain yang Anda gunakan.
- Buka aplikasi email Anda dan buat email baru.
- Tambahkan alamat email Anda sendiri sebagai penerima.
- Ketik subjek email, misalnya “Kontak dari Android”.
- Lampirkan file VCF yang telah Anda simpan sebelumnya.
- Kirim email tersebut.
Mengimpor Kontak ke iPhone
Langkah terakhir adalah mengimpor kontak dari file VCF ke iPhone Anda. Anda dapat melakukannya melalui aplikasi “Kontak” di iPhone.
- Buka aplikasi “Kontak” di iPhone Anda.
- Ketuk ikon “Tambah” di sudut kanan atas.
- Pilih “Impor dari VCard”.
- Pilih file VCF yang telah Anda terima melalui email.
- Ketuk “Impor” untuk menambahkan kontak ke iPhone Anda.
Langkah-langkah Transfer Kontak Manual
Jika Anda tidak ingin menggunakan metode transfer otomatis, Anda dapat menambahkan kontak secara manual di iPhone. Cara ini membutuhkan waktu lebih lama, tetapi bisa menjadi solusi jika metode sebelumnya tidak berhasil atau Anda ingin mengontrol proses transfer dengan lebih detail.
Menambahkan Kontak Secara Manual di iPhone
Untuk menambahkan kontak secara manual di iPhone, Anda dapat mengikuti langkah-langkah berikut:
- Buka aplikasi “Kontak” di iPhone Anda.
- Ketuk tombol “+” di sudut kanan atas layar.
- Masukkan informasi kontak yang ingin Anda tambahkan, seperti nama, nomor telepon, email, dan alamat.
- Ketuk “Selesai” untuk menyimpan kontak baru.
Tips: Untuk mempercepat proses transfer kontak manual, Anda dapat menggunakan fitur “Impor dari SIM Card” di aplikasi Kontak iPhone. Fitur ini akan mengimpor semua kontak yang tersimpan di kartu SIM Anda ke iPhone.
Tips Tambahan: Cara Transfer Kontak Dari Android Ke Iphone
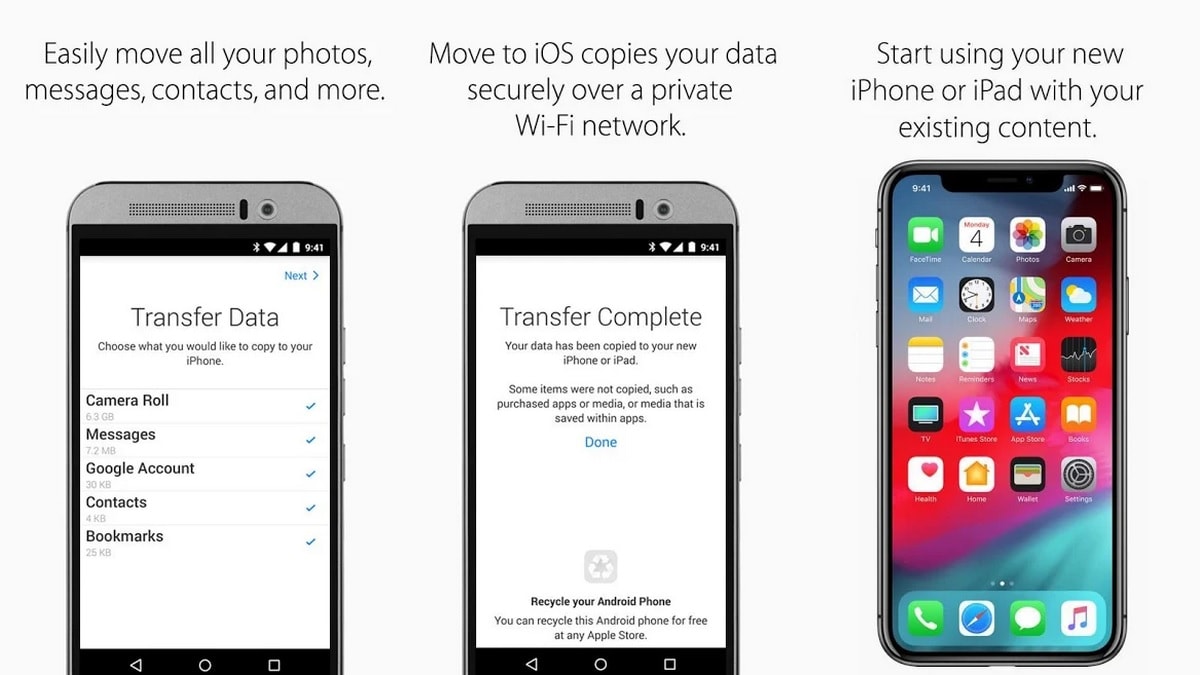
Proses transfer kontak dari Android ke iPhone memang umumnya berjalan lancar, tetapi ada beberapa hal yang mungkin terjadi dan perlu Anda perhatikan. Artikel ini akan membahas beberapa tips tambahan untuk mengatasi masalah yang mungkin muncul, serta rekomendasi aplikasi pihak ketiga untuk transfer kontak dan cara membackup kontak di Android dan iPhone.
Mengatasi Masalah Saat Transfer Kontak
Berikut beberapa masalah yang mungkin terjadi saat transfer kontak dan cara mengatasinya:
- Kontak Tidak Lengkap: Pastikan koneksi internet Anda stabil selama proses transfer. Jika koneksi terputus, transfer mungkin tidak selesai dan beberapa kontak mungkin hilang. Coba ulang transfer dengan koneksi yang lebih stabil.
- Kontak Duplikat: Jika Anda sudah memiliki kontak yang sama di iPhone, transfer mungkin menghasilkan kontak duplikat. Anda dapat menghapus kontak duplikat secara manual di aplikasi Kontak iPhone.
- Kesalahan Sinkronisasi: Jika terjadi kesalahan saat sinkronisasi akun Google, Anda mungkin mengalami masalah transfer kontak. Coba restart perangkat Android dan iPhone, lalu coba transfer lagi.
Aplikasi Pihak Ketiga untuk Transfer Kontak
Jika Anda mengalami kesulitan menggunakan metode bawaan, beberapa aplikasi pihak ketiga dapat membantu memindahkan kontak Anda dari Android ke iPhone:
- Move to iOS: Aplikasi resmi Apple ini dirancang khusus untuk memindahkan data dari Android ke iPhone, termasuk kontak, pesan, foto, dan video. Aplikasi ini tersedia di Google Play Store dan mudah digunakan.
- My Contacts Backup: Aplikasi ini memungkinkan Anda untuk membackup kontak Anda ke kartu SD atau penyimpanan cloud, sehingga Anda dapat memulihkannya di perangkat lain. Aplikasi ini juga dapat membantu Anda mentransfer kontak ke perangkat yang berbeda, termasuk iPhone.
- Switch Mobile: Aplikasi ini menawarkan cara mudah untuk mentransfer kontak, pesan, dan file media antara perangkat Android dan iPhone. Aplikasi ini tersedia di Google Play Store dan App Store.
Membackup Kontak di Android dan iPhone
Membuat backup kontak sangat penting untuk mencegah kehilangan data penting. Berikut cara membackup kontak di Android dan iPhone:
Membackup Kontak di Android
- Melalui Akun Google: Sinkronisasi kontak Anda dengan akun Google. Ini akan secara otomatis menyimpan kontak Anda di server Google, sehingga Anda dapat mengaksesnya di perangkat lain yang masuk ke akun yang sama.
- Melalui Aplikasi Kontak: Buka aplikasi Kontak di Android, pilih “Setelan” atau “Pengaturan”, lalu cari opsi “Backup” atau “Ekspor”. Anda dapat memilih untuk menyimpan backup kontak ke penyimpanan internal atau kartu SD.
Membackup Kontak di iPhone
- Melalui iCloud: Pastikan iCloud Backup diaktifkan di pengaturan iPhone. Ini akan secara otomatis menyimpan kontak Anda di iCloud, sehingga Anda dapat memulihkannya di perangkat lain yang masuk ke akun iCloud yang sama.
- Melalui iTunes: Hubungkan iPhone ke komputer, buka iTunes, dan pilih iPhone di sidebar. Klik “Backup Sekarang” untuk membuat backup lengkap perangkat, termasuk kontak.
Pemungkas
Memindahkan kontak dari Android ke iPhone tidak perlu rumit. Dengan memahami berbagai metode yang tersedia dan mengikuti langkah-langkah yang tepat, Anda dapat mentransfer semua kontak Anda dengan mudah dan cepat. Pilih metode yang paling sesuai dengan kebutuhan Anda, dan nikmati pengalaman baru menggunakan iPhone.
Pertanyaan yang Sering Muncul
Apakah saya bisa mentransfer kontak dari Android ke iPhone tanpa menggunakan akun Google?
Ya, Anda bisa menggunakan metode lain seperti aplikasi “Move to iOS”, kartu SIM, email, atau transfer manual.
Bagaimana cara mentransfer kontak dari Android ke iPhone jika saya lupa kata sandi akun Google?
Anda dapat mencoba metode transfer lain seperti “Move to iOS”, kartu SIM, email, atau transfer manual. Jika Anda ingat alamat email, Anda dapat mencoba mereset kata sandi akun Google.
Apakah semua kontak saya akan ditransfer ke iPhone dengan metode “Move to iOS”?
Tidak, “Move to iOS” hanya mentransfer data tertentu seperti kontak, pesan, foto, dan video. Data lain seperti aplikasi dan pengaturan tidak akan ditransfer.