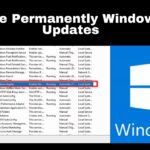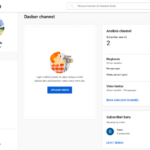Cara Mengembalikan Start Menu Windows 10 yang Hilang
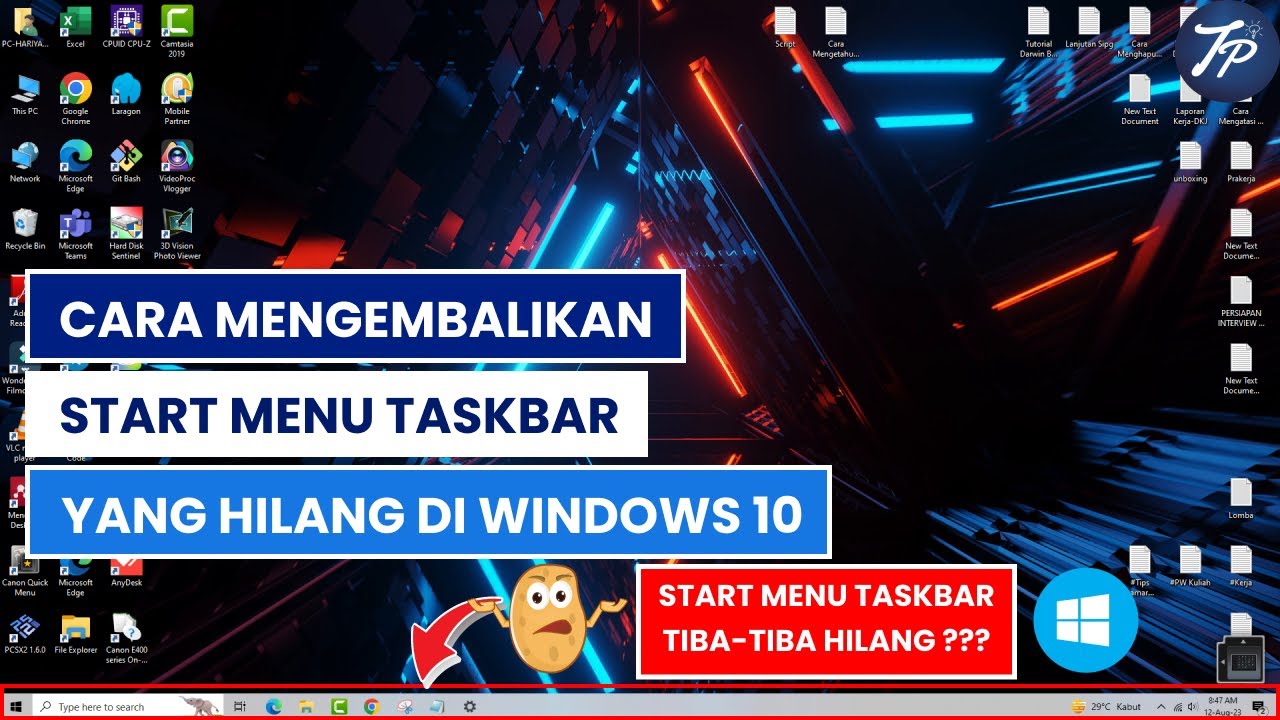
Cara mengembalikan start menu yang hilang di windows 10 – Start Menu adalah fitur penting di Windows 10 yang memungkinkan kamu mengakses aplikasi, pengaturan, dan file dengan cepat. Namun, ada kalanya Start Menu tiba-tiba menghilang, membuat kamu kesulitan mengakses fitur-fitur tersebut. Jangan panik! Hilangnya Start Menu bisa disebabkan oleh beberapa hal, seperti masalah dengan file sistem, malware, atau bahkan kesalahan konfigurasi. Tapi tenang, ada beberapa solusi mudah yang bisa kamu coba untuk mengembalikan Start Menu yang hilang.
Cara Mengembalikan Start Menu Windows 10 yang Hilang, Cara mengembalikan start menu yang hilang di windows 10
Ada beberapa metode yang bisa kamu coba untuk mengembalikan Start Menu yang hilang. Berikut 3 metode yang paling efektif:
-
Restart Windows Explorer
Metode ini paling mudah dan seringkali efektif untuk mengatasi masalah Start Menu yang hilang. Dengan me-restart Windows Explorer, kamu bisa menyegarkan proses yang terkait dengan Start Menu. Berikut langkah-langkahnya:
- Tekan tombol Ctrl + Shift + Esc untuk membuka Task Manager.
- Cari Windows Explorer di daftar proses.
- Klik kanan pada Windows Explorer dan pilih Restart.
Setelah Windows Explorer di-restart, Start Menu biasanya akan kembali normal.
-
Jalankan Troubleshooter
Windows 10 memiliki fitur troubleshooter bawaan yang bisa membantu mengatasi berbagai masalah, termasuk Start Menu yang hilang. Troubleshooter akan mendiagnosis masalah dan mencoba memperbaikinya secara otomatis. Berikut langkah-langkahnya:
- Buka Settings dengan menekan tombol Windows + I.
- Pilih Update & Security.
- Pilih Troubleshoot dari menu sebelah kiri.
- Pilih Windows Store Apps dan klik Run the troubleshooter.
Ikuti petunjuk yang muncul di layar untuk menjalankan troubleshooter.
-
Gunakan Command Prompt
Jika dua metode sebelumnya tidak berhasil, kamu bisa mencoba menggunakan Command Prompt untuk memperbaiki Start Menu yang hilang. Command Prompt adalah alat yang powerful untuk mengelola sistem Windows. Berikut langkah-langkahnya:
- Tekan tombol Windows + X dan pilih Command Prompt (Admin).
- Ketik sfc /scannow dan tekan Enter. Perintah ini akan memindai dan memperbaiki file sistem yang rusak.
- Tunggu hingga proses pemindaian selesai. Setelah selesai, restart komputer kamu.
Setelah restart, Start Menu biasanya akan kembali normal.
Perbandingan Metode
| Metode | Kelebihan | Kekurangan |
|---|---|---|
| Restart Windows Explorer | Mudah dilakukan, cepat | Tidak selalu efektif untuk semua masalah |
| Jalankan Troubleshooter | Otomatis mendiagnosis dan memperbaiki masalah | Membutuhkan waktu untuk menyelesaikan proses |
| Gunakan Command Prompt | Efektif untuk memperbaiki file sistem yang rusak | Membutuhkan pengetahuan dasar tentang Command Prompt |
Menggunakan Task Manager: Cara Mengembalikan Start Menu Yang Hilang Di Windows 10

Jika kamu tidak bisa menemukan Start Menu di Windows 10, Task Manager bisa menjadi penyelamat. Task Manager adalah alat yang powerful untuk mengelola proses dan aplikasi yang berjalan di komputermu. Melalui Task Manager, kamu bisa mencari dan me-restart proses yang mungkin menyebabkan Start Menu menghilang.
Cara Mengembalikan Start Menu dengan Task Manager
Berikut adalah langkah-langkah yang bisa kamu ikuti untuk mengembalikan Start Menu menggunakan Task Manager:
- Tekan tombol Ctrl + Shift + Esc secara bersamaan untuk membuka Task Manager.
- Di Task Manager, klik tab Proses.
- Cari proses bernama “explorer.exe” dan klik kanan pada proses tersebut.
- Pilih “End task” dari menu yang muncul.
- Setelah proses “explorer.exe” dihentikan, klik “File” di Task Manager, lalu pilih “Run new task”.
- Ketik “explorer.exe” di kotak dialog yang muncul dan klik “OK”.
Contoh Screenshot
Berikut adalah contoh screenshot langkah-langkah menggunakan Task Manager untuk mengembalikan Start Menu:
Gambar 1: Buka Task Manager dengan menekan tombol Ctrl + Shift + Esc.
Gambar 2: Cari proses “explorer.exe” di tab Proses dan klik kanan.
Gambar 3: Pilih “End task” dari menu yang muncul.
Gambar 4: Klik “File” di Task Manager, lalu pilih “Run new task”.
Gambar 5: Ketik “explorer.exe” di kotak dialog yang muncul dan klik “OK”.
Jika Metode Ini Tidak Berhasil
Jika metode ini tidak berhasil, ada beberapa hal yang mungkin terjadi:
- Start Menu rusak: Ini bisa terjadi karena kesalahan sistem atau infeksi virus. Kamu bisa mencoba memperbaiki Start Menu dengan menggunakan fitur “Reset this PC” di Windows 10.
- Masalah pada driver: Driver yang tidak kompatibel atau rusak bisa menyebabkan masalah pada Start Menu. Pastikan driver-driver di komputermu sudah diperbarui ke versi terbaru.
- Infeksi virus: Virus atau malware bisa menyebabkan masalah pada Start Menu. Pastikan komputermu terlindungi dengan program antivirus yang aktif dan diperbarui.
Jika kamu masih mengalami masalah dengan Start Menu setelah mencoba metode ini, sebaiknya hubungi teknisi komputer atau layanan dukungan Windows untuk mendapatkan bantuan lebih lanjut.
Melakukan Reset Windows 10
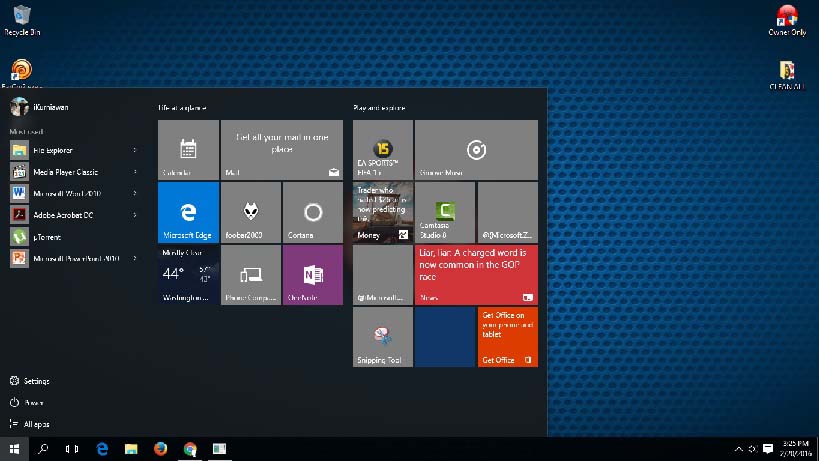
Nah, kalau cara di atas belum berhasil, kamu bisa coba melakukan reset Windows 10. Cara ini akan mengembalikan sistem operasi ke pengaturan awal, seperti saat pertama kali kamu beli laptop atau PC. Tapi tenang, kamu bisa memilih opsi untuk tidak menghapus data pribadimu, jadi file-file pentingmu akan tetap aman.
Langkah-langkah Melakukan Reset Windows 10 Tanpa Kehilangan Data
Berikut langkah-langkahnya:
- Buka menu Settings dengan menekan tombol Windows + I.
- Pilih Update & Security.
- Klik Recovery.
- Di bagian Reset this PC, klik Get started.
- Pilih Keep my files untuk menyimpan data pribadimu.
- Ikuti instruksi yang muncul di layar.
Persyaratan Sebelum Melakukan Reset Windows 10
Sebelum melakukan reset Windows 10, pastikan kamu sudah:
- Menyimpan semua data penting di tempat yang aman, seperti cloud storage atau hard drive eksternal.
- Membuat backup semua aplikasi penting yang tidak ingin kamu kehilangan.
- Mempelajari langkah-langkah reset Windows 10 dengan teliti agar proses berjalan lancar.
Potensi Kerugian dan Keuntungan Melakukan Reset Windows 10
Reset Windows 10 memang bisa menyelesaikan masalah start menu yang hilang, tapi ada juga potensi kerugian dan keuntungan yang perlu kamu pertimbangkan:
| Kerugian | Keuntungan |
|---|---|
| Kamu akan kehilangan semua pengaturan dan aplikasi yang diinstal setelah membeli laptop atau PC. | Sistem operasi kamu akan kembali ke kondisi awal, sehingga kemungkinan besar akan memperbaiki masalah start menu yang hilang. |
| Proses reset Windows 10 bisa memakan waktu yang cukup lama, tergantung spesifikasi perangkatmu. | Kamu bisa membersihkan semua file sampah dan program yang tidak kamu gunakan, sehingga performa laptop atau PC kamu bisa lebih cepat. |
| Jika kamu tidak menyimpan data pentingmu sebelum reset, data tersebut akan hilang selamanya. | Kamu bisa memperbaiki masalah error atau bug yang muncul di sistem operasi. |