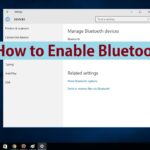Cara menggunakan iphone – Memiliki iPhone baru? Rasakan pengalaman smartphone yang intuitif dan canggih! Dari mengatur akun Apple ID hingga mengelola aplikasi dan data, panduan ini akan memandu Anda langkah demi langkah untuk menguasai iPhone.
Mulai dari menghidupkan iPhone untuk pertama kali hingga memanfaatkan fitur-fitur canggih seperti Siri dan AirDrop, panduan ini akan menjadi teman setia Anda dalam menjelajahi dunia iPhone. Siap untuk memaksimalkan potensi iPhone Anda?
Memulai Penggunaan iPhone

iPhone adalah smartphone canggih yang menawarkan pengalaman pengguna yang intuitif dan kaya fitur. Untuk memulai perjalanan Anda dengan iPhone, berikut panduan langkah demi langkah untuk menghidupkan dan mengonfigurasi perangkat Anda untuk pertama kali.
Menghidupkan dan Mengatur iPhone, Cara menggunakan iphone
Saat pertama kali Anda menyalakan iPhone, Anda akan disambut dengan layar selamat datang. Ikuti petunjuk di layar untuk memilih bahasa dan negara Anda. Selanjutnya, Anda akan diminta untuk menyambungkan iPhone ke jaringan Wi-Fi. Setelah terhubung, Anda dapat mulai mengatur iPhone Anda.
Membuat Akun Apple ID
Apple ID adalah akun yang memungkinkan Anda mengakses berbagai layanan Apple, termasuk App Store, iCloud, dan Apple Music. Jika Anda belum memiliki Apple ID, Anda dapat membuatnya selama proses pengaturan iPhone. Untuk membuat akun Apple ID, Anda perlu memberikan alamat email yang valid dan memilih kata sandi yang kuat. Anda juga dapat memilih pertanyaan keamanan untuk membantu Anda memulihkan akun jika lupa kata sandi.
- Buka aplikasi “Pengaturan” di iPhone Anda.
- Ketuk “Masuk”.
- Ketuk “Buat Apple ID baru”.
- Ikuti petunjuk di layar untuk menyelesaikan proses pengaturan.
Perbedaan iPhone Baru dan iPhone Bekas
Berikut tabel yang menunjukkan perbedaan antara iPhone baru dan iPhone bekas:
| Fitur | iPhone Baru | iPhone Bekas |
|---|---|---|
| Kondisi | Baru, belum pernah digunakan | Telah digunakan sebelumnya |
| Garansi | Garansi penuh dari Apple | Garansi mungkin tidak tersedia atau telah berakhir |
| Harga | Lebih mahal | Lebih murah |
| Aksesoris | Termasuk semua aksesoris asli | Aksesoris mungkin tidak lengkap atau tidak asli |
Menyiapkan Koneksi Internet dan Wi-Fi
iPhone dapat terhubung ke internet melalui Wi-Fi atau data seluler. Untuk mengatur koneksi Wi-Fi, ikuti langkah-langkah berikut:
- Buka aplikasi “Pengaturan” di iPhone Anda.
- Ketuk “Wi-Fi”.
- Pilih jaringan Wi-Fi yang ingin Anda sambungkan.
- Jika jaringan Wi-Fi dilindungi kata sandi, masukkan kata sandi.
Menyesuaikan Pengaturan Dasar iPhone
Anda dapat menyesuaikan pengaturan dasar iPhone Anda, seperti bahasa, waktu, dan zona waktu. Untuk mengubah pengaturan ini, ikuti langkah-langkah berikut:
- Buka aplikasi “Pengaturan” di iPhone Anda.
- Ketuk “Umum”.
- Ketuk “Bahasa & Wilayah” untuk mengubah bahasa dan wilayah.
- Ketuk “Tanggal & Waktu” untuk mengatur waktu dan zona waktu.
Bernavigasi di Antarmuka iPhone
Bernavigasi di iPhone merupakan pengalaman yang intuitif dan mudah dipelajari. Antarmuka yang sederhana dan responsif memungkinkan pengguna untuk mengakses berbagai fitur dan aplikasi dengan cepat dan mudah. Artikel ini akan membahas berbagai aspek navigasi di iPhone, mulai dari penggunaan layar sentuh hingga mengakses pengaturan dan memanfaatkan Siri.
Layar Sentuh dan Gestur
Layar sentuh iPhone merupakan pusat kendali untuk semua interaksi pengguna. Anda dapat mengetuk, menggesek, mencubit, dan melakukan berbagai gestur lainnya untuk berinteraksi dengan aplikasi dan konten. Berikut beberapa gestur umum yang digunakan di iPhone:
- Ketuk: Ketuk sekali untuk memilih item atau membuka aplikasi.
- Gesek: Gesek ke kiri atau kanan untuk berpindah antar halaman atau menu.
- Cubit: Cubit layar untuk memperbesar atau memperkecil konten.
- Gesek ke atas: Gesek ke atas dari bagian bawah layar untuk kembali ke layar beranda.
- Tekan lama: Tekan lama pada item untuk mengakses menu konteks atau opsi tambahan.
Tombol Home dan Tombol Samping
iPhone dilengkapi dengan tombol Home dan tombol samping yang memiliki fungsi penting dalam navigasi:
- Tombol Home: Tombol ini terletak di bagian bawah layar dan berfungsi untuk kembali ke layar beranda.
- Tombol Samping: Tombol ini terletak di sisi kanan iPhone dan berfungsi untuk mengaktifkan atau mematikan layar, serta mengakses Siri dan Apple Pay.
Ikon Layar Beranda
Layar beranda iPhone menampilkan berbagai ikon yang mewakili aplikasi dan widget. Berikut tabel yang menunjukkan fungsi beberapa ikon umum:
| Ikon | Fungsi |
|---|---|
| Aplikasi Telepon untuk melakukan panggilan telepon | |
| Aplikasi Pesan untuk mengirim dan menerima pesan teks | |
| Aplikasi Kamera untuk mengambil foto dan video | |
| Aplikasi Safari untuk menjelajahi internet | |
| Aplikasi Mail untuk mengirim dan menerima email |
Menu Pengaturan
Menu Pengaturan memungkinkan Anda untuk mengonfigurasi berbagai aspek iPhone, seperti Wi-Fi, Bluetooth, suara, dan privasi. Untuk mengakses menu Pengaturan, ketuk ikon Pengaturan pada layar beranda.
Di dalam menu Pengaturan, Anda akan menemukan berbagai kategori yang diurutkan secara alfabetis. Setiap kategori berisi pengaturan yang terkait dengan fitur atau fungsi tertentu. Misalnya, di kategori Wi-Fi, Anda dapat mengonfigurasi koneksi Wi-Fi, sedangkan di kategori Bluetooth, Anda dapat mengonfigurasi koneksi Bluetooth.
Siri
Siri adalah asisten digital cerdas yang dapat membantu Anda melakukan berbagai tugas, seperti menelepon, mengirim pesan, mencari informasi, dan mengatur pengingat. Untuk mengaktifkan Siri, tekan lama tombol samping atau ucapkan “Hey Siri”.
Anda dapat memberi instruksi kepada Siri dengan berbicara dengan jelas dan singkat. Misalnya, untuk menelepon seseorang, Anda dapat mengatakan “Telepon [nama orang]”. Untuk mengirim pesan, Anda dapat mengatakan “Kirim pesan ke [nama orang] dan tulis [pesan]”. Untuk mencari informasi, Anda dapat mengatakan “Cari [kata kunci]”.
Mengelola Aplikasi dan Konten: Cara Menggunakan Iphone
Setelah menguasai dasar-dasar iPhone, langkah selanjutnya adalah mengelola aplikasi dan konten di dalamnya. Mulai dari mengunduh aplikasi, mengatur tata letak, hingga menyimpan data di iCloud, berikut panduan lengkapnya.
Mengunduh dan Menginstal Aplikasi
App Store adalah pusat aplikasi iPhone yang menyediakan jutaan pilihan aplikasi, mulai dari game hingga aplikasi produktivitas. Berikut langkah-langkah mengunduh dan menginstal aplikasi:
- Buka App Store di iPhone Anda.
- Cari aplikasi yang ingin Anda unduh dengan mengetikkan nama aplikasi di kolom pencarian atau menjelajahi kategori aplikasi yang tersedia.
- Setelah menemukan aplikasi yang Anda inginkan, ketuk tombol “Dapatkan” atau “Instal”.
- Jika Anda diminta untuk memasukkan kata sandi Apple ID, masukkan kata sandi Anda.
- Aplikasi akan mulai diunduh dan diinstal. Anda dapat memantau proses instalasi di bagian “Unduhan”.
Mengatur dan Mengelola Aplikasi
Setelah menginstal beberapa aplikasi, Anda mungkin ingin mengatur dan mengelompokkan aplikasi tersebut untuk memudahkan akses. Berikut cara mengelola aplikasi yang terpasang:
- Memindahkan Aplikasi: Tekan lama ikon aplikasi, lalu seret dan letakkan ke lokasi yang Anda inginkan di layar utama.
- Membuat Folder: Seret dan letakkan satu aplikasi ke atas aplikasi lain. Folder baru akan dibuat secara otomatis, dan Anda dapat menambahkan lebih banyak aplikasi ke dalam folder tersebut.
- Menghapus Aplikasi: Tekan lama ikon aplikasi, lalu ketuk tombol “Hapus Aplikasi”. Konfirmasi penghapusan dengan menekan “Hapus”.
Menghapus Aplikasi, Data, dan Cache
Untuk membersihkan ruang penyimpanan atau menghapus aplikasi yang tidak lagi Anda gunakan, Anda dapat menghapus aplikasi, data, dan cache. Berikut tabel yang menunjukkan cara melakukannya:
| Aksi | Langkah |
|---|---|
| Menghapus Aplikasi | Buka “Pengaturan” > “Umum” > “Penyimpanan iPhone” > Pilih aplikasi yang ingin dihapus > Ketuk “Hapus Aplikasi”. |
| Menghapus Data Aplikasi | Buka “Pengaturan” > “Umum” > “Penyimpanan iPhone” > Pilih aplikasi yang ingin dihapus datanya > Ketuk “Hapus Data”. |
| Menghapus Cache Aplikasi | Beberapa aplikasi memiliki pengaturan internal untuk membersihkan cache. Periksa pengaturan aplikasi masing-masing untuk informasi lebih lanjut. |
Mengelola Foto, Video, dan Musik
iPhone memiliki aplikasi bawaan untuk mengelola foto, video, dan musik. Anda dapat mengaksesnya melalui aplikasi “Foto”, “Video”, dan “Musik”. Berikut cara mengelola konten tersebut:
- Foto dan Video: Anda dapat mengambil foto dan video baru, mengeditnya, dan membagikannya dengan mudah melalui aplikasi “Foto”. Anda juga dapat mengatur album foto, mengatur folder, dan mencari foto berdasarkan tanggal, lokasi, atau tag.
- Musik: Aplikasi “Musik” memungkinkan Anda mendengarkan musik yang disimpan di perangkat Anda, mengunduh musik dari Apple Music, atau memutar musik dari layanan streaming musik lainnya. Anda dapat membuat daftar putar, menambahkan lagu ke perpustakaan Anda, dan menyesuaikan pengaturan pemutaran musik.
Menggunakan iCloud untuk Menyimpan dan Menyinkronkan Data
iCloud adalah layanan penyimpanan awan Apple yang memungkinkan Anda menyimpan data iPhone Anda di server Apple dan mengaksesnya di perangkat Apple lainnya. Berikut beberapa manfaat menggunakan iCloud:
- Penyimpanan Cadangan: iCloud secara otomatis mencadangkan data iPhone Anda, termasuk pengaturan, aplikasi, dan data aplikasi, sehingga Anda dapat memulihkan data tersebut jika terjadi kehilangan atau kerusakan perangkat.
- Sinkronisasi Data: iCloud menyinkronkan data Anda di semua perangkat Apple Anda, sehingga Anda dapat mengakses foto, kontak, kalender, catatan, dan data lainnya di semua perangkat Anda.
- Akses File: Anda dapat mengakses file yang disimpan di iCloud melalui aplikasi “File” di iPhone Anda.
Komunikasi dan Konektivitas
iPhone menawarkan berbagai fitur komunikasi dan konektivitas yang canggih, memungkinkan Anda terhubung dengan orang lain dan perangkat lain dengan mudah. Anda dapat melakukan panggilan, mengirim pesan, berbagi file, dan mengakses internet dengan cepat dan efisien. Berikut ini adalah panduan langkah demi langkah untuk memanfaatkan fitur-fitur ini.
Aplikasi Telepon dan Kontak
Aplikasi Telepon pada iPhone memungkinkan Anda melakukan panggilan telepon dan mengirim pesan teks. Aplikasi Kontak memungkinkan Anda menyimpan informasi kontak, termasuk nomor telepon, alamat email, dan alamat fisik. Anda dapat mengakses aplikasi Telepon dan Kontak dengan menekan ikonnya di layar utama.
- Untuk melakukan panggilan telepon, buka aplikasi Telepon dan ketik nomor telepon yang ingin Anda hubungi di keypad. Ketuk ikon panggilan hijau untuk memulai panggilan.
- Untuk mengirim pesan teks, buka aplikasi Pesan dan pilih kontak yang ingin Anda kirimi pesan. Ketik pesan Anda di kotak teks dan ketuk tombol kirim.
Pengaturan Email dan Akun Media Sosial
iPhone memungkinkan Anda untuk mengelola berbagai akun email dan media sosial. Anda dapat menambahkan akun email dan media sosial ke iPhone Anda dengan mengikuti langkah-langkah berikut:
- Buka aplikasi Pengaturan dan pilih “Mail” atau “Akun”.
- Ketuk “Tambahkan Akun” dan pilih jenis akun yang ingin Anda tambahkan, seperti Gmail, Outlook, atau Yahoo Mail.
- Masukkan alamat email dan kata sandi Anda, lalu ketuk “Berikutnya”.
- Ikuti petunjuk di layar untuk menyelesaikan proses pengaturan.
FaceTime
FaceTime adalah layanan panggilan video yang memungkinkan Anda untuk melakukan panggilan video dengan pengguna iPhone, iPad, dan Mac lainnya. Berikut adalah cara menggunakan FaceTime:
| Langkah | Instruksi |
|---|---|
| 1 | Buka aplikasi FaceTime. |
| 2 | Ketik nomor telepon atau alamat email kontak yang ingin Anda hubungi. |
| 3 | Ketuk ikon panggilan video untuk memulai panggilan. |
Bluetooth
Bluetooth memungkinkan Anda untuk menghubungkan iPhone Anda dengan perangkat lain secara nirkabel, seperti headphone, speaker, dan mobil. Berikut adalah cara menggunakan Bluetooth:
- Buka aplikasi Pengaturan dan pilih “Bluetooth”.
- Aktifkan Bluetooth dengan menggeser tombol ke posisi “Aktif”.
- Pilih perangkat yang ingin Anda hubungkan dari daftar perangkat yang tersedia.
AirDrop
AirDrop memungkinkan Anda untuk berbagi file dengan perangkat Apple lainnya secara nirkabel. Berikut adalah cara menggunakan AirDrop:
- Buka Pusat Kontrol dengan menggeser jari Anda dari bagian atas layar ke bawah.
- Ketuk ikon AirDrop dan pilih “Semua Orang” untuk memungkinkan perangkat lain menemukan iPhone Anda.
- Pilih file yang ingin Anda bagikan dan ketuk ikon AirDrop.
- Pilih perangkat penerima dari daftar perangkat yang tersedia.
Keamanan dan Privasi

iPhone dikenal dengan sistem keamanan dan privasi yang kuat. Anda dapat mengatur berbagai fitur untuk melindungi data pribadi dan perangkat Anda dari akses yang tidak sah. Berikut panduan lengkap tentang cara menggunakan fitur keamanan dan privasi di iPhone.
Mengatur Kode Sandi dan Touch ID/Face ID
Kode sandi adalah lapisan pertama keamanan untuk iPhone Anda. Anda dapat mengatur kode sandi alfanumerik yang kuat untuk mencegah akses yang tidak sah ke perangkat Anda. Selain kode sandi, iPhone juga dilengkapi dengan Touch ID (sensor sidik jari) atau Face ID (pengenalan wajah) untuk membuka kunci perangkat dengan mudah dan aman.
- Buka aplikasi Pengaturan.
- Pilih “Touch ID & Kode Sandi” atau “Face ID & Kode Sandi”.
- Masukkan kode sandi Anda saat diminta.
- Ketuk “Tambahkan Sidik Jari” atau “Siapkan Face ID” untuk menambahkan sidik jari atau wajah baru.
- Ikuti instruksi di layar untuk menyelesaikan proses pengaturan.
Mengatur Privasi Data dan Lokasi
iPhone memberi Anda kontrol penuh atas data dan lokasi yang Anda bagikan dengan aplikasi. Anda dapat mengatur pengaturan privasi untuk mengontrol akses aplikasi ke informasi seperti kontak, foto, lokasi, dan mikrofon.
- Buka aplikasi Pengaturan.
- Pilih “Privasi”.
- Anda akan menemukan daftar kategori privasi, seperti Lokasi, Kontak, Foto, Mikrofon, dan lainnya.
- Ketuk kategori yang ingin Anda atur.
- Pilih aplikasi yang ingin Anda beri izin akses ke data tersebut. Anda dapat memilih untuk “Izinkan Selalu”, “Izinkan Saat Menggunakan Aplikasi”, atau “Jangan Izinkan”.
Fitur Keamanan: Find My iPhone
Find My iPhone adalah fitur yang memungkinkan Anda menemukan iPhone yang hilang atau dicuri. Fitur ini menggunakan GPS untuk melacak lokasi perangkat Anda. Anda juga dapat menggunakan fitur ini untuk mengunci iPhone jarak jauh, menghapus data, atau memutar suara untuk membantu Anda menemukannya.
| Fitur | Cara Menggunakan |
|---|---|
| Temukan iPhone | Buka aplikasi Find My di perangkat Apple lainnya atau kunjungi iCloud.com/find. Masuk dengan akun iCloud Anda. Pilih iPhone yang ingin Anda temukan. Lokasi iPhone akan ditampilkan di peta. |
| Kunci iPhone Jarak Jauh | Di aplikasi Find My, pilih iPhone yang ingin Anda kunci. Ketuk “Kunci”. Masukkan kode sandi baru untuk mengunci iPhone. |
| Hapus Data iPhone | Di aplikasi Find My, pilih iPhone yang ingin Anda hapus datanya. Ketuk “Hapus iPhone”. Konfirmasikan tindakan Anda. |
| Putar Suara | Di aplikasi Find My, pilih iPhone yang ingin Anda putar suaranya. Ketuk “Putar Suara”. iPhone akan memutar suara keras selama beberapa menit, membantu Anda menemukannya. |
Mengelola Izin Aplikasi dan Akses Data
Setiap aplikasi yang Anda instal di iPhone mungkin meminta akses ke data tertentu di perangkat Anda. Anda dapat mengontrol izin aplikasi untuk memastikan bahwa aplikasi hanya memiliki akses ke data yang diperlukan.
- Buka aplikasi Pengaturan.
- Pilih “Privasi”.
- Pilih kategori data yang ingin Anda atur izinnya, seperti Lokasi, Kontak, Foto, Mikrofon, dan lainnya.
- Anda akan melihat daftar aplikasi yang memiliki akses ke data tersebut. Ketuk aplikasi yang ingin Anda atur izinnya.
- Pilih izin yang ingin Anda berikan kepada aplikasi, seperti “Izinkan Selalu”, “Izinkan Saat Menggunakan Aplikasi”, atau “Jangan Izinkan”.
Menghapus Data iPhone Secara Permanen
Jika Anda ingin menjual atau memberikan iPhone Anda kepada orang lain, Anda perlu menghapus semua data secara permanen. Proses ini akan menghapus semua data dan pengaturan dari perangkat Anda, termasuk kode sandi, aplikasi, dan informasi pribadi.
- Buka aplikasi Pengaturan.
- Pilih “Umum”.
- Gulir ke bawah dan ketuk “Transfer atau Reset iPhone”.
- Pilih “Hapus Semua Konten dan Pengaturan”.
- Masukkan kode sandi Anda saat diminta.
- Konfirmasikan tindakan Anda dengan mengetuk “Hapus iPhone”.
Ulasan Penutup

Menguasai iPhone adalah investasi yang menguntungkan, membuka pintu bagi pengalaman digital yang lebih kaya dan terhubung. Dengan panduan ini, Anda siap untuk menjelajahi dunia iPhone dan memanfaatkan semua fitur yang ditawarkannya.
Pertanyaan yang Sering Diajukan
Bagaimana cara mengambil screenshot di iPhone?
Tekan tombol volume atas dan tombol samping secara bersamaan. Anda akan mendengar suara rana kamera dan melihat pratinjau screenshot di layar.
Bagaimana cara mematikan iPhone?
Tekan dan tahan tombol samping (tombol tidur/bangun) hingga slider “Geser untuk mematikan” muncul. Geser slider ke kanan untuk mematikan iPhone.
Bagaimana cara mengatur ulang iPhone ke pengaturan pabrik?
Buka Pengaturan > Umum > Transfer atau Atur Ulang iPhone > Hapus Semua Konten dan Pengaturan. Anda akan diminta untuk memasukkan kode sandi iPhone Anda.