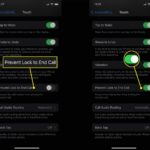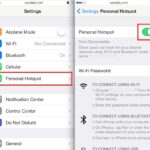Cara memindahkan foto dari iphone ke macbook – Memindahkan foto dari iPhone ke MacBook bisa menjadi hal yang mudah, tetapi terkadang bisa terasa rumit jika Anda tidak tahu caranya. Ada beberapa metode yang bisa Anda gunakan, mulai dari kabel USB hingga layanan cloud seperti iCloud. Setiap metode memiliki kelebihan dan kekurangannya masing-masing, sehingga Anda dapat memilih yang paling sesuai dengan kebutuhan Anda.
Artikel ini akan membahas berbagai cara memindahkan foto dari iPhone ke MacBook, mulai dari yang paling tradisional hingga yang paling modern. Kami akan memberikan langkah-langkah detail untuk setiap metode, sehingga Anda dapat dengan mudah memindahkan foto-foto berharga Anda dari iPhone ke MacBook.
Memindahkan Foto dari iPhone ke MacBook: Cara Memindahkan Foto Dari Iphone Ke Macbook
Memindahkan foto dari iPhone ke MacBook bisa dilakukan dengan berbagai cara, salah satunya dengan kabel USB. Cara ini memungkinkan Anda untuk mentransfer semua foto sekaligus, tanpa perlu koneksi internet. Berikut langkah-langkah detail yang bisa Anda ikuti:
Memindahkan Foto melalui Kabel USB
Langkah pertama adalah menghubungkan iPhone ke MacBook menggunakan kabel USB. Pastikan Anda menggunakan kabel USB yang kompatibel dengan perangkat Anda. Setelah terhubung, buka folder iPhone di MacBook.
- Hubungkan iPhone ke MacBook menggunakan kabel USB.
- Buka Finder di MacBook Anda.
- Di sidebar Finder, Anda akan melihat iPhone Anda tercantum. Klik pada iPhone Anda untuk membuka folder.
- Klik pada folder “DCIM” untuk mengakses foto Anda.
- Pilih foto yang ingin Anda pindahkan ke MacBook.
- Seret dan lepas foto yang dipilih ke folder yang diinginkan di MacBook Anda.
Setelah proses transfer selesai, Anda dapat membuka folder tujuan di MacBook Anda untuk melihat foto yang telah dipindahkan.
| Langkah | Penjelasan |
|---|---|
| 1. Hubungkan iPhone ke MacBook menggunakan kabel USB. | Pastikan Anda menggunakan kabel USB yang kompatibel dengan perangkat Anda. |
| 2. Buka Finder di MacBook Anda. | Finder adalah aplikasi yang digunakan untuk mengelola file di macOS. |
| 3. Di sidebar Finder, Anda akan melihat iPhone Anda tercantum. Klik pada iPhone Anda untuk membuka folder. | Anda akan melihat daftar perangkat yang terhubung ke MacBook Anda. |
| 4. Klik pada folder “DCIM” untuk mengakses foto Anda. | Folder DCIM berisi semua foto dan video yang diambil dengan kamera iPhone Anda. |
| 5. Pilih foto yang ingin Anda pindahkan ke MacBook. | Anda dapat memilih satu atau beberapa foto sekaligus. |
| 6. Seret dan lepas foto yang dipilih ke folder yang diinginkan di MacBook Anda. | Anda dapat memilih folder tujuan di MacBook Anda, seperti Desktop atau folder Documents. |
Memindahkan Foto Menggunakan AirDrop
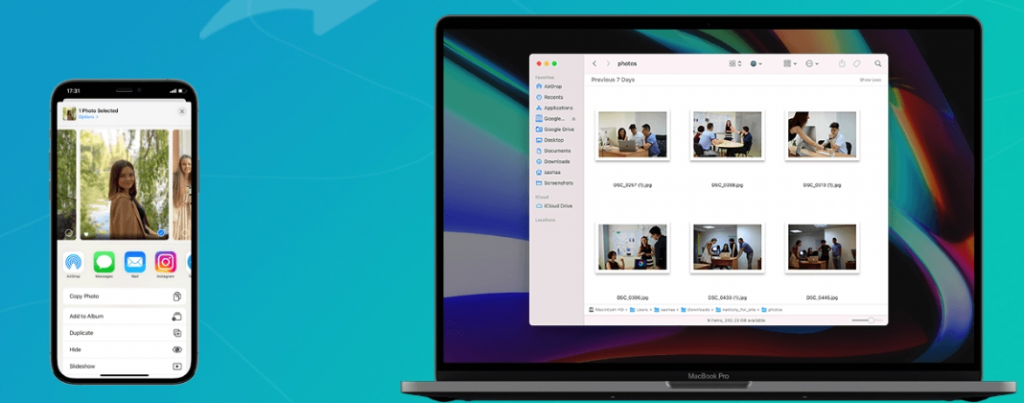
AirDrop adalah fitur yang memungkinkan Anda untuk mentransfer file secara nirkabel antara perangkat Apple, seperti iPhone dan MacBook. Fitur ini sangat berguna untuk memindahkan foto dengan cepat dan mudah tanpa perlu kabel atau koneksi internet.
Cara Mengaktifkan AirDrop di iPhone dan MacBook
Sebelum Anda dapat menggunakan AirDrop, Anda perlu mengaktifkannya di kedua perangkat Anda. Berikut adalah langkah-langkahnya:
- iPhone: Buka Pusat Kontrol dengan menggesek ke bawah dari sudut kanan atas layar. Ketuk ikon AirDrop dan pilih “Semua Orang” untuk memungkinkan semua perangkat terdekat menemukan iPhone Anda.
- MacBook: Buka Finder dan klik “Go” di menu bar. Pilih “AirDrop” dari menu dropdown. Pastikan AirDrop diaktifkan dan diatur ke “Semua Orang”.
Memilih Foto yang Ingin Dipindahkan
Setelah AirDrop diaktifkan di kedua perangkat, Anda dapat memilih foto yang ingin Anda pindahkan. Berikut adalah langkah-langkahnya:
- Buka aplikasi Foto di iPhone Anda.
- Pilih foto yang ingin Anda pindahkan.
- Ketuk ikon “Bagikan” (kotak dengan panah ke atas) di sudut kiri bawah.
- Gulir ke bawah dan pilih “AirDrop”.
Mengirim Foto dari iPhone ke MacBook
Setelah Anda memilih “AirDrop”, MacBook Anda akan muncul dalam daftar perangkat yang tersedia. Ketuk MacBook Anda untuk mengirim foto.
“Apakah Anda ingin mengirim [nama foto] ke [nama MacBook]?”
Ketuk “Kirim” untuk mengonfirmasi pengiriman foto.
Memindahkan Foto Melalui iCloud
Memindahkan foto dari iPhone ke MacBook bisa dilakukan dengan mudah melalui iCloud Photos. iCloud Photos adalah layanan penyimpanan cloud yang memungkinkan Anda menyimpan semua foto dan video di perangkat Apple Anda dan mengaksesnya di perangkat lain kapan saja. Layanan ini sangat bermanfaat jika Anda memiliki banyak foto dan ingin menyimpannya dengan aman, sekaligus mengosongkan ruang penyimpanan di perangkat Anda.
Mengaktifkan iCloud Photos
Untuk memindahkan foto melalui iCloud, Anda perlu mengaktifkan iCloud Photos di iPhone dan MacBook. Berikut langkah-langkahnya:
- Di iPhone, buka aplikasi Settings dan tap pada [Nama Anda].
- Pilih iCloud lalu tap Photos.
- Aktifkan iCloud Photos.
- Di MacBook, buka System Preferences dan pilih Apple ID.
- Klik iCloud dan pastikan Photos diaktifkan.
Mengunggah Foto ke iCloud, Cara memindahkan foto dari iphone ke macbook
Setelah iCloud Photos diaktifkan, Anda dapat mengunggah foto ke iCloud dari iPhone. Berikut langkah-langkahnya:
- Buka aplikasi Photos di iPhone.
- Pilih foto yang ingin Anda unggah.
- Tap tombol Share (ikon persegi panjang dengan panah keluar) di bagian bawah layar.
- Pilih Save to iCloud.
Mengunduh Foto dari iCloud
Setelah foto Anda tersimpan di iCloud, Anda dapat mengunduhnya ke MacBook. Berikut langkah-langkahnya:
- Buka aplikasi Photos di MacBook.
- Pilih iCloud dari sidebar di sebelah kiri.
- Pilih foto yang ingin Anda unduh.
- Klik tombol Download (ikon panah bawah) di bagian bawah layar.
Ukuran Penyimpanan iCloud
iCloud menawarkan berbagai ukuran penyimpanan yang dapat Anda pilih sesuai kebutuhan. Berikut tabel perbandingan ukuran penyimpanan iCloud yang tersedia dan biaya berlangganan:
| Ukuran Penyimpanan | Harga Per Bulan |
|---|---|
| 5 GB | Gratis |
| 50 GB | Rp19.000 |
| 200 GB | Rp45.000 |
| 2 TB | Rp149.000 |
Memindahkan Foto Menggunakan Aplikasi Pihak Ketiga
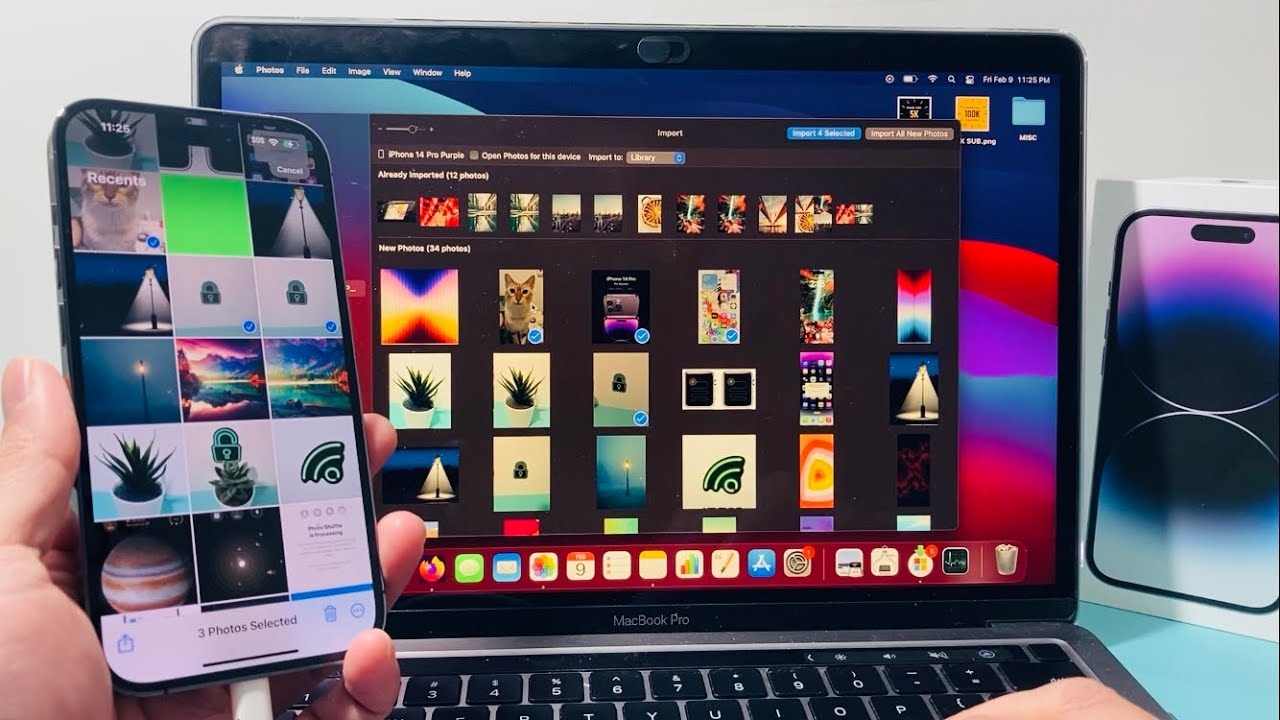
Selain metode bawaan yang disediakan oleh Apple, Anda juga dapat memanfaatkan aplikasi pihak ketiga untuk memindahkan foto dari iPhone ke MacBook. Aplikasi ini menawarkan berbagai fitur dan kemampuan tambahan yang mungkin tidak tersedia di metode bawaan. Beberapa aplikasi pihak ketiga populer yang dapat Anda gunakan untuk memindahkan foto meliputi:
Aplikasi Pihak Ketiga untuk Memindahkan Foto
- Google Photos: Aplikasi ini memungkinkan Anda untuk menyimpan foto dan video di cloud, sehingga Anda dapat mengaksesnya di perangkat lain. Google Photos menawarkan penyimpanan gratis hingga 15GB, dan Anda dapat membeli penyimpanan tambahan jika diperlukan. Selain itu, Google Photos memiliki fitur pengenalan wajah dan objek, serta kemampuan untuk membuat album dan kolase.
- Dropbox: Dropbox adalah layanan penyimpanan cloud yang populer yang memungkinkan Anda untuk menyimpan dan berbagi file, termasuk foto. Anda dapat mengunggah foto dari iPhone ke Dropbox dan kemudian mengunduhnya ke MacBook. Dropbox menawarkan penyimpanan gratis hingga 2GB, dan Anda dapat membeli penyimpanan tambahan jika diperlukan.
- iCloud: iCloud adalah layanan penyimpanan cloud milik Apple yang terintegrasi dengan perangkat Apple Anda. iCloud memungkinkan Anda untuk menyimpan foto, video, dan data lainnya di cloud, sehingga Anda dapat mengaksesnya di perangkat Apple lainnya. iCloud menawarkan penyimpanan gratis hingga 5GB, dan Anda dapat membeli penyimpanan tambahan jika diperlukan.
Cara Menggunakan Aplikasi Pihak Ketiga
Cara menggunakan aplikasi pihak ketiga untuk memindahkan foto dari iPhone ke MacBook sangat mudah. Berikut adalah langkah-langkah umum yang dapat Anda ikuti:
- Unduh dan instal aplikasi pihak ketiga di iPhone dan MacBook Anda. Anda dapat mengunduh aplikasi dari App Store (iPhone) dan Mac App Store (MacBook).
- Buat akun atau masuk ke akun yang sudah ada di aplikasi pihak ketiga.
- Pilih foto yang ingin Anda pindahkan dari iPhone.
- Unggah foto ke aplikasi pihak ketiga.
- Unduh foto dari aplikasi pihak ketiga ke MacBook Anda.
Contoh Ilustrasi Aplikasi Pihak Ketiga
Sebagai contoh, kita dapat melihat aplikasi Google Photos. Google Photos memiliki antarmuka yang sederhana dan intuitif. Anda dapat dengan mudah mengunggah foto dari iPhone Anda ke Google Photos dengan menggunakan tombol “Unggah”. Setelah foto diunggah, Anda dapat mengaksesnya di MacBook Anda dengan menggunakan aplikasi web Google Photos atau aplikasi desktop Google Photos. Google Photos juga memiliki fitur pengenalan wajah dan objek, sehingga Anda dapat dengan mudah menemukan foto tertentu. Selain itu, Google Photos juga memungkinkan Anda untuk membuat album dan kolase, yang dapat Anda bagikan dengan orang lain.
Keuntungan dan Kerugian Menggunakan Aplikasi Pihak Ketiga
Menggunakan aplikasi pihak ketiga untuk memindahkan foto dari iPhone ke MacBook memiliki beberapa keuntungan dan kerugian. Berikut adalah beberapa pertimbangan:
Keuntungan:
- Kemudahan akses: Aplikasi pihak ketiga memungkinkan Anda untuk mengakses foto di perangkat lain, bahkan jika Anda tidak memiliki perangkat Apple.
- Fitur tambahan: Aplikasi pihak ketiga menawarkan fitur tambahan seperti pengenalan wajah dan objek, serta kemampuan untuk membuat album dan kolase.
- Penyimpanan cloud: Aplikasi pihak ketiga menyediakan penyimpanan cloud, sehingga Anda dapat menyimpan foto Anda secara aman dan mengaksesnya di perangkat lain.
Kerugian:
- Ketergantungan pada koneksi internet: Anda memerlukan koneksi internet untuk mengunggah dan mengunduh foto menggunakan aplikasi pihak ketiga.
- Kebijakan privasi: Anda harus memperhatikan kebijakan privasi aplikasi pihak ketiga yang Anda gunakan.
- Biaya: Beberapa aplikasi pihak ketiga menawarkan penyimpanan gratis terbatas, dan Anda mungkin perlu membayar untuk penyimpanan tambahan.
Simpulan Akhir
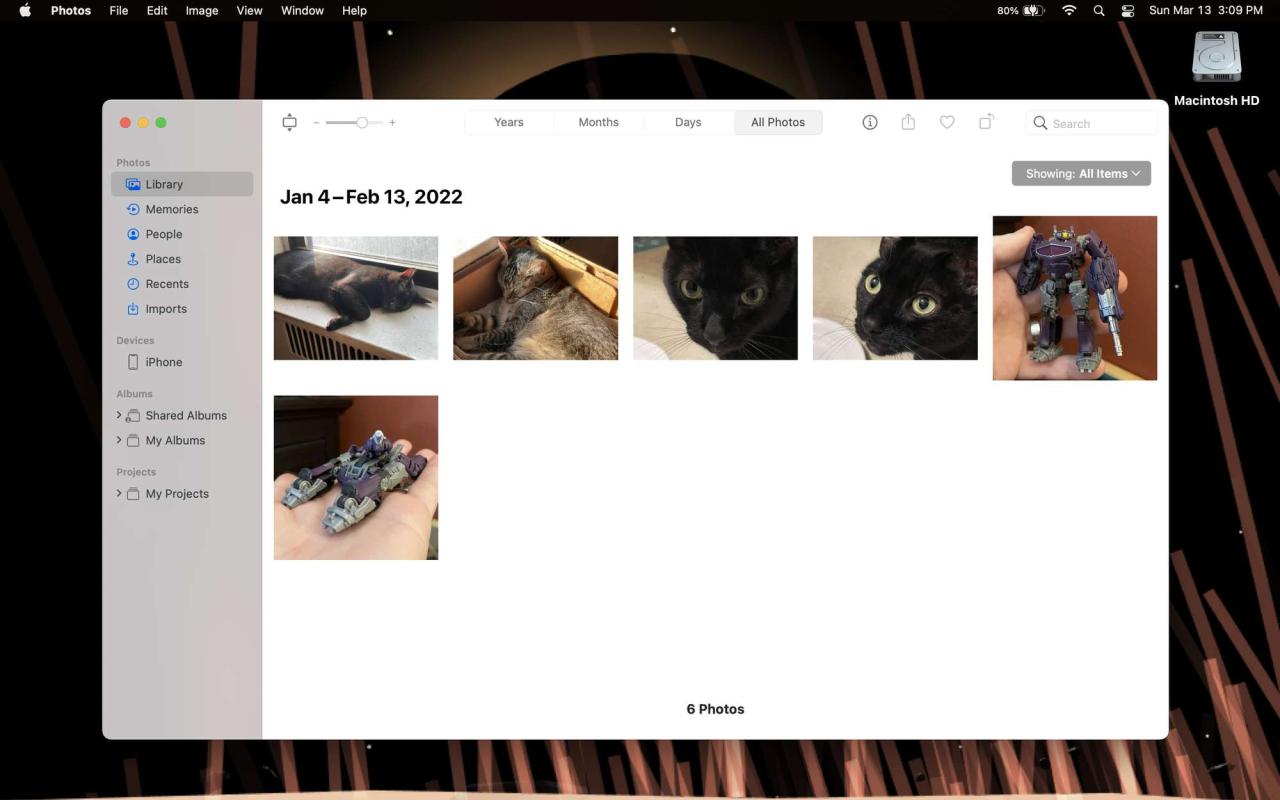
Memindahkan foto dari iPhone ke MacBook bisa menjadi proses yang sederhana dan cepat, terutama jika Anda memilih metode yang tepat. Baik melalui kabel USB, AirDrop, iCloud, atau aplikasi pihak ketiga, Anda memiliki berbagai pilihan untuk memindahkan foto-foto berharga Anda. Pilih metode yang paling sesuai dengan kebutuhan dan preferensi Anda, dan nikmati koleksi foto Anda di MacBook.
Tanya Jawab (Q&A)
Bagaimana jika saya tidak memiliki kabel USB?
Anda dapat menggunakan metode lain seperti AirDrop, iCloud, atau aplikasi pihak ketiga.
Apakah semua foto akan dipindahkan?
Ya, semua foto yang Anda pilih akan dipindahkan. Anda dapat memilih foto tertentu atau memindahkan semua foto sekaligus.
Apakah ada batasan ukuran file foto yang dapat dipindahkan?
Batasan ukuran file tergantung pada metode yang Anda gunakan. Untuk metode kabel USB, batasannya biasanya ditentukan oleh kapasitas penyimpanan MacBook Anda. Untuk metode iCloud, batasannya ditentukan oleh kapasitas penyimpanan iCloud Anda.