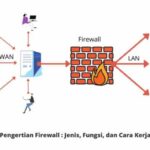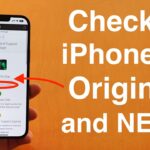Cara buat email baru di iphone – Memiliki alamat email baru di iPhone kini semakin mudah. Anda dapat memanfaatkan layanan email populer seperti Gmail, Yahoo Mail, atau Outlook untuk membuat akun email baru dengan cepat dan praktis. Dengan aplikasi Mail bawaan iPhone, Anda dapat mengatur akun email baru dan mengakses semua email Anda dalam satu tempat.
Artikel ini akan memandu Anda langkah demi langkah dalam membuat akun email baru di iPhone, baik dengan layanan email populer maupun menambahkan akun email yang sudah ada. Anda juga akan mempelajari cara mengatur pengaturan akun email, seperti nama tampilan, tanda tangan, dan notifikasi.
Memulai Aplikasi Mail
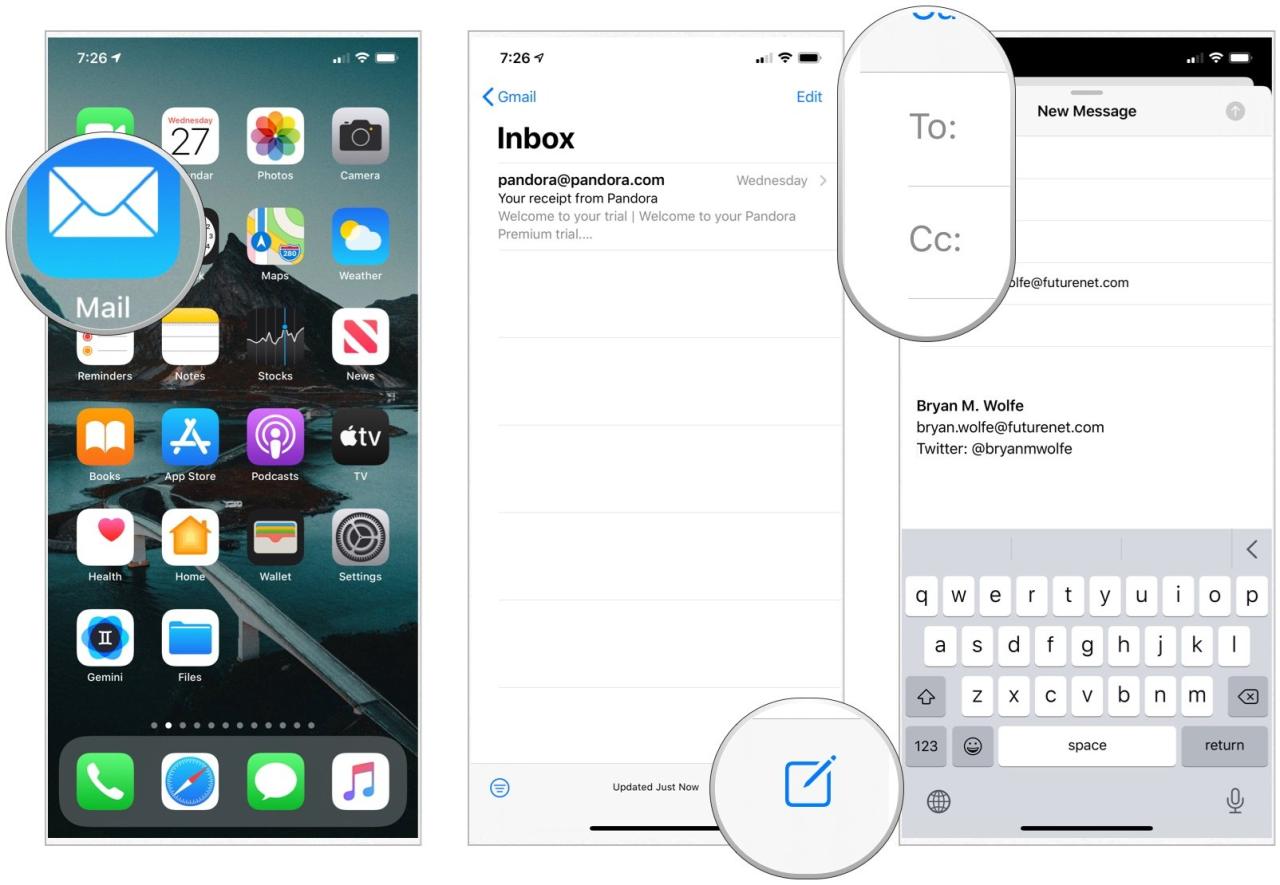
Aplikasi Mail di iPhone merupakan aplikasi bawaan yang memungkinkan Anda untuk mengelola email dari berbagai akun. Aplikasi ini dirancang dengan antarmuka yang mudah digunakan, sehingga Anda dapat dengan mudah mengirim, menerima, dan mengelola email. Berikut langkah-langkah untuk memulai aplikasi Mail di iPhone:
Membuka Aplikasi Mail
Untuk membuka aplikasi Mail, ikuti langkah-langkah berikut:
- Ketuk ikon aplikasi Mail pada layar beranda iPhone Anda. Ikon ini biasanya berbentuk amplop berwarna biru.
- Jika Anda tidak menemukan ikon aplikasi Mail, Anda dapat mencarinya dengan menggeser layar beranda ke bawah dan mengetik “Mail” di kolom pencarian.
Setelah Anda mengetuk ikon aplikasi Mail, aplikasi Mail akan terbuka dan menampilkan daftar email Anda. Tampilan awal aplikasi Mail akan menunjukkan daftar email terbaru, termasuk email yang belum dibaca. Di bagian atas layar, Anda akan menemukan bilah pencarian yang memungkinkan Anda untuk mencari email tertentu. Anda juga akan menemukan tombol untuk menulis email baru, mengelola folder email, dan mengakses pengaturan aplikasi Mail.
Membuat Akun Email Baru
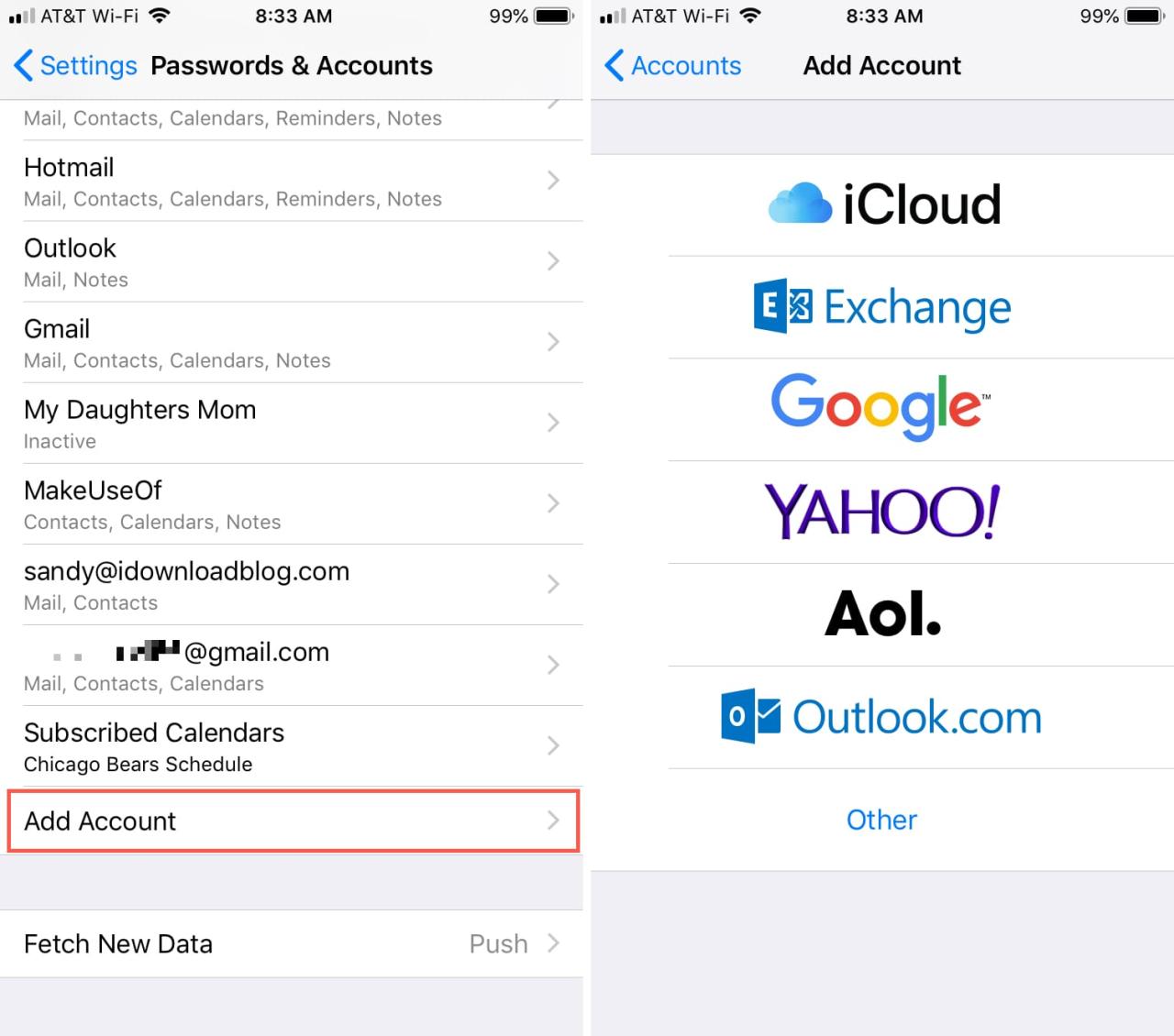
Akun email merupakan kebutuhan dasar di era digital saat ini. Dengan akun email, Anda dapat mengakses berbagai layanan online, seperti media sosial, platform e-commerce, dan aplikasi produktivitas. Jika Anda belum memiliki akun email, atau ingin membuat akun email baru, berikut langkah-langkahnya:
Membuat Akun Email di Gmail
Gmail adalah layanan email yang disediakan oleh Google. Layanan ini terkenal dengan antarmuka yang sederhana dan mudah digunakan. Berikut langkah-langkah untuk membuat akun email baru di Gmail:
- Buka situs web Gmail di https://mail.google.com/.
- Klik tombol “Buat akun”.
- Masukkan nama depan, nama belakang, dan nama pengguna yang Anda inginkan. Nama pengguna akan menjadi bagian dari alamat email Anda. Pastikan nama pengguna yang Anda pilih tersedia.
- Masukkan kata sandi yang kuat dan mudah diingat.
- Masukkan nomor telepon atau alamat email yang valid untuk verifikasi akun. Anda akan menerima kode verifikasi melalui SMS atau email.
- Masukkan kode verifikasi yang Anda terima.
- Pilih tanggal lahir dan jenis kelamin. Informasi ini digunakan untuk personalisasi pengalaman pengguna.
- Baca dan setujui Persyaratan Layanan dan Kebijakan Privasi Google.
- Klik tombol “Buat Akun”.
Membuat Akun Email di Yahoo Mail
Yahoo Mail adalah layanan email yang populer dan telah ada sejak lama. Layanan ini menawarkan fitur-fitur yang lengkap, seperti penyimpanan email yang besar dan kemampuan untuk mengirim email dengan lampiran besar.
- Buka situs web Yahoo Mail di https://mail.yahoo.com/.
- Klik tombol “Buat Akun”.
- Masukkan nama depan, nama belakang, dan alamat email yang Anda inginkan. Pastikan alamat email yang Anda pilih tersedia.
- Buat kata sandi yang kuat dan mudah diingat.
- Masukkan tanggal lahir dan negara Anda.
- Baca dan setujui Persyaratan Layanan dan Kebijakan Privasi Yahoo.
- Klik tombol “Buat Akun”.
Membuat Akun Email di Outlook
Outlook adalah layanan email yang disediakan oleh Microsoft. Layanan ini terintegrasi dengan platform Microsoft lainnya, seperti Office 365 dan OneDrive. Berikut langkah-langkah untuk membuat akun email baru di Outlook:
- Buka situs web Outlook di https://outlook.com/.
- Klik tombol “Buat akun gratis”.
- Masukkan nama depan, nama belakang, dan alamat email yang Anda inginkan. Pastikan alamat email yang Anda pilih tersedia.
- Buat kata sandi yang kuat dan mudah diingat.
- Masukkan negara dan tanggal lahir Anda.
- Baca dan setujui Persyaratan Layanan dan Kebijakan Privasi Microsoft.
- Klik tombol “Buat Akun”.
Tabel Perbandingan Langkah-langkah Membuat Akun Email
| Layanan Email | Langkah-langkah |
|---|---|
| Gmail |
|
| Yahoo Mail |
|
| Outlook |
|
Menambahkan Akun Email Baru
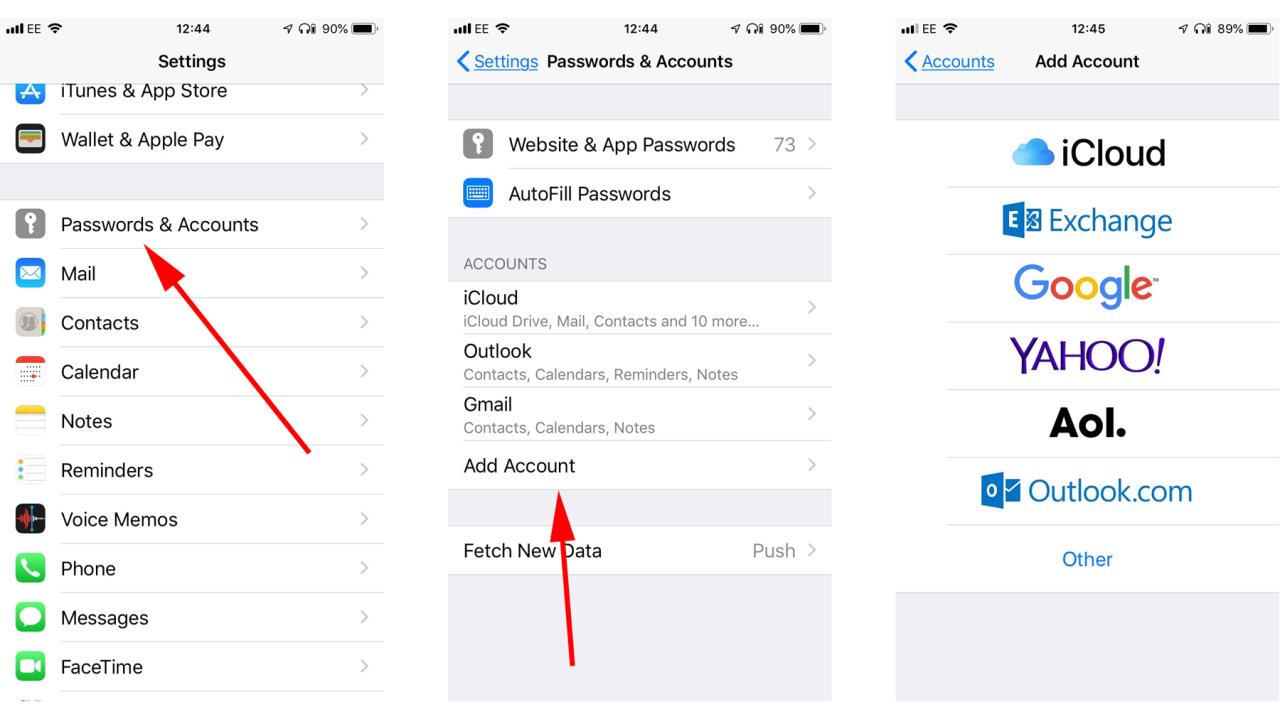
Aplikasi Mail di iPhone memungkinkan Anda untuk mengelola beberapa akun email sekaligus, baik dari penyedia layanan email seperti Gmail, Yahoo Mail, Outlook, maupun akun email pribadi yang dihosting di server sendiri. Untuk menambahkan akun email baru yang sudah ada ke aplikasi Mail, ikuti langkah-langkah berikut.
Langkah-langkah Menambahkan Akun Email Baru, Cara buat email baru di iphone
Berikut langkah-langkah yang perlu Anda lakukan untuk menambahkan akun email baru di aplikasi Mail:
| Langkah | Penjelasan |
|---|---|
| 1. Buka aplikasi Mail di iPhone. | Aplikasi Mail biasanya terletak di layar utama atau dalam folder Aplikasi. |
| 2. Ketuk tombol “Edit” di pojok kiri atas layar. | Tombol “Edit” ditandai dengan ikon pensil. |
| 3. Ketuk tombol “Tambahkan Akun”. | Tombol ini terletak di bagian bawah layar, setelah tombol “Edit” diketuk. |
| 4. Pilih jenis akun email yang ingin Anda tambahkan. | Aplikasi Mail mendukung berbagai jenis akun email, seperti Gmail, Yahoo Mail, Outlook, dan lainnya. |
| 5. Masukkan alamat email dan kata sandi Anda. | Informasi ini diperlukan untuk mengakses akun email Anda. |
| 6. Ketuk “Berikutnya” untuk melanjutkan. | Aplikasi Mail akan memverifikasi informasi akun Anda. |
| 7. Konfigurasi pengaturan akun email Anda. | Anda mungkin perlu memasukkan pengaturan server masuk dan keluar, serta nama akun dan deskripsi. |
| 8. Ketuk “Simpan” untuk menyelesaikan proses penambahan akun. | Akun email Anda sekarang akan ditambahkan ke aplikasi Mail. |
Mengatur Pengaturan Akun Email
Setelah berhasil membuat akun email baru di iPhone, Anda dapat mengatur pengaturan akun email sesuai dengan preferensi Anda. Pengaturan ini meliputi nama tampilan, tanda tangan, dan notifikasi.
Mengatur Nama Tampilan
Nama tampilan adalah nama yang akan ditampilkan kepada penerima email Anda. Untuk mengubah nama tampilan, ikuti langkah-langkah berikut:
- Buka aplikasi Mail di iPhone Anda.
- Ketuk ikon “Pengaturan” di pojok kiri bawah layar.
- Pilih akun email yang ingin Anda ubah nama tampilannya.
- Ketuk “Nama” dan masukkan nama tampilan yang Anda inginkan.
- Ketuk “Selesai” untuk menyimpan perubahan.
Mengatur Tanda Tangan
Tanda tangan adalah teks yang ditambahkan secara otomatis di akhir email Anda. Untuk mengatur tanda tangan, ikuti langkah-langkah berikut:
- Buka aplikasi Mail di iPhone Anda.
- Ketuk ikon “Pengaturan” di pojok kiri bawah layar.
- Pilih akun email yang ingin Anda ubah tanda tangannya.
- Ketuk “Tanda Tangan” dan masukkan teks yang ingin Anda gunakan sebagai tanda tangan.
- Ketuk “Selesai” untuk menyimpan perubahan.
Mengatur Notifikasi
Notifikasi email memungkinkan Anda untuk mengetahui kapan Anda menerima email baru. Untuk mengatur notifikasi, ikuti langkah-langkah berikut:
- Buka aplikasi Mail di iPhone Anda.
- Ketuk ikon “Pengaturan” di pojok kiri bawah layar.
- Pilih akun email yang ingin Anda ubah pengaturan notifikasinya.
- Ketuk “Notifikasi” dan aktifkan atau nonaktifkan notifikasi sesuai dengan preferensi Anda.
- Anda juga dapat mengatur suara notifikasi, gaya banner, dan pengaturan lainnya.
Tabel Pengaturan Akun Email
| Pengaturan | Deskripsi |
|---|---|
| Nama Tampilan | Nama yang ditampilkan kepada penerima email Anda. |
| Tanda Tangan | Teks yang ditambahkan secara otomatis di akhir email Anda. |
| Notifikasi | Pengaturan untuk menerima notifikasi ketika Anda menerima email baru. |
Mengirim Email Pertama: Cara Buat Email Baru Di Iphone
Setelah berhasil membuat akun email baru di iPhone, langkah selanjutnya adalah mengirim email pertama. Hal ini memungkinkan Anda untuk menguji fungsi akun email baru dan mulai berinteraksi dengan orang lain.
Mengirim Email Pertama
Untuk mengirim email pertama dari akun email baru, ikuti langkah-langkah berikut:
- Buka aplikasi Mail di iPhone Anda.
- Ketuk tombol “Compose” (ikon pena) di sudut kanan atas layar.
- Di kolom “To”, masukkan alamat email penerima.
- Di kolom “Subject”, masukkan subjek email Anda.
- Di kolom “Body”, ketik pesan email Anda.
- Jika Anda ingin menambahkan lampiran, ketuk ikon “Lampiran” (ikon klip kertas) dan pilih file yang ingin Anda lampirkan.
- Setelah selesai, ketuk tombol “Send” (ikon panah) di sudut kanan atas layar.
Contoh email dengan lampiran:
To: [Alamat email penerima]
Subject: [Subjek email]
Body:
Hai [Nama penerima],
Semoga email ini menemukan Anda dalam keadaan baik.
Saya ingin berbagi informasi tentang [Topik email] dengan Anda. Anda dapat menemukan informasi lebih lanjut di lampiran ini.
Terima kasih,
[Nama Anda]
Lampiran: [Nama file lampiran]
Ringkasan Terakhir
Dengan langkah-langkah sederhana ini, Anda dapat dengan mudah membuat akun email baru di iPhone dan mulai menikmati berbagai layanan email yang tersedia. Manfaatkan berbagai fitur aplikasi Mail untuk mengatur email Anda dengan lebih efektif dan meningkatkan produktivitas Anda.
Area Tanya Jawab
Apakah saya bisa membuat lebih dari satu akun email di iPhone?
Ya, Anda dapat membuat dan menambahkan beberapa akun email di aplikasi Mail iPhone.
Bagaimana cara menghapus akun email dari iPhone?
Anda dapat menghapus akun email dari aplikasi Mail dengan membuka Pengaturan, memilih Mail, lalu pilih akun yang ingin dihapus dan tap Hapus Akun.
Apakah saya perlu koneksi internet untuk membuat akun email baru di iPhone?
Ya, Anda memerlukan koneksi internet untuk membuat akun email baru dan mengakses layanan email.