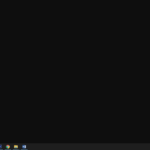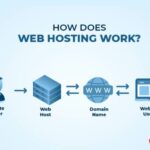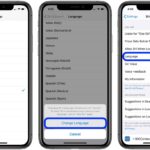Cara mengunci hp iphone – Memiliki iPhone berarti memiliki perangkat canggih yang menyimpan data berharga, mulai dari kontak, foto, hingga informasi pribadi. Keamanan data menjadi hal yang sangat penting untuk dijaga, dan salah satu langkah yang dapat Anda lakukan adalah mengunci iPhone Anda. Ada berbagai metode penguncian yang tersedia, masing-masing dengan tingkat keamanan dan kemudahan penggunaan yang berbeda.
Artikel ini akan membahas secara lengkap berbagai cara mengunci iPhone, mulai dari pengaturan kode sandi, Touch ID, Face ID, hingga mengunci aplikasi dan mengunci iPhone dari jarak jauh. Anda akan menemukan panduan langkah demi langkah, tips memilih kode sandi yang kuat, dan informasi penting untuk menjaga privasi data Anda. Simak ulasan lengkapnya berikut ini!
Cara Mengunci iPhone dengan Kode Sandi
Melindungi privasi data di iPhone menjadi sangat penting, terlebih dengan semakin banyaknya informasi sensitif yang tersimpan di dalamnya. Salah satu cara paling efektif untuk mengamankan iPhone adalah dengan menggunakan kode sandi. Kode sandi berfungsi sebagai penghalang utama bagi orang yang tidak berwenang untuk mengakses data pribadi Anda.
Cara Mengatur Kode Sandi pada iPhone
Mengatur kode sandi pada iPhone terbilang mudah dan bisa dilakukan melalui pengaturan perangkat. Berikut adalah langkah-langkahnya:
| Langkah | Keterangan |
|---|---|
| 1. Buka aplikasi Pengaturan. | Cari ikon aplikasi Pengaturan yang berbentuk roda gigi. |
| 2. Pilih Face ID & Kode Sandi. | Pada iPhone dengan Face ID, pilih menu ini. |
| 3. Masukkan kode sandi Anda saat diminta. | Jika Anda sudah mengatur kode sandi sebelumnya, Anda perlu memasukkannya terlebih dahulu. |
| 4. Ketuk Aktifkan Kode Sandi. | Jika belum ada kode sandi, pilih opsi ini. |
| 5. Masukkan kode sandi enam digit baru Anda. | Pilih kombinasi angka yang mudah diingat, tetapi sulit ditebak oleh orang lain. |
| 6. Konfirmasi kode sandi Anda. | Masukkan kembali kode sandi yang sama untuk memastikan keakuratan. |
Jenis-Jenis Kode Sandi pada iPhone
iPhone menawarkan beberapa pilihan kode sandi yang dapat disesuaikan dengan preferensi Anda. Berikut adalah beberapa jenis kode sandi yang tersedia:
- Kode Sandi Enam Digit: Jenis kode sandi yang paling umum dan mudah digunakan. Kode sandi ini terdiri dari enam digit angka yang dapat diubah sesuai keinginan.
- Kode Sandi Kustom: Anda dapat memilih kode sandi yang lebih kompleks, seperti kombinasi angka, huruf, dan simbol. Kode sandi ini lebih sulit ditebak, tetapi juga lebih sulit diingat.
- Kode Sandi Alfanumerik: Jenis kode sandi yang menggabungkan angka dan huruf. Kode sandi ini menawarkan tingkat keamanan yang lebih tinggi dibandingkan dengan kode sandi enam digit.
- Kode Sandi Dengan Emoji: Anda dapat menggunakan emoji untuk membuat kode sandi yang unik dan mudah diingat.
Tips Memilih Kode Sandi yang Kuat dan Mudah Diingat
Memilih kode sandi yang kuat dan mudah diingat adalah kunci untuk menjaga keamanan iPhone Anda. Berikut beberapa tips yang bisa Anda gunakan:
- Hindari penggunaan tanggal lahir, nomor telepon, atau informasi pribadi lainnya.
- Gunakan kombinasi huruf besar dan kecil, angka, dan simbol.
- Jangan gunakan kode sandi yang sama untuk akun lain.
- Buat kode sandi yang mudah diingat, tetapi sulit ditebak oleh orang lain. Misalnya, gunakan frasa yang Anda sukai dan ubah menjadi kombinasi angka dan huruf.
- Gunakan aplikasi pengelola sandi untuk menyimpan kode sandi Anda dengan aman.
Contoh Ilustrasi Memasukkan Kode Sandi pada iPhone
Setelah mengatur kode sandi, setiap kali Anda ingin membuka iPhone, Anda akan diminta untuk memasukkan kode sandi tersebut. Berikut adalah contoh ilustrasi memasukkan kode sandi pada iPhone:
Ketika Anda menghidupkan iPhone, layar kunci akan muncul. Di layar ini, Anda akan melihat bidang untuk memasukkan kode sandi. Masukkan kode sandi Anda dengan menekan tombol angka pada layar. Setelah Anda memasukkan semua digit, iPhone Anda akan terbuka.
Cara Mengunci iPhone dengan Touch ID
Touch ID merupakan fitur keamanan biometrik yang memungkinkan Anda membuka kunci iPhone dengan menggunakan sidik jari. Fitur ini hadir sebagai alternatif dari PIN atau kata sandi tradisional, menawarkan pengalaman yang lebih cepat dan mudah.
Mengaktifkan Touch ID
Untuk mengaktifkan Touch ID, Anda perlu mengikuti beberapa langkah sederhana. Berikut langkah-langkahnya:
| Langkah | Instruksi |
|---|---|
| 1 | Buka aplikasi “Pengaturan” di iPhone Anda. |
| 2 | Pilih “Touch ID & Kode Sandi”. |
| 3 | Masukkan kode sandi iPhone Anda. |
| 4 | Ketuk “Tambahkan Sidik Jari”. |
| 5 | Ikuti petunjuk di layar untuk memindai sidik jari Anda. |
Menambahkan Sidik Jari Baru
Anda dapat menambahkan lebih dari satu sidik jari ke iPhone Anda. Ini memungkinkan Anda untuk membuka kunci iPhone dengan sidik jari yang berbeda, misalnya sidik jari tangan kanan dan kiri. Berikut cara menambahkan sidik jari baru:
- Buka aplikasi “Pengaturan”.
- Pilih “Touch ID & Kode Sandi”.
- Masukkan kode sandi iPhone Anda.
- Ketuk “Tambahkan Sidik Jari”.
- Ikuti petunjuk di layar untuk memindai sidik jari baru.
Situasi di Mana Touch ID Tidak Dapat Digunakan
Terdapat beberapa situasi di mana Touch ID mungkin tidak berfungsi, seperti:
- Jari Anda kotor atau basah.
- Sensor Touch ID rusak.
- iPhone Anda terlalu dingin atau terlalu panas.
- Anda telah menonaktifkan Touch ID.
Tips: Untuk menjaga keamanan Touch ID, pastikan Anda tidak menyimpan sidik jari Anda di tempat umum dan jangan berbagi kode sandi iPhone Anda dengan siapa pun.
Cara Mengunci iPhone dengan Face ID
Face ID adalah fitur keamanan canggih yang tersedia di iPhone, yang memungkinkan Anda membuka kunci perangkat Anda dengan mudah dan aman menggunakan wajah Anda. Face ID memanfaatkan kamera TrueDepth yang terintegrasi dengan iPhone untuk memindai dan mengenali wajah Anda dengan presisi tinggi. Face ID tidak hanya membuka kunci iPhone Anda, tetapi juga berfungsi untuk berbagai aplikasi dan layanan lainnya, seperti otentikasi aplikasi, pembayaran Apple Pay, dan masuk ke akun online.
Cara Mengaktifkan Face ID, Cara mengunci hp iphone
Untuk mengaktifkan Face ID, Anda perlu mengikuti beberapa langkah sederhana. Langkah-langkah ini memungkinkan iPhone Anda untuk mengenali wajah Anda dan mengonfigurasi Face ID agar dapat digunakan untuk membuka kunci perangkat Anda.
| Langkah | Keterangan |
|---|---|
| 1. Buka aplikasi Pengaturan. | Temukan dan buka aplikasi Pengaturan di layar beranda iPhone Anda. |
| 2. Pilih Face ID & Kode Sandi. | Ketuk pilihan Face ID & Kode Sandi di menu Pengaturan. |
| 3. Ketuk Atur Face ID. | Pilih opsi Atur Face ID untuk memulai proses pengaturan Face ID. |
| 4. Letakkan wajah Anda di dalam bingkai. | Posisikan wajah Anda di dalam bingkai yang muncul di layar, pastikan seluruh wajah Anda terlihat. |
| 5. Gerakkan kepala Anda perlahan. | Ikuti instruksi di layar, gerakkan kepala Anda perlahan untuk memungkinkan iPhone memindai wajah Anda dari berbagai sudut. |
| 6. Selesaikan pengaturan. | Setelah iPhone selesai memindai wajah Anda, Face ID Anda telah diaktifkan. |
Cara Menambahkan Wajah Baru ke Face ID
Jika Anda ingin menambahkan wajah baru ke Face ID, Anda dapat melakukannya dengan mengikuti langkah-langkah yang mirip dengan proses pengaturan awal. Dengan menambahkan wajah baru, Anda dapat mengizinkan orang lain untuk membuka kunci iPhone Anda atau menggunakan fitur-fitur yang diaktifkan Face ID. Berikut langkah-langkahnya:
- Buka aplikasi Pengaturan.
- Pilih Face ID & Kode Sandi.
- Ketuk Tambah Wajah.
- Ikuti langkah-langkah yang muncul di layar untuk memindai wajah baru.
Tips untuk Memastikan Face ID Berfungsi dengan Baik
Untuk memastikan Face ID berfungsi dengan baik, ada beberapa tips yang dapat Anda ikuti. Tips-tips ini dapat membantu meningkatkan keakuratan dan keandalan Face ID dalam mengenali wajah Anda.
- Bersihkan kamera TrueDepth secara teratur.
- Pastikan wajah Anda tidak terhalang oleh aksesoris seperti kacamata atau topi.
- Hindari perubahan signifikan pada penampilan Anda, seperti bercukur atau menumbuhkan janggut.
- Jangan mencoba menipu Face ID dengan menggunakan foto atau video.
- Pastikan pencahayaan cukup baik saat menggunakan Face ID.
Cara Kerja Face ID dalam Kondisi Pencahayaan yang Berbeda
Face ID dirancang untuk bekerja dalam berbagai kondisi pencahayaan, mulai dari ruangan gelap hingga sinar matahari langsung. Kamera TrueDepth memiliki kemampuan untuk menyesuaikan dengan kondisi pencahayaan yang berbeda, sehingga Face ID dapat tetap berfungsi dengan baik. Namun, dalam kondisi pencahayaan yang sangat redup, Face ID mungkin tidak berfungsi dengan baik. Untuk meningkatkan keakuratan Face ID dalam kondisi pencahayaan yang redup, Anda dapat mencoba memindahkan iPhone Anda ke area yang lebih terang.
Cara Mengunci Aplikasi pada iPhone
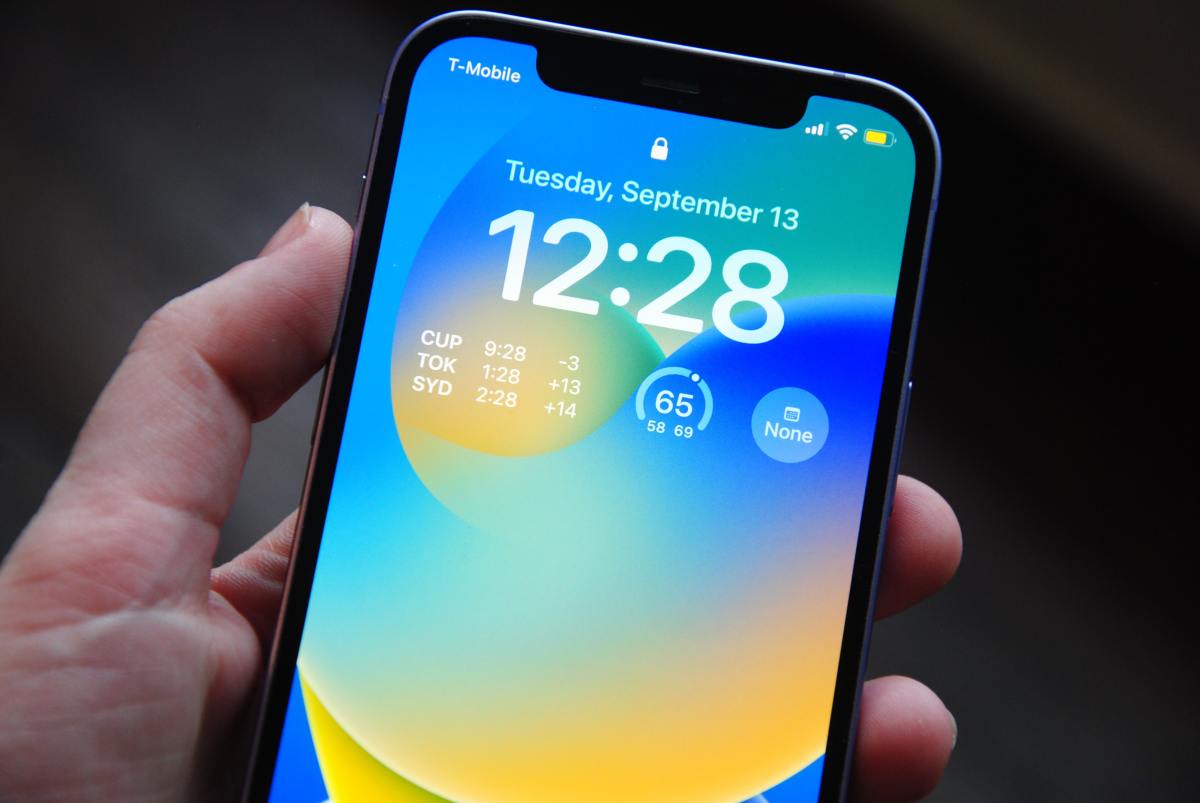
Menjaga privasi data di era digital sangat penting, terutama di perangkat seluler seperti iPhone. Salah satu cara untuk meningkatkan keamanan adalah dengan mengunci aplikasi yang berisi informasi sensitif. iPhone menyediakan fitur bawaan untuk mengunci aplikasi, baik menggunakan kode sandi, Touch ID, atau Face ID. Dengan mengunci aplikasi, Anda dapat mencegah akses yang tidak sah ke data pribadi seperti pesan, foto, atau aplikasi perbankan.
Cara Mengunci Aplikasi Menggunakan Kode Sandi
Menggunakan kode sandi merupakan metode paling umum untuk mengunci aplikasi pada iPhone. Berikut langkah-langkahnya:
| Langkah | Keterangan |
|---|---|
| 1. Buka aplikasi “Pengaturan” pada iPhone Anda. | Temukan ikon aplikasi “Pengaturan” di layar beranda Anda. |
| 2. Pilih “Screen Time”. | Scroll ke bawah dan temukan opsi “Screen Time”. |
| 3. Pilih “Kode Akses Aplikasi”. | Pilih opsi “Kode Akses Aplikasi” untuk mengatur kode sandi. |
| 4. Masukkan kode sandi yang ingin Anda gunakan. | Pilih kode sandi yang mudah diingat namun sulit ditebak orang lain. |
| 5. Konfirmasi kode sandi. | Masukkan kode sandi yang sama untuk kedua kalinya untuk mengonfirmasi. |
| 6. Pilih aplikasi yang ingin Anda kunci. | Anda dapat memilih aplikasi yang ingin Anda kunci dengan kode sandi. |
| 7. Aktifkan “Kode Akses Aplikasi” untuk aplikasi yang dipilih. | Geser tombol “Kode Akses Aplikasi” ke kanan untuk mengaktifkan fitur. |
Setelah mengaktifkan fitur “Kode Akses Aplikasi”, setiap kali Anda membuka aplikasi yang dipilih, Anda akan diminta untuk memasukkan kode sandi yang telah Anda atur. Beberapa contoh aplikasi yang dapat dikunci dengan kode sandi adalah aplikasi perbankan, aplikasi pesan, dan aplikasi media sosial.
Cara Mengunci Aplikasi Menggunakan Touch ID atau Face ID
Selain kode sandi, Anda juga dapat menggunakan Touch ID atau Face ID untuk mengunci aplikasi. Fitur ini memungkinkan Anda untuk membuka kunci aplikasi dengan memindai sidik jari atau wajah Anda. Berikut cara mengaturnya:
- Buka aplikasi “Pengaturan” pada iPhone Anda.
- Pilih “Face ID & Kode Sandi” (jika Anda menggunakan Face ID) atau “Touch ID & Kode Sandi” (jika Anda menggunakan Touch ID).
- Masukkan kode sandi Anda.
- Scroll ke bawah dan pilih “Aplikasi yang Menggunakan Face ID” (jika Anda menggunakan Face ID) atau “Aplikasi yang Menggunakan Touch ID” (jika Anda menggunakan Touch ID).
- Aktifkan “Face ID” atau “Touch ID” untuk aplikasi yang ingin Anda kunci.
Setelah mengaktifkan fitur ini, Anda dapat membuka kunci aplikasi yang dipilih dengan memindai sidik jari atau wajah Anda. Pastikan Anda telah mengatur Touch ID atau Face ID sebelumnya.
Tips tambahan untuk menjaga privasi aplikasi:
- Gunakan kode sandi yang kuat dan unik untuk setiap aplikasi.
- Hindari menyimpan informasi sensitif seperti nomor kartu kredit atau data login di aplikasi yang tidak aman.
- Periksa pengaturan privasi aplikasi secara berkala dan pastikan hanya aplikasi yang terpercaya yang memiliki akses ke data Anda.
- Pertimbangkan untuk menggunakan manajer sandi untuk menyimpan dan mengelola kode sandi Anda dengan aman.
Cara Mengunci iPhone dari Jarak Jauh
Kehilangan iPhone bisa menjadi pengalaman yang menegangkan. Namun, jangan khawatir, ada beberapa cara untuk mengamankan perangkat Anda dari jarak jauh. Salah satu fitur yang paling berguna adalah “Find My iPhone” yang memungkinkan Anda untuk mengunci iPhone Anda, melacak lokasinya, dan bahkan menghapus data secara remote.
Menggunakan Fitur “Find My iPhone”
Fitur “Find My iPhone” adalah alat yang sangat berguna untuk mengamankan iPhone Anda dari jarak jauh. Anda dapat menggunakan fitur ini untuk mengunci iPhone Anda, melacak lokasinya, dan bahkan menghapus data secara remote.
| Langkah | Penjelasan |
|---|---|
| 1. Buka aplikasi “Find My iPhone” di perangkat Apple lainnya, seperti iPad atau Mac. | Anda dapat mengunduh aplikasi ini secara gratis di App Store. |
| 2. Masuk ke akun iCloud Anda. | Pastikan Anda menggunakan akun iCloud yang sama dengan yang terhubung ke iPhone yang ingin Anda kunci. |
| 3. Pilih iPhone yang ingin Anda kunci dari daftar perangkat. | Jika Anda memiliki beberapa perangkat Apple, Anda perlu memilih iPhone yang ingin Anda kunci. |
| 4. Pilih opsi “Kunci iPhone”. | Ini akan mengunci iPhone Anda dan meminta kode sandi untuk membuka kuncinya. |
| 5. Masukkan kode sandi baru. | Kode sandi ini akan digunakan untuk membuka kunci iPhone Anda. |
| 6. Konfirmasi tindakan Anda. | Setelah Anda memasukkan kode sandi baru, konfirmasi tindakan Anda untuk mengunci iPhone Anda. |
Setelah Anda mengunci iPhone Anda, tidak ada yang dapat mengakses data Anda tanpa kode sandi baru yang Anda tetapkan. Anda juga dapat menggunakan fitur “Find My iPhone” untuk melacak lokasi iPhone Anda.
Menggunakan iCloud
Anda juga dapat mengunci iPhone Anda dari jarak jauh menggunakan iCloud. Berikut adalah langkah-langkahnya:
- Buka situs web iCloud di komputer Anda.
- Masuk ke akun iCloud Anda.
- Pilih “Temukan iPhone”.
- Pilih iPhone yang ingin Anda kunci.
- Klik “Kunci iPhone”.
- Masukkan kode sandi baru.
- Konfirmasi tindakan Anda.
Setelah Anda mengunci iPhone Anda, tidak ada yang dapat mengakses data Anda tanpa kode sandi baru yang Anda tetapkan. Anda juga dapat menggunakan iCloud untuk melacak lokasi iPhone Anda.
Contoh Ilustrasi Mengunci iPhone dari Jarak Jauh
Misalnya, Anda sedang bepergian dan Anda menyadari bahwa Anda telah kehilangan iPhone Anda. Anda dapat menggunakan fitur “Find My iPhone” atau iCloud untuk mengunci iPhone Anda dari jarak jauh. Anda dapat memasukkan kode sandi baru yang akan mencegah siapa pun mengakses data Anda. Anda juga dapat menggunakan fitur “Find My iPhone” untuk melacak lokasi iPhone Anda dan mencoba menemukannya.
Melacak iPhone yang Hilang
Fitur “Find My iPhone” tidak hanya untuk mengunci iPhone Anda dari jarak jauh. Anda juga dapat menggunakan fitur ini untuk melacak lokasi iPhone Anda. Berikut adalah langkah-langkah untuk melacak iPhone yang hilang menggunakan “Find My iPhone”:
- Buka aplikasi “Find My iPhone” di perangkat Apple lainnya, seperti iPad atau Mac.
- Masuk ke akun iCloud Anda.
- Pilih iPhone yang ingin Anda lacak dari daftar perangkat.
- Pada peta, Anda akan melihat lokasi terakhir iPhone Anda.
- Anda dapat menggunakan fitur “Putar Suara” untuk membuat iPhone Anda berbunyi, bahkan jika iPhone Anda dalam mode senyap.
- Anda juga dapat menggunakan fitur “Mode Hilang” untuk mengunci iPhone Anda dan menampilkan pesan khusus di layar.
Dengan menggunakan fitur “Find My iPhone”, Anda dapat meningkatkan peluang untuk menemukan iPhone Anda yang hilang.
Cara Mengatur Privasi pada iPhone
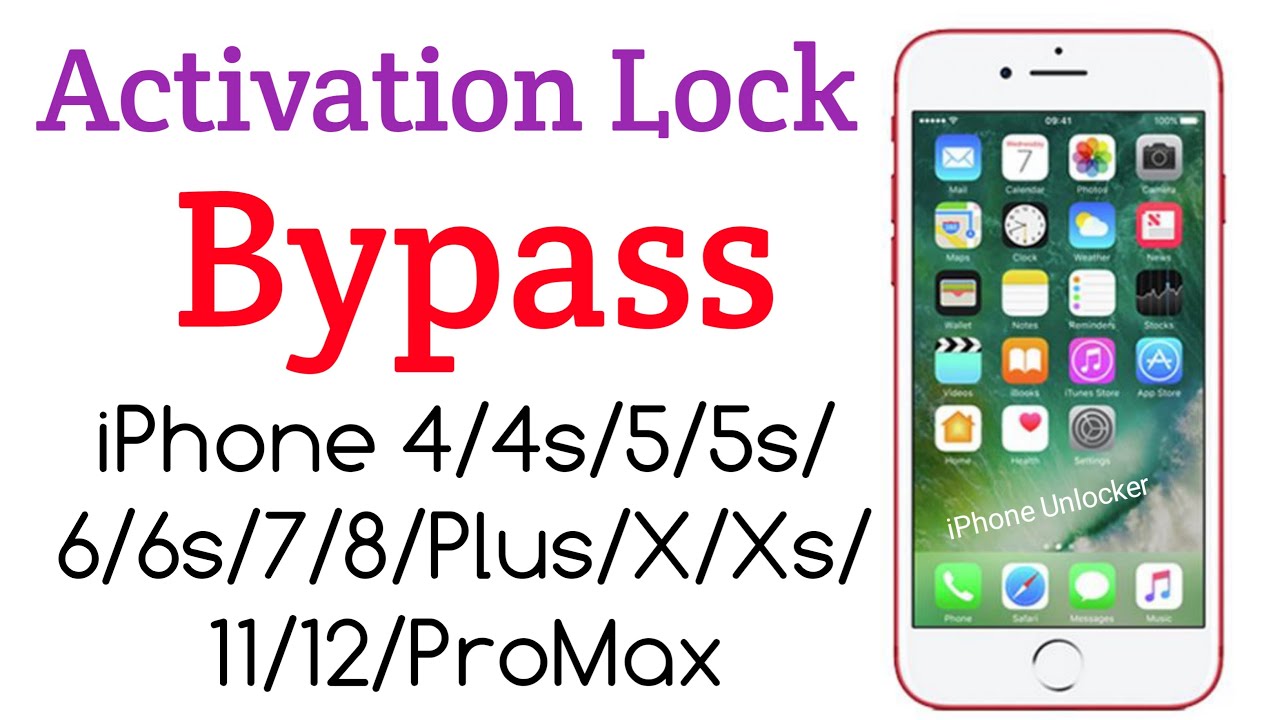
Privasi adalah hal yang sangat penting dalam dunia digital saat ini, terutama dengan semakin banyaknya data pribadi yang disimpan di perangkat kita. iPhone, sebagai salah satu perangkat yang populer, memiliki fitur privasi yang kuat untuk melindungi data Anda. Artikel ini akan membahas beberapa cara untuk mengatur privasi pada iPhone Anda, termasuk pengaturan lokasi, kontak, dan foto.
Pengaturan Privasi yang Tersedia pada iPhone
iPhone memiliki berbagai pengaturan privasi yang dapat disesuaikan untuk mengontrol akses ke data pribadi Anda. Anda dapat menemukan pengaturan ini di aplikasi Settings, yang dapat diakses dari layar Home.
Pengaturan Privasi Penting
| Pengaturan | Cara Mengatur |
|---|---|
| Lokasi | Buka Settings > Privacy & Security > Location Services. Anda dapat memilih untuk mengizinkan aplikasi tertentu mengakses lokasi Anda, atau menonaktifkan lokasi sepenuhnya. |
| Kontak | Buka Settings > Privacy & Security > Contacts. Anda dapat memilih untuk mengizinkan aplikasi tertentu mengakses kontak Anda, atau menonaktifkan akses sepenuhnya. |
| Foto | Buka Settings > Privacy & Security > Photos. Anda dapat memilih untuk mengizinkan aplikasi tertentu mengakses foto Anda, atau menonaktifkan akses sepenuhnya. |
| Mikrofon | Buka Settings > Privacy & Security > Microphone. Anda dapat memilih untuk mengizinkan aplikasi tertentu mengakses mikrofon Anda, atau menonaktifkan akses sepenuhnya. |
| Kamera | Buka Settings > Privacy & Security > Camera. Anda dapat memilih untuk mengizinkan aplikasi tertentu mengakses kamera Anda, atau menonaktifkan akses sepenuhnya. |
| Bluetooth | Buka Settings > Privacy & Security > Bluetooth. Anda dapat memilih untuk mengizinkan aplikasi tertentu mengakses Bluetooth Anda, atau menonaktifkan akses sepenuhnya. |
| Data Seluler | Buka Settings > Cellular. Anda dapat memilih untuk mengizinkan aplikasi tertentu mengakses data seluler Anda, atau menonaktifkan akses sepenuhnya. |
| Wi-Fi | Buka Settings > Wi-Fi. Anda dapat memilih untuk mengizinkan aplikasi tertentu mengakses jaringan Wi-Fi Anda, atau menonaktifkan akses sepenuhnya. |
Cara Mengatur Privasi untuk Data Lokasi
Pengaturan lokasi pada iPhone sangat penting karena dapat menentukan aplikasi mana yang dapat mengakses lokasi Anda. Untuk mengatur privasi lokasi, buka Settings > Privacy & Security > Location Services. Anda dapat memilih salah satu dari tiga opsi:
- Always: Aplikasi dapat mengakses lokasi Anda kapan saja, bahkan saat aplikasi tidak sedang digunakan.
- While Using the App: Aplikasi hanya dapat mengakses lokasi Anda saat aplikasi sedang digunakan.
- Never: Aplikasi tidak dapat mengakses lokasi Anda.
Anda juga dapat memilih untuk berbagi lokasi Anda dengan teman atau anggota keluarga melalui aplikasi Find My. Untuk melakukan ini, buka aplikasi Find My dan pilih “Share My Location”.
Cara Mengatur Privasi untuk Kontak
Pengaturan kontak pada iPhone menentukan aplikasi mana yang dapat mengakses daftar kontak Anda. Untuk mengatur privasi kontak, buka Settings > Privacy & Security > Contacts. Anda dapat memilih untuk mengizinkan aplikasi tertentu mengakses kontak Anda, atau menonaktifkan akses sepenuhnya.
Jika Anda ingin membatasi akses aplikasi tertentu ke kontak Anda, Anda dapat memilih opsi “While Using the App”. Ini akan memungkinkan aplikasi mengakses kontak Anda hanya saat aplikasi sedang digunakan.
Cara Mengatur Privasi untuk Foto
Pengaturan foto pada iPhone menentukan aplikasi mana yang dapat mengakses foto dan video Anda. Untuk mengatur privasi foto, buka Settings > Privacy & Security > Photos. Anda dapat memilih untuk mengizinkan aplikasi tertentu mengakses foto Anda, atau menonaktifkan akses sepenuhnya.
Jika Anda ingin membatasi akses aplikasi tertentu ke foto Anda, Anda dapat memilih opsi “While Using the App”. Ini akan memungkinkan aplikasi mengakses foto Anda hanya saat aplikasi sedang digunakan.
Tips untuk Meningkatkan Privasi Data pada iPhone
- Aktifkan Two-Factor Authentication: Two-factor authentication (2FA) menambahkan lapisan keamanan ekstra ke akun Anda dengan meminta kode verifikasi tambahan saat Anda masuk. Untuk mengaktifkan 2FA, buka Settings > Apple ID > Password & Security > Two-Factor Authentication.
- Gunakan Strong Password: Gunakan kombinasi huruf besar, huruf kecil, angka, dan simbol untuk membuat password yang kuat. Hindari menggunakan password yang sama untuk beberapa akun.
- Perbarui Sistem Operasi Anda: Pembaruan sistem operasi biasanya menyertakan perbaikan keamanan, jadi pastikan untuk selalu memperbarui iPhone Anda ke versi terbaru.
- Nonaktifkan Location Services: Jika Anda tidak perlu berbagi lokasi Anda dengan aplikasi tertentu, nonaktifkan Location Services untuk aplikasi tersebut. Untuk melakukan ini, buka Settings > Privacy & Security > Location Services dan matikan tombol untuk aplikasi yang tidak perlu mengakses lokasi Anda.
- Nonaktifkan Bluetooth: Jika Anda tidak menggunakan Bluetooth, nonaktifkan Bluetooth untuk meningkatkan privasi Anda. Untuk melakukan ini, buka Settings > Bluetooth dan matikan tombol.
- Gunakan VPN: VPN dapat mengenkripsi data Anda saat Anda terhubung ke internet, yang membuatnya lebih sulit bagi pihak ketiga untuk melacak aktivitas online Anda. Ada banyak VPN yang tersedia, jadi pilihlah yang tepercaya dan sesuai dengan kebutuhan Anda.
Cara Menghapus Data Pribadi dari iPhone
Jika Anda ingin menghapus data pribadi dari iPhone Anda, Anda dapat melakukan beberapa hal:
- Hapus Aplikasi: Hapus aplikasi yang tidak lagi Anda gunakan, terutama aplikasi yang memiliki akses ke data pribadi Anda. Untuk menghapus aplikasi, tekan lama ikon aplikasi hingga aplikasi mulai bergoyang. Kemudian, ketuk ikon “x” di sudut aplikasi untuk menghapusnya.
- Hapus Data Aplikasi: Anda juga dapat menghapus data aplikasi tertentu tanpa menghapus aplikasi tersebut. Untuk melakukan ini, buka Settings > General > iPhone Storage. Pilih aplikasi yang ingin Anda hapus data, lalu ketuk “Delete App Data”.
- Reset iPhone: Jika Anda ingin menghapus semua data dari iPhone Anda, Anda dapat mereset iPhone Anda ke pengaturan pabrik. Untuk melakukan ini, buka Settings > General > Transfer or Reset iPhone > Erase All Content and Settings. Harap dicatat bahwa tindakan ini akan menghapus semua data dari iPhone Anda, jadi pastikan untuk membuat cadangan data Anda sebelum mereset iPhone Anda.
Kesimpulan Akhir: Cara Mengunci Hp Iphone
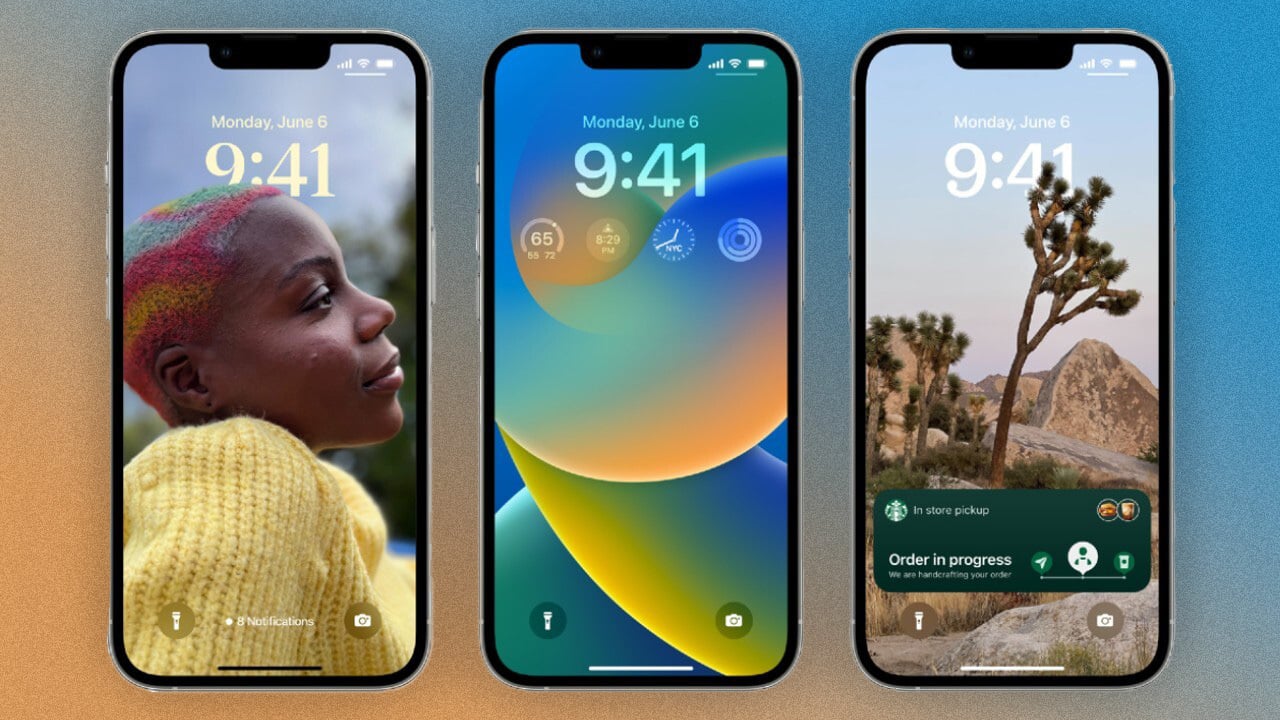
Mengunci iPhone merupakan langkah penting untuk menjaga keamanan data Anda. Dengan berbagai metode yang tersedia, Anda dapat memilih metode yang paling sesuai dengan kebutuhan dan preferensi Anda. Ingat, menjaga keamanan data adalah tanggung jawab kita bersama. Pastikan Anda menerapkan tips dan langkah-langkah yang telah dijelaskan dalam artikel ini untuk melindungi perangkat dan data berharga Anda.
Sudut Pertanyaan Umum (FAQ)
Bagaimana jika saya lupa kode sandi iPhone saya?
Jika Anda lupa kode sandi, Anda dapat mereset iPhone melalui iCloud atau iTunes. Namun, proses ini akan menghapus semua data di iPhone Anda.
Apakah Touch ID dan Face ID lebih aman daripada kode sandi?
Touch ID dan Face ID umumnya dianggap lebih aman daripada kode sandi karena lebih sulit untuk ditiru. Namun, keduanya memiliki kelemahan masing-masing. Touch ID dapat ditiru dengan sidik jari palsu, sedangkan Face ID dapat ditiru dengan foto wajah pemilik.
Bagaimana cara mengubah kode sandi iPhone saya?
Anda dapat mengubah kode sandi iPhone Anda melalui pengaturan. Buka “Pengaturan” > “Touch ID & Kode Sandi” atau “Face ID & Kode Sandi” > “Ubah Kode Sandi”.