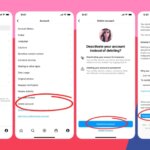Cara menyalakan hotspot di iphone 7 – Ingin berbagi koneksi internet dari iPhone 7 Anda dengan perangkat lain? Tak perlu khawatir, mengaktifkan hotspot di iPhone 7 sangatlah mudah. Dengan beberapa langkah sederhana, Anda dapat mengubah iPhone Anda menjadi router nirkabel pribadi dan berbagi koneksi data dengan laptop, tablet, atau perangkat lain.
Artikel ini akan memandu Anda langkah demi langkah untuk menyalakan hotspot di iPhone 7, mulai dari membuka pengaturan hingga menghubungkan perangkat lain ke hotspot Anda. Kami juga akan membahas cara menyesuaikan nama dan kata sandi hotspot untuk keamanan ekstra.
Membuka Pengaturan Hotspot
Membuat hotspot di iPhone 7 adalah cara mudah untuk berbagi koneksi internet Anda dengan perangkat lain. Anda dapat menggunakan fitur ini untuk mengakses internet di laptop, tablet, atau bahkan perangkat lain yang kompatibel dengan Wi-Fi. Prosesnya cukup sederhana dan mudah dipahami, ikuti langkah-langkah berikut:
Langkah-langkah Membuka Pengaturan Hotspot
Untuk membuka pengaturan hotspot, Anda perlu mengikuti beberapa langkah sederhana:
- Buka aplikasi Settings pada iPhone 7 Anda. Ikon aplikasi Settings biasanya berbentuk roda gigi berwarna abu-abu.
- Gulir ke bawah dan ketuk Cellular.
- Ketuk Personal Hotspot.
- Di sini Anda akan melihat nama hotspot Anda dan kata sandi yang digunakan untuk mengaksesnya. Anda dapat mengubah nama dan kata sandi dengan mengetuk Nama Hotspot dan Kata Sandi.
Setelah Anda selesai mengatur nama dan kata sandi, Anda dapat mengaktifkan Personal Hotspot dengan menggeser tombol Personal Hotspot ke posisi ON.
Mengaktifkan Hotspot: Cara Menyalakan Hotspot Di Iphone 7
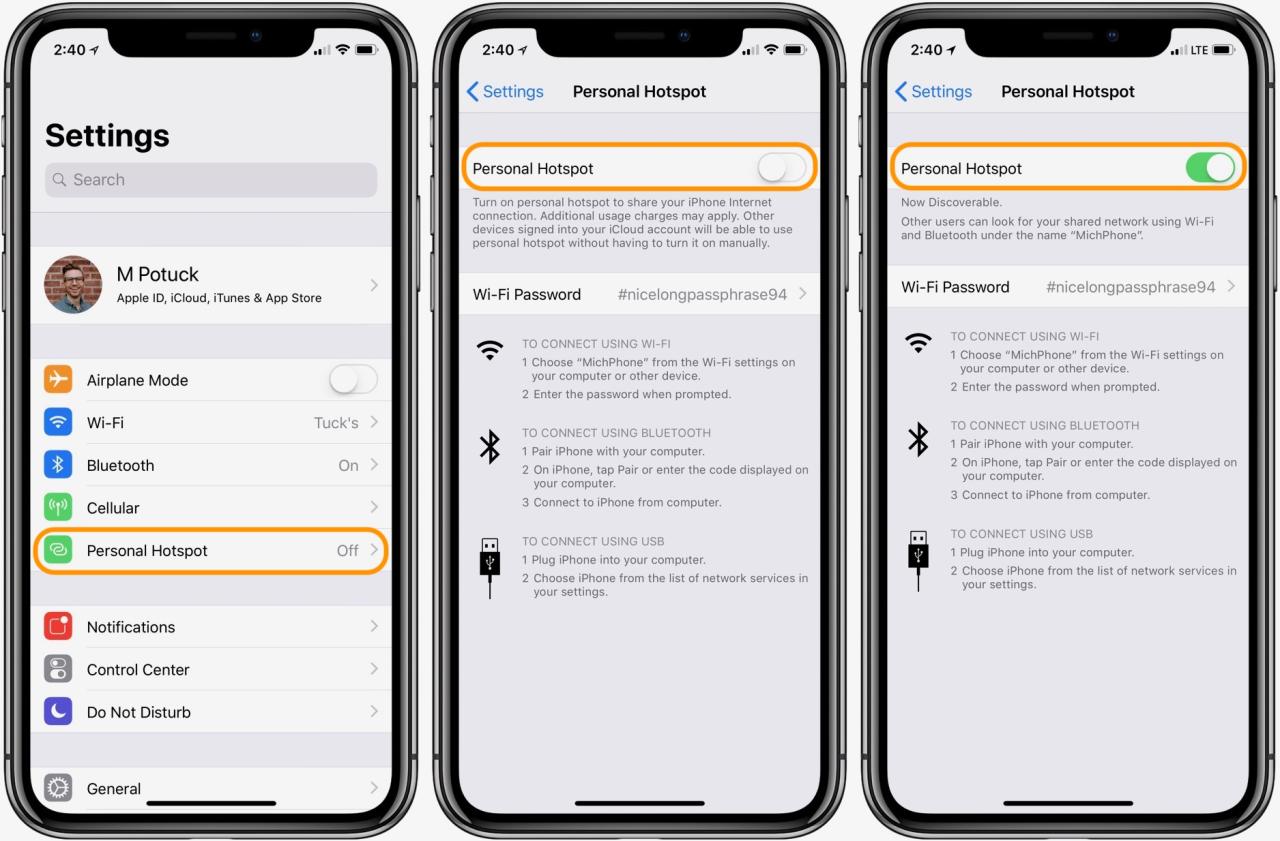
Untuk berbagi koneksi internet iPhone 7 Anda dengan perangkat lain, Anda perlu mengaktifkan fitur Hotspot Personal. Fitur ini mengubah iPhone Anda menjadi router Wi-Fi portabel, memungkinkan perangkat lain untuk terhubung ke internet melalui koneksi data seluler Anda.
Mengaktifkan Hotspot
Untuk mengaktifkan Hotspot Personal, ikuti langkah-langkah berikut:
- Buka aplikasi Pengaturan di iPhone Anda.
- Ketuk pada menu “Seluler”.
- Ketuk pada opsi “Hotspot Personal”.
- Geser tombol “Hotspot Personal” ke posisi “Aktif”.
Setelah Hotspot Personal diaktifkan, Anda akan melihat nama dan kata sandi Wi-Fi Hotspot Personal Anda. Anda dapat membagikan informasi ini ke perangkat lain yang ingin Anda hubungkan ke internet.
Ilustrasi Menu Pengaturan Hotspot
Pada menu pengaturan Hotspot Personal, Anda akan melihat tombol “Hotspot Personal” yang dapat digeser ke posisi “Aktif”. Saat tombol ini aktif, maka Hotspot Personal Anda akan aktif dan siap digunakan.
Ilustrasi ini menunjukkan tombol “Hotspot Personal” yang berwarna hijau, menunjukkan bahwa fitur ini aktif. Di bawah tombol, Anda akan melihat nama dan kata sandi Wi-Fi Hotspot Personal Anda.
Menyesuaikan Nama dan Kata Sandi Hotspot
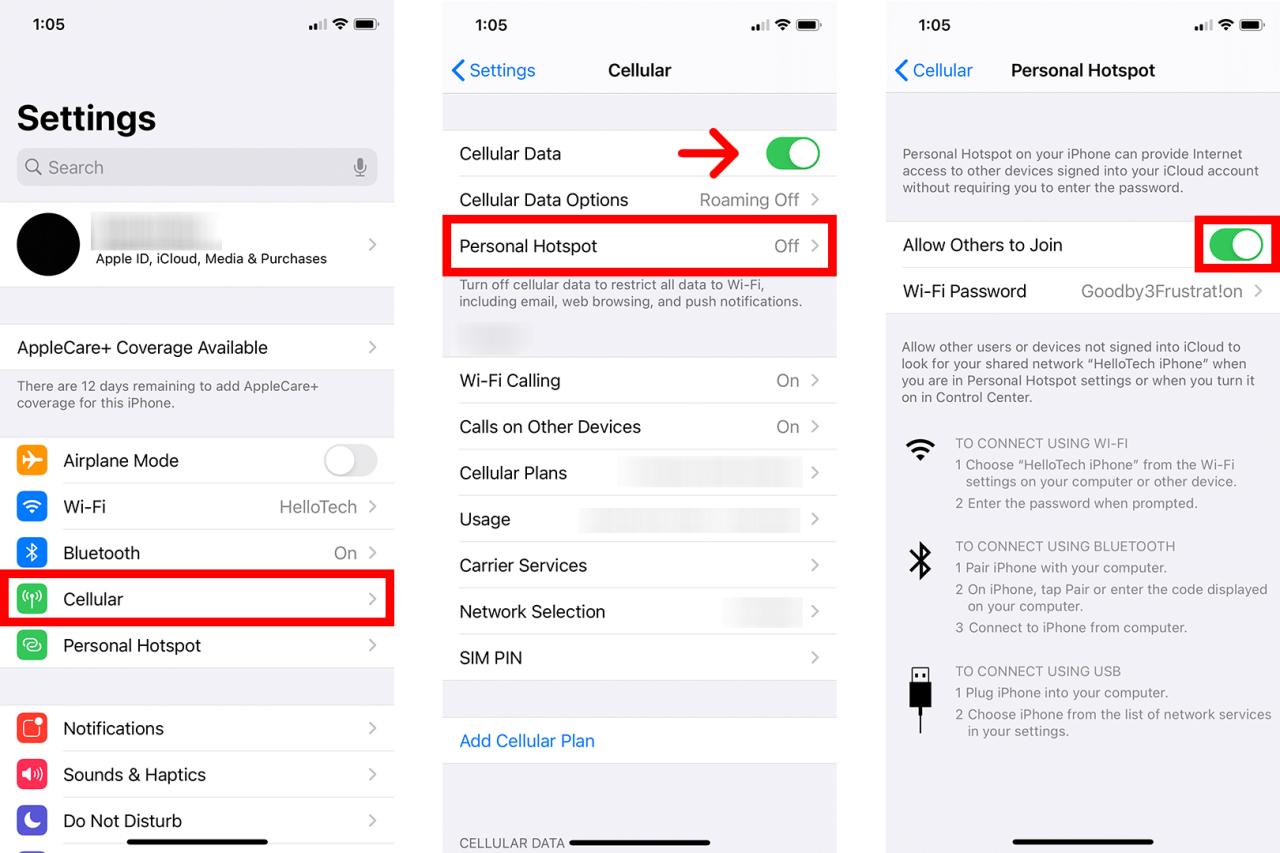
Setelah Anda mengaktifkan hotspot, langkah selanjutnya adalah menyesuaikan nama dan kata sandi hotspot. Hal ini penting untuk menjaga keamanan dan privasi data Anda, serta memudahkan orang lain untuk terhubung ke hotspot Anda.
Cara Menyesuaikan Nama dan Kata Sandi Hotspot
Untuk menyesuaikan nama dan kata sandi hotspot, Anda dapat mengikuti langkah-langkah berikut:
- Buka aplikasi Pengaturan di iPhone 7 Anda.
- Pilih Seluler.
- Ketuk Hotspot Pribadi.
- Ketuk Nama atau Kata Sandi untuk mengubahnya.
- Masukkan nama dan kata sandi baru yang Anda inginkan.
- Ketuk Selesai untuk menyimpan perubahan.
Perbedaan Nama Hotspot dan Kata Sandi
Nama hotspot dan kata sandi memiliki fungsi yang berbeda. Berikut tabel yang menunjukkan perbedaannya:
| Fitur | Nama Hotspot | Kata Sandi |
|---|---|---|
| Fungsi | Identitas hotspot Anda | Keamanan hotspot Anda |
| Contoh | iPhone 7 Hotspot | Password123 |
Ilustrasi Menu Pengaturan Nama dan Kata Sandi Hotspot
Ketika Anda membuka menu Hotspot Pribadi di aplikasi Pengaturan, Anda akan melihat pilihan untuk mengubah Nama dan Kata Sandi. Menu ini biasanya memiliki desain yang sederhana dan mudah dipahami. Anda dapat dengan mudah mengubah nama dan kata sandi hotspot dengan mengetikkan nama dan kata sandi baru di kolom yang disediakan.
Menghubungkan Perangkat ke Hotspot
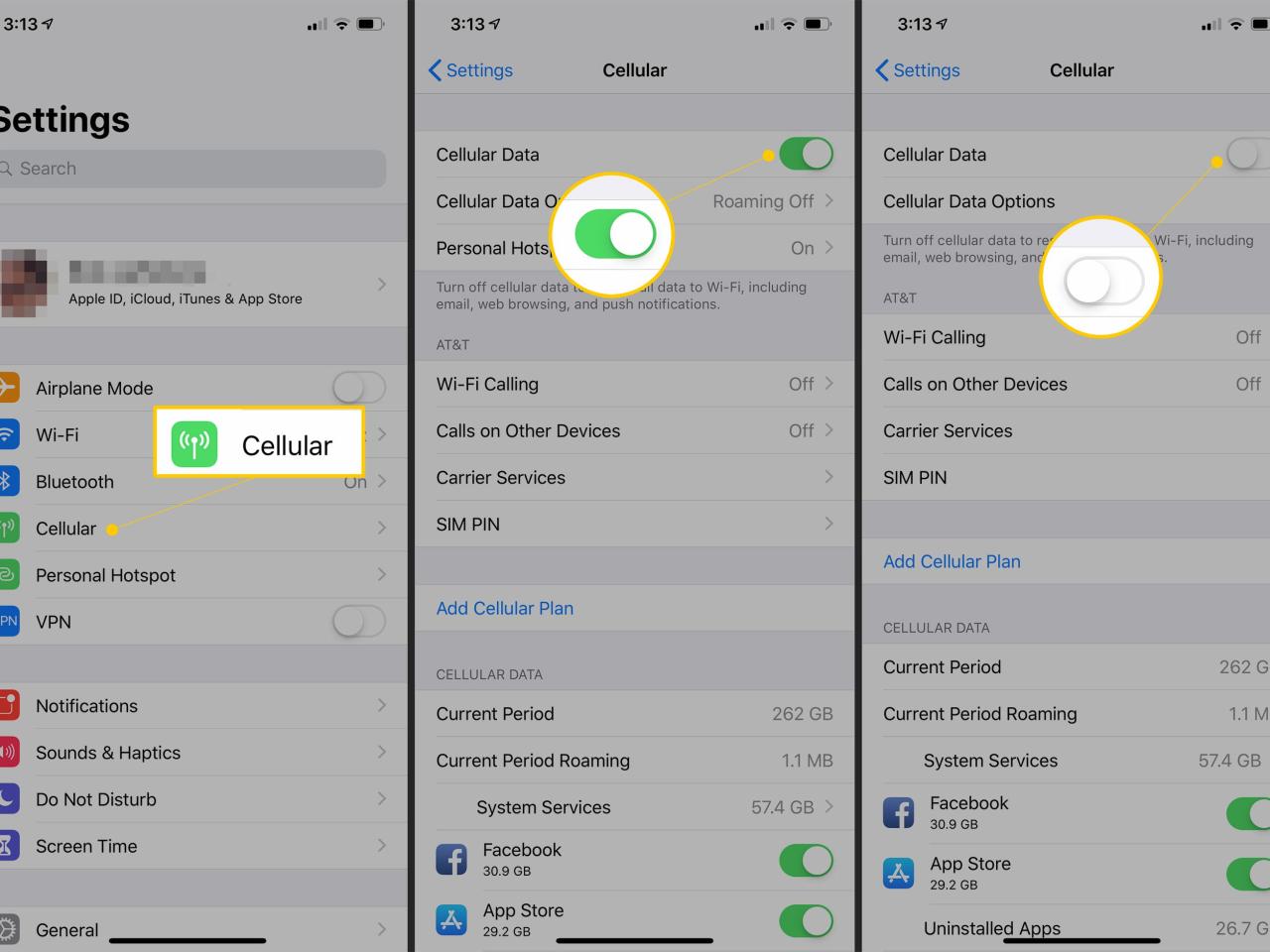
Setelah hotspot iPhone 7 Anda aktif, Anda dapat menghubungkan perangkat lain, seperti laptop, tablet, atau smartphone, ke hotspot tersebut. Proses ini mirip dengan menghubungkan perangkat ke jaringan Wi-Fi biasa.
Menghubungkan Perangkat ke Hotspot
Untuk menghubungkan perangkat lain ke hotspot iPhone 7, ikuti langkah-langkah berikut:
- Pada perangkat yang ingin Anda hubungkan ke hotspot, buka pengaturan Wi-Fi.
- Cari nama hotspot iPhone 7 Anda. Nama hotspot biasanya muncul dalam format “iPhone [Nama Anda]” atau “iPhone [Nomor Seri]”.
- Ketuk nama hotspot iPhone 7 Anda untuk terhubung.
- Jika diminta, masukkan kata sandi hotspot Anda. Kata sandi hotspot biasanya sama dengan kata sandi iPhone 7 Anda.
Setelah Anda memasukkan kata sandi yang benar, perangkat Anda akan terhubung ke hotspot iPhone 7.
Ilustrasi Menu Koneksi Wi-Fi
Berikut ilustrasi menu koneksi Wi-Fi pada perangkat lain yang menunjukkan nama hotspot iPhone 7:
Ilustrasi:
Pada menu koneksi Wi-Fi, nama hotspot iPhone 7 akan muncul sebagai daftar jaringan Wi-Fi yang tersedia. Nama hotspot biasanya muncul dalam format “iPhone [Nama Anda]” atau “iPhone [Nomor Seri]”.
Berikut ilustrasi menu koneksi Wi-Fi pada perangkat lain yang meminta kata sandi hotspot:
Ilustrasi:
Setelah Anda memilih nama hotspot iPhone 7, perangkat Anda akan meminta kata sandi hotspot. Kata sandi hotspot biasanya sama dengan kata sandi iPhone 7 Anda.
Mematikan Hotspot
Setelah selesai menggunakan hotspot, Anda perlu mematikannya untuk menghemat baterai dan menghindari penggunaan data yang tidak perlu. Berikut cara mematikan hotspot di iPhone 7.
Mematikan Hotspot, Cara menyalakan hotspot di iphone 7
Untuk mematikan hotspot, ikuti langkah-langkah berikut:
- Buka aplikasi “Pengaturan” di iPhone 7 Anda.
- Ketuk “Seluler” di menu pengaturan.
- Gulir ke bawah dan temukan opsi “Hotspot Pribadi” dan ketuk tombol “Matikan” di sampingnya.
Setelah tombol “Matikan” diaktifkan, hotspot Anda akan dinonaktifkan.
Anda dapat melihat ilustrasi di bawah ini untuk gambaran lebih jelas:
Ilustrasi:
Menu pengaturan hotspot menunjukkan tombol “Matikan” yang berwarna abu-abu, yang menunjukkan bahwa hotspot telah dinonaktifkan. Di sebelah tombol “Matikan”, terdapat teks “Hotspot Pribadi” yang berwarna abu-abu, menunjukkan bahwa hotspot tidak aktif.
Ringkasan Penutup
Dengan mengikuti langkah-langkah di atas, Anda kini dapat dengan mudah menyalakan hotspot di iPhone 7 dan berbagi koneksi internet dengan perangkat lain. Ingat, pengaturan hotspot sangat berguna untuk berbagai situasi, seperti saat Anda membutuhkan koneksi internet di lokasi tanpa Wi-Fi atau saat Anda ingin berbagi koneksi data dengan teman atau keluarga.
Pertanyaan Populer dan Jawabannya
Bagaimana cara mengetahui jika hotspot saya aktif?
Anda dapat melihat ikon hotspot yang menyerupai sinyal Wi-Fi dengan panah keluar di bagian atas layar iPhone Anda.
Apakah saya perlu membayar biaya tambahan saat menggunakan hotspot?
Ya, penggunaan hotspot akan memakan kuota data Anda seperti halnya penggunaan internet biasa. Pastikan Anda memiliki paket data yang cukup.
Apakah saya dapat menggunakan hotspot dengan perangkat Android?
Ya, hotspot iPhone 7 dapat dihubungkan dengan perangkat Android dan perangkat lain yang mendukung Wi-Fi.