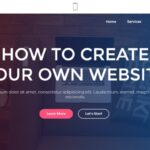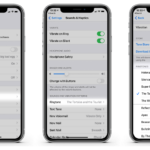Cara memunculkan tombol iphone – Tombol pada iPhone merupakan bagian penting dalam mengendalikan perangkat. Mulai dari tombol Home yang ikonik hingga tombol Power yang vital, setiap tombol memiliki peran yang signifikan dalam pengalaman pengguna. Namun, terkadang tombol-tombol ini bisa tersembunyi atau bahkan tidak berfungsi dengan semestinya. Jangan khawatir, artikel ini akan memandu Anda untuk memunculkan tombol iPhone yang tersembunyi, menyesuaikan pengaturan tombol, dan mengatasi masalah yang mungkin terjadi.
Dari memahami fungsi tombol yang umum ditemukan hingga menampilkan tombol yang tersembunyi, artikel ini akan membahas berbagai aspek penting terkait tombol iPhone. Anda akan mempelajari cara menampilkan tombol Home virtual, tombol AssistiveTouch, dan tombol Back, serta menyesuaikan pengaturan tombol untuk meningkatkan pengalaman pengguna. Selain itu, artikel ini juga akan memberikan solusi untuk mengatasi masalah umum yang mungkin terjadi pada tombol iPhone, seperti tombol yang macet, tidak responsif, atau rusak.
Memahami Tombol iPhone

Tombol pada iPhone adalah elemen penting yang memungkinkan pengguna untuk berinteraksi dengan perangkat mereka. Tombol-tombol ini dirancang dengan presisi untuk memberikan pengalaman pengguna yang intuitif dan mudah digunakan. Artikel ini akan membahas berbagai jenis tombol yang umum ditemukan pada iPhone, fungsi utama dari setiap tombol, serta ilustrasi yang menunjukkan letak setiap tombol pada perangkat.
Jenis-Jenis Tombol iPhone
iPhone memiliki berbagai jenis tombol yang dirancang untuk berbagai fungsi. Tombol-tombol ini biasanya terletak di sisi, bagian atas, dan bagian bawah perangkat. Berikut adalah beberapa jenis tombol yang umum ditemukan pada iPhone:
- Tombol Home: Tombol Home terletak di bagian bawah layar iPhone dan merupakan tombol utama yang digunakan untuk kembali ke layar utama.
- Tombol Power: Tombol Power terletak di sisi kanan iPhone dan digunakan untuk menghidupkan dan mematikan perangkat, serta untuk mengakses Siri.
- Tombol Volume: Tombol Volume terletak di sisi kiri iPhone dan digunakan untuk menyesuaikan volume suara perangkat.
- Tombol Silent: Tombol Silent terletak di sisi kiri iPhone dan digunakan untuk menghidupkan atau mematikan mode hening.
Fungsi Tombol Home
Tombol Home merupakan tombol yang sangat penting pada iPhone. Tombol ini memiliki beberapa fungsi utama, yaitu:
- Kembali ke Layar Utama: Tombol Home memungkinkan pengguna untuk kembali ke layar utama iPhone dengan cepat, tidak peduli di mana mereka berada dalam sistem operasi.
- Mengakses Siri: Tombol Home dapat digunakan untuk mengakses Siri, asisten digital Apple, dengan menekan dan menahan tombol tersebut.
- Menjalankan Aplikasi: Tombol Home dapat digunakan untuk menjalankan aplikasi yang telah dibuka sebelumnya dengan menekan tombol dua kali.
- Menutup Aplikasi: Tombol Home dapat digunakan untuk menutup aplikasi yang sedang berjalan dengan menekan tombol tiga kali.
Fungsi Tombol Power
Tombol Power pada iPhone memiliki beberapa fungsi utama, yaitu:
- Menghidupkan dan Mematikan Perangkat: Tombol Power digunakan untuk menghidupkan dan mematikan iPhone. Tekan dan tahan tombol ini untuk mematikan perangkat, atau tekan sekali untuk menghidupkannya.
- Mengakses Siri: Tombol Power dapat digunakan untuk mengakses Siri dengan menekan dan menahan tombol ini.
- Mengambil Screenshot: Tombol Power dapat digunakan untuk mengambil screenshot bersamaan dengan tombol Volume Up.
- Memasuki Mode Pemulihan: Tombol Power dapat digunakan untuk memasuki mode pemulihan dengan menekan dan menahan tombol ini bersamaan dengan tombol Volume Down.
Fungsi Tombol Volume
Tombol Volume pada iPhone digunakan untuk menyesuaikan volume suara perangkat. Tombol Volume terdiri dari dua tombol, yaitu tombol Volume Up dan tombol Volume Down.
- Menyesuaikan Volume Suara: Tombol Volume Up digunakan untuk meningkatkan volume suara, sedangkan tombol Volume Down digunakan untuk menurunkan volume suara.
- Mengatur Volume Panggilan: Tombol Volume dapat digunakan untuk mengatur volume panggilan telepon.
- Mengatur Volume Media: Tombol Volume dapat digunakan untuk mengatur volume musik, video, dan aplikasi lainnya.
- Mengambil Screenshot: Tombol Volume Up dapat digunakan untuk mengambil screenshot bersamaan dengan tombol Power.
Fungsi Tombol Silent
Tombol Silent pada iPhone digunakan untuk menghidupkan atau mematikan mode hening. Ketika mode hening diaktifkan, iPhone tidak akan mengeluarkan suara notifikasi, panggilan telepon, atau alarm.
- Menghidupkan dan Mematikan Mode Hening: Tombol Silent dapat diaktifkan dengan menggeser tombol ke atas. Tombol Silent akan muncul berwarna jingga ketika mode hening diaktifkan.
- Menerima Notifikasi Tanpa Suara: Meskipun mode hening diaktifkan, iPhone masih dapat menerima notifikasi, tetapi tanpa suara. Notifikasi akan muncul sebagai getaran atau tanda visual di layar.
Menampilkan Tombol yang Tersembunyi
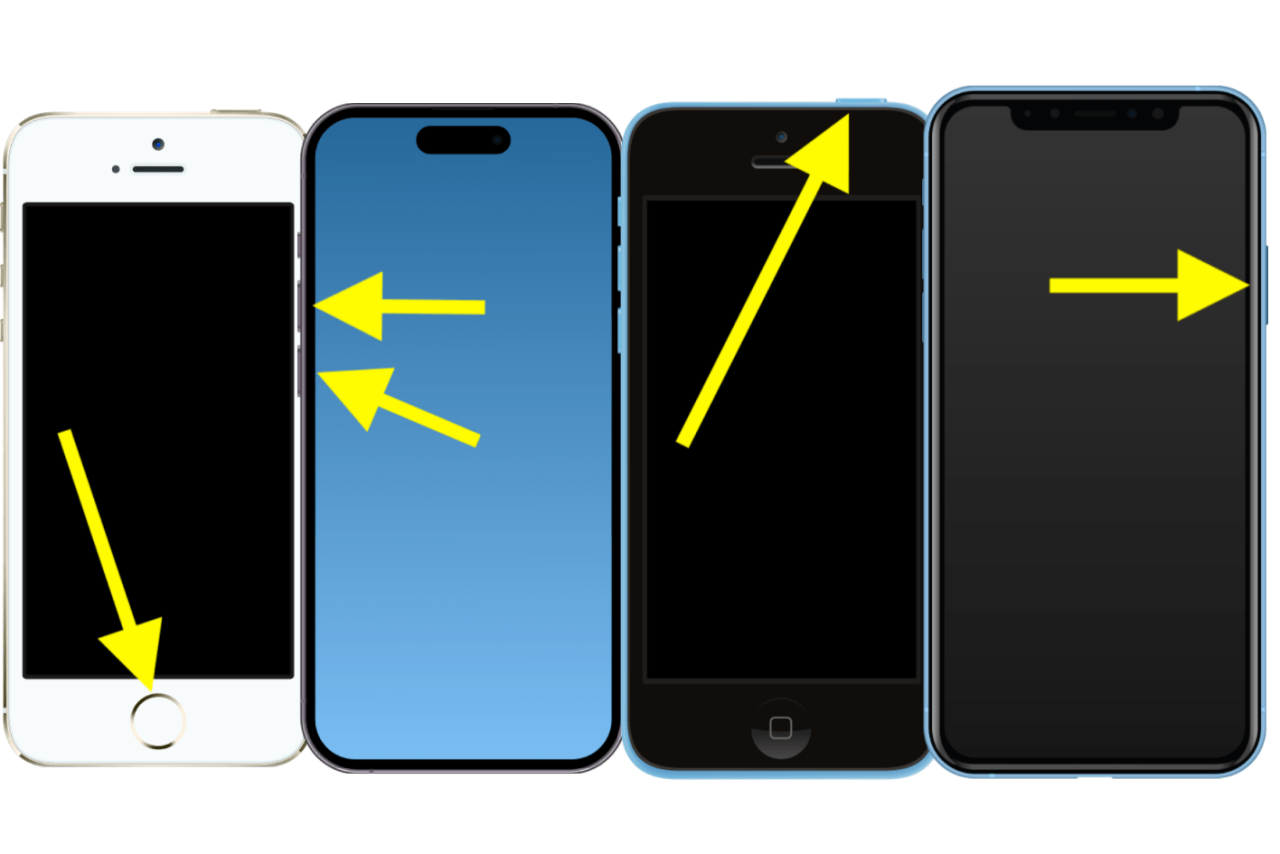
iPhone dirancang dengan antarmuka yang minimalis, sehingga beberapa tombol mungkin tidak terlihat secara default. Namun, Anda dapat menampilkan tombol-tombol ini sesuai kebutuhan. Berikut beberapa contoh cara menampilkan tombol yang tersembunyi pada iPhone:
Tombol Home Virtual
Untuk iPhone yang menggunakan Face ID, tombol Home virtual dapat diaktifkan untuk memberikan pengalaman yang lebih familiar bagi pengguna yang terbiasa dengan tombol Home fisik. Cara mengaktifkan tombol Home virtual:
- Buka aplikasi Pengaturan.
- Pilih Aksesibilitas.
- Gulir ke bawah dan pilih Sentuh.
- Aktifkan AssistiveTouch.
Setelah diaktifkan, tombol AssistiveTouch akan muncul di layar sebagai tombol terapung. Tombol ini dapat digunakan untuk mengakses berbagai fungsi, termasuk tombol Home virtual. Anda dapat menekan tombol AssistiveTouch dan memilih Perangkat untuk mengakses tombol Home virtual.
Tombol AssistiveTouch
AssistiveTouch adalah fitur yang memungkinkan pengguna mengakses berbagai fungsi iPhone dengan menggunakan tombol virtual. Tombol ini sangat berguna bagi pengguna yang memiliki kesulitan dalam mengakses tombol fisik atau yang ingin mengakses fungsi tertentu dengan lebih mudah. Berikut beberapa fungsi AssistiveTouch:
- Tombol Home: Kembali ke layar Beranda.
- Tombol Volume: Mengatur volume.
- Tombol Daya: Mengunci layar atau mematikan iPhone.
- Tombol Multitasking: Beralih antara aplikasi yang sedang berjalan.
- Tombol Pusat Kontrol: Mengakses pengaturan cepat seperti Wi-Fi, Bluetooth, dan Brightness.
- Tombol AssistiveTouch: Menampilkan menu AssistiveTouch.
Anda dapat menyesuaikan fungsi dan tampilan AssistiveTouch di aplikasi Pengaturan > Aksesibilitas > Sentuh > AssistiveTouch. Misalnya, Anda dapat mengubah warna tombol AssistiveTouch atau menambahkan fungsi lain yang ingin Anda akses dengan cepat.
Tombol Back
Tombol Back umumnya tidak terlihat di iPhone karena sistem navigasinya menggunakan gerakan swipe. Namun, beberapa aplikasi pihak ketiga mungkin menggunakan tombol Back untuk kembali ke halaman sebelumnya. Jika Anda menemukan aplikasi yang menggunakan tombol Back, tombol ini biasanya akan muncul di bagian atas layar atau di sudut kiri atas layar.
Menyesuaikan Tombol
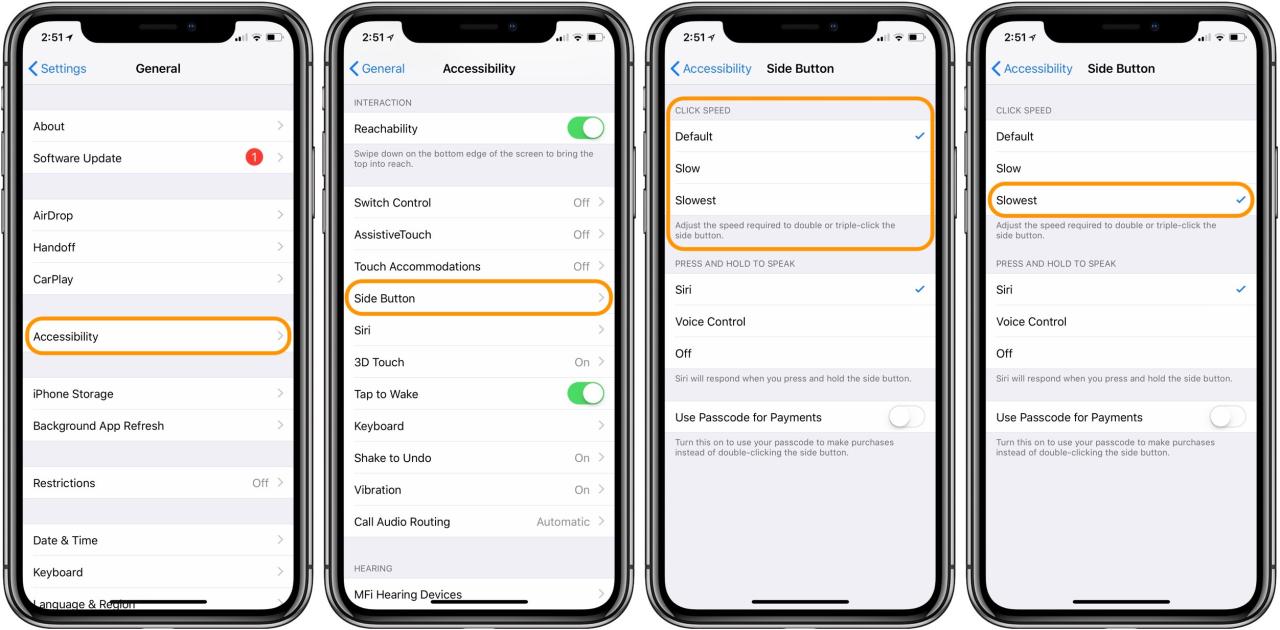
Tombol pada iPhone tidak hanya berfungsi sebagai input, tetapi juga dapat disesuaikan untuk meningkatkan pengalaman pengguna. Anda dapat mengubah suara tombol, fungsi tombol, dan bahkan menambahkan shortcut untuk mempermudah akses ke aplikasi atau fitur tertentu.
Mengubah Suara Tombol, Cara memunculkan tombol iphone
Pengaturan suara tombol memungkinkan Anda mengubah suara yang dihasilkan ketika tombol ditekan. Ini bisa menjadi cara yang menyenangkan untuk mempersonalisasi perangkat Anda.
- Buka aplikasi Pengaturan.
- Ketuk Suara & Haptik.
- Gulir ke bawah dan ketuk Suara Tombol.
- Pilih suara yang Anda inginkan dari daftar yang tersedia.
Sebagai contoh, Anda dapat mengubah suara tombol Power menjadi suara khusus, seperti suara burung kicauan atau suara mobil balap. Untuk mengubah suara tombol Power, cukup ikuti langkah-langkah di atas dan pilih suara yang Anda inginkan di bagian “Suara Tombol”.
Mengubah Fungsi Tombol
Anda juga dapat mengubah fungsi tombol pada iPhone, seperti mengubah fungsi tombol Volume menjadi fungsi yang berbeda.
- Buka aplikasi Pengaturan.
- Ketuk Aksesibilitas.
- Ketuk Sentuh.
- Ketuk Asisten Sentuh.
- Aktifkan Asisten Sentuh.
Setelah Asisten Sentuh diaktifkan, Anda dapat menyesuaikan fungsi tombol Volume dengan memilih tindakan yang ingin Anda lakukan saat menekan tombol Volume naik atau turun. Sebagai contoh, Anda dapat mengubah tombol Volume naik untuk membuka kamera, dan tombol Volume turun untuk membuka aplikasi musik.
Menambahkan Shortcut pada Tombol Home Virtual
Tombol Home virtual pada iPhone juga dapat disesuaikan dengan menambahkan shortcut. Shortcut ini memungkinkan Anda untuk mengakses aplikasi atau fitur tertentu dengan cepat dan mudah.
- Buka aplikasi Pengaturan.
- Ketuk Aksesibilitas.
- Ketuk Sentuh.
- Ketuk Asisten Sentuh.
- Ketuk Buat Shortcut Kustom.
Di sini, Anda dapat memilih aplikasi atau tindakan yang ingin Anda tambahkan sebagai shortcut. Misalnya, Anda dapat menambahkan shortcut untuk membuka aplikasi WhatsApp, membuka kamera, atau bahkan menjalankan perintah Siri. Setelah shortcut dibuat, Anda dapat mengaksesnya dengan menekan dan menahan tombol Home virtual.
Mengatasi Masalah Tombol: Cara Memunculkan Tombol Iphone
Tombol iPhone merupakan bagian penting dari interaksi pengguna. Namun, tombol ini bisa mengalami masalah seperti macet, tidak responsif, atau bahkan rusak. Masalah ini bisa sangat mengganggu dan membuat Anda kesulitan menggunakan iPhone. Berikut ini beberapa solusi yang dapat Anda coba untuk mengatasi masalah tombol iPhone.
Tombol Macet
Tombol iPhone yang macet biasanya disebabkan oleh debu, kotoran, atau serpihan kecil yang menumpuk di sekitar tombol. Untuk mengatasi masalah ini, Anda dapat membersihkan tombol dengan sikat gigi lembut dan alkohol. Berikut langkah-langkahnya:
- Matikan iPhone Anda.
- Celupkan sikat gigi lembut ke dalam alkohol.
- Bersihkan tombol iPhone dengan sikat gigi secara perlahan.
- Keringkan tombol iPhone dengan kain lembut.
- Hidupkan kembali iPhone Anda.
Tombol Tidak Responsif
Tombol iPhone yang tidak responsif bisa disebabkan oleh beberapa faktor, seperti pengaturan tombol yang salah, gangguan perangkat lunak, atau bahkan kerusakan hardware. Untuk mengatasi masalah ini, Anda dapat mencoba beberapa solusi berikut:
- Mengecek pengaturan tombol: Anda dapat memeriksa pengaturan tombol iPhone Anda di menu “Pengaturan” > “Aksesibilitas” > “Sentuh”. Di sini, Anda dapat mengatur sensitivitas tombol dan mengaktifkan fitur “Sentuh untuk Ketuk” yang memungkinkan Anda untuk mengklik tombol dengan satu ketukan.
- Melakukan restart iPhone: Restart iPhone dapat membantu mengatasi masalah perangkat lunak yang menyebabkan tombol tidak responsif. Anda dapat melakukan restart iPhone dengan menekan tombol “Tidur/Bangun” dan menggeser slider ke kanan.
- Memperbarui iOS: Pembaruan iOS terbaru biasanya berisi perbaikan bug dan peningkatan performa, termasuk perbaikan untuk masalah tombol. Anda dapat memeriksa pembaruan iOS di menu “Pengaturan” > “Umum” > “Pembaruan Perangkat Lunak”.
Tombol Rusak
Jika tombol iPhone Anda rusak, Anda harus membawanya ke pusat layanan Apple untuk diperbaiki. Kerusakan pada tombol iPhone bisa disebabkan oleh benturan, jatuh, atau penggunaan yang berlebihan. Pusat layanan Apple akan dapat mendiagnosis kerusakan dan memberikan solusi yang tepat.
Ringkasan Penutup
Memiliki pemahaman yang mendalam tentang tombol iPhone dapat meningkatkan pengalaman pengguna secara signifikan. Artikel ini telah membahas berbagai aspek penting, mulai dari memahami fungsi tombol hingga mengatasi masalah yang mungkin terjadi. Dengan panduan ini, Anda dapat mengoptimalkan penggunaan tombol iPhone dan menikmati pengalaman yang lebih lancar dan menyenangkan.
Kumpulan FAQ
Bagaimana cara mengetahui jenis iPhone yang saya miliki?
Anda dapat mengetahui jenis iPhone yang Anda miliki dengan melihat pengaturan “Tentang Perangkat” di aplikasi Pengaturan.
Apakah tombol AssistiveTouch dapat diubah ukurannya?
Ya, Anda dapat mengubah ukuran tombol AssistiveTouch dengan menekan tombol AssistiveTouch dan memilih “Sesuaikan Ukuran”.
Bagaimana cara mematikan tombol AssistiveTouch?
Anda dapat mematikan tombol AssistiveTouch dengan pergi ke Pengaturan > Aksesibilitas > Sentuh > AssistiveTouch dan menonaktifkan sakelar.