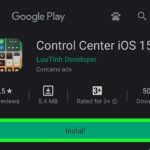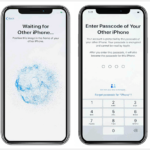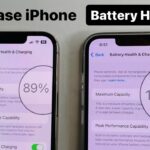Cara memindahkan data dari iphone ke laptop – Memindahkan data dari iPhone ke laptop bisa jadi rumit, tapi tak perlu khawatir! Anda memiliki beberapa pilihan yang mudah dan efektif untuk memindahkan semua file penting Anda, mulai dari foto dan video hingga kontak dan kalender. Artikel ini akan memandu Anda melalui berbagai metode, mulai dari penggunaan kabel USB hingga memanfaatkan layanan cloud seperti iCloud.
Siap untuk memindahkan data Anda dengan mudah? Mari kita bahas berbagai cara yang bisa Anda gunakan, lengkap dengan penjelasan detail dan contoh ilustrasi.
Cara Memindahkan Data Melalui Kabel: Cara Memindahkan Data Dari Iphone Ke Laptop
Memindahkan data dari iPhone ke laptop menggunakan kabel USB adalah metode yang paling umum dan mudah dilakukan. Metode ini memungkinkan Anda untuk mentransfer berbagai jenis data, termasuk foto, video, musik, kontak, dan pesan.
Langkah-Langkah Memindahkan Data
Berikut adalah langkah-langkah yang dapat Anda ikuti untuk memindahkan data dari iPhone ke laptop menggunakan kabel USB:
- Hubungkan iPhone ke laptop Anda menggunakan kabel USB. Pastikan Anda menggunakan kabel USB yang kompatibel dengan perangkat Anda.
- Buka iTunes di laptop Anda. Jika Anda belum menginstal iTunes, Anda dapat mengunduhnya secara gratis dari situs web Apple.
- Pilih iPhone Anda di iTunes. Anda akan melihat ikon iPhone Anda di sudut kiri atas jendela iTunes.
- Klik tab “Ringkasan” di bagian atas jendela iTunes. Anda akan melihat berbagai opsi untuk mengelola data iPhone Anda.
- Pilih “Sinkronkan” untuk mentransfer data dari iPhone Anda ke laptop Anda. Anda dapat memilih jenis data yang ingin Anda sinkronkan, seperti musik, foto, video, kontak, dan pesan.
- Klik “Terapkan” untuk memulai proses sinkronisasi. Proses ini mungkin memakan waktu beberapa menit, tergantung pada jumlah data yang Anda transfer.
Contoh Gambar Ilustrasi Langkah-Langkah
[Gambar ilustrasi langkah-langkah memindahkan data dari iPhone ke laptop menggunakan kabel USB]
Gambar ilustrasi menunjukkan langkah-langkah memindahkan data dari iPhone ke laptop menggunakan kabel USB. Gambar tersebut menunjukkan proses koneksi kabel USB, pembukaan iTunes, pemilihan iPhone di iTunes, pemilihan tab “Ringkasan”, pilihan data yang ingin disinkronkan, dan proses sinkronisasi data.
Perbandingan Kecepatan Transfer Data
Berikut adalah tabel yang membandingkan kecepatan transfer data melalui kabel USB dengan metode lain:
| Metode | Kecepatan Transfer | Kelebihan | Kekurangan |
|---|---|---|---|
| Kabel USB | Cepat | Mudah digunakan, dapat mentransfer berbagai jenis data | Membutuhkan kabel USB, membutuhkan waktu untuk sinkronisasi |
| Wi-Fi | Sedang | Tidak membutuhkan kabel, dapat mentransfer data dalam jarak jauh | Membutuhkan koneksi Wi-Fi yang stabil, kecepatan transfer dapat dipengaruhi oleh kualitas koneksi |
| Bluetooth | Lambat | Tidak membutuhkan kabel, dapat mentransfer data dalam jarak dekat | Kecepatan transfer lambat, tidak dapat mentransfer semua jenis data |
Menggunakan iCloud
Salah satu cara mudah untuk memindahkan data dari iPhone ke laptop adalah dengan menggunakan iCloud. Layanan penyimpanan berbasis cloud milik Apple ini memungkinkan Anda untuk menyimpan dan menyinkronkan data secara nirkabel di berbagai perangkat Apple, termasuk iPhone dan laptop Mac. iCloud dapat digunakan untuk menyimpan foto, video, dokumen, kontak, kalender, dan banyak lagi. Anda dapat mengakses data ini dari perangkat lain yang terhubung ke akun iCloud Anda.
Perbedaan iCloud Drive dan iCloud Backup
Sebelum membahas cara menggunakan iCloud untuk memindahkan data, penting untuk memahami perbedaan antara iCloud Drive dan iCloud Backup. iCloud Drive adalah layanan penyimpanan cloud yang memungkinkan Anda menyimpan file dan folder, dan mengaksesnya dari perangkat lain. iCloud Backup, di sisi lain, adalah layanan yang memungkinkan Anda untuk membuat cadangan data iPhone Anda, termasuk aplikasi, pengaturan, dan data lainnya.
- iCloud Drive menyimpan file dan folder Anda, seperti dokumen, spreadsheet, presentasi, dan foto. File ini dapat diakses dari perangkat lain yang terhubung ke akun iCloud Anda.
- iCloud Backup membuat cadangan seluruh data iPhone Anda, termasuk aplikasi, pengaturan, dan data aplikasi. Cadangan ini dapat digunakan untuk memulihkan data iPhone Anda jika perangkat Anda rusak atau hilang.
Cara Mengatur iCloud untuk Sinkronisasi Data
Untuk menggunakan iCloud untuk memindahkan data dari iPhone ke laptop, Anda perlu mengatur iCloud di kedua perangkat. Berikut langkah-langkah yang dapat Anda ikuti:
- Pada iPhone:
- Buka aplikasi “Pengaturan” di iPhone Anda.
- Ketuk “Nama Anda” di bagian atas layar.
- Ketuk “iCloud” dan pastikan “iCloud Drive” diaktifkan.
- Pilih jenis data yang ingin Anda sinkronkan, seperti “Foto”, “Kontak”, “Kalender”, dan “Catatan”.
- Pada Laptop Mac:
- Buka “System Preferences” di laptop Mac Anda.
- Ketuk “Apple ID” dan pastikan “iCloud Drive” diaktifkan.
- Pilih jenis data yang ingin Anda sinkronkan, seperti “Foto”, “Kontak”, “Kalender”, dan “Catatan”.
- Pada Laptop Windows:
- Unduh dan instal aplikasi “iCloud for Windows” dari situs web Apple.
- Buka aplikasi iCloud for Windows dan masuk dengan Apple ID Anda.
- Pilih jenis data yang ingin Anda sinkronkan, seperti “Foto”, “Kontak”, “Kalender”, dan “Catatan”.
Setelah Anda mengatur iCloud di kedua perangkat, data yang Anda pilih untuk disinkronkan akan tersedia di kedua perangkat. Misalnya, jika Anda menambahkan foto baru ke iPhone, foto tersebut akan secara otomatis disinkronkan ke laptop Anda dan sebaliknya.
Memindahkan Data Melalui AirDrop
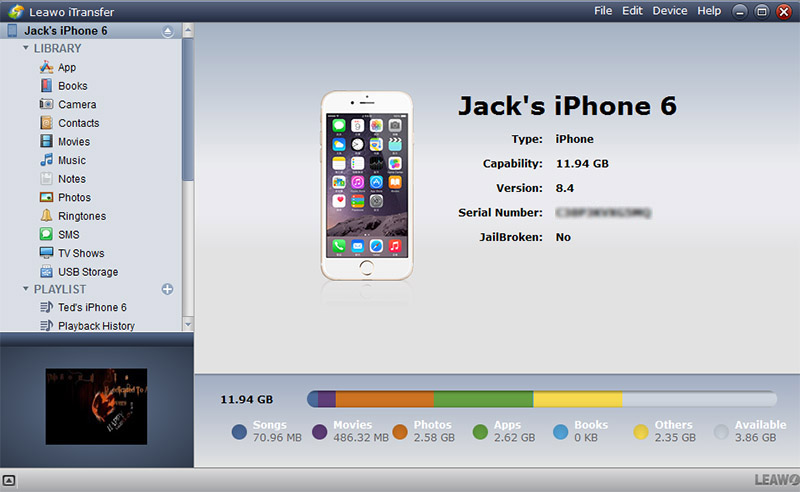
AirDrop merupakan fitur nirkabel yang memungkinkan Anda untuk mentransfer file dengan cepat dan mudah antar perangkat Apple, seperti iPhone dan laptop Mac.
Cara Memindahkan Data Melalui AirDrop, Cara memindahkan data dari iphone ke laptop
AirDrop memungkinkan transfer data antar perangkat Apple, seperti iPhone dan Mac. Berikut langkah-langkahnya:
- Pastikan perangkat iPhone dan Mac Anda berada dalam jangkauan AirDrop. Jarak idealnya sekitar 9 meter.
- Aktifkan AirDrop di kedua perangkat. Pada iPhone, buka Control Center dan ketuk ikon AirDrop. Pada Mac, buka Finder dan pilih AirDrop di sidebar. Anda dapat memilih untuk berbagi dengan “Kontak Hanya” atau “Semua Orang”.
- Di iPhone, buka aplikasi yang berisi file yang ingin Anda pindahkan, seperti Photos, Files, atau Safari. Tekan lama pada file tersebut, lalu pilih “Bagikan”.
- Di iPhone, pilih ikon AirDrop dan pilih Mac Anda dari daftar perangkat yang tersedia.
- Di Mac, Anda akan melihat pemberitahuan bahwa file tersebut sedang ditransfer. Terima transfer file di Mac Anda.
Persyaratan dan Batasan AirDrop
AirDrop memerlukan perangkat Apple yang kompatibel dengan Bluetooth 4.0 dan Wi-Fi. Pastikan kedua perangkat memiliki sistem operasi terbaru untuk memastikan fungsionalitas optimal. AirDrop memiliki beberapa batasan, termasuk:
- Ukuran file maksimum yang dapat ditransfer melalui AirDrop adalah 5 GB.
- Kecepatan transfer file bervariasi tergantung pada faktor seperti kekuatan sinyal Wi-Fi dan Bluetooth.
- AirDrop tidak kompatibel dengan perangkat non-Apple, seperti perangkat Android atau Windows.
Contoh Penggunaan AirDrop
Misalnya, Anda ingin memindahkan foto dan video dari iPhone ke Mac. Anda dapat menggunakan AirDrop untuk mentransfer file tersebut dengan mudah.
- Buka aplikasi Photos di iPhone Anda.
- Pilih foto atau video yang ingin Anda pindahkan.
- Ketuk tombol “Bagikan” dan pilih ikon AirDrop.
- Pilih Mac Anda dari daftar perangkat yang tersedia.
- File akan ditransfer ke Mac Anda secara otomatis.
Memindahkan Data Melalui Aplikasi Pihak Ketiga
Selain metode bawaan, aplikasi pihak ketiga juga dapat menjadi solusi praktis untuk memindahkan data dari iPhone ke laptop. Aplikasi-aplikasi ini menawarkan berbagai fitur dan keunggulan, seperti transfer data yang lebih cepat, dukungan untuk lebih banyak jenis data, dan bahkan fitur tambahan seperti sinkronisasi data secara real-time.
Memilih Aplikasi Pihak Ketiga
Beberapa aplikasi pihak ketiga populer yang dapat digunakan untuk memindahkan data dari iPhone ke laptop meliputi:
- AnyTrans: Aplikasi ini menawarkan solusi lengkap untuk mentransfer data dari iPhone ke laptop, termasuk kontak, pesan, foto, video, musik, dan dokumen. AnyTrans juga memungkinkan pengguna untuk mencadangkan data iPhone ke laptop dan mengembalikan data ke iPhone jika diperlukan. Keunggulan AnyTrans terletak pada antarmuka yang mudah digunakan dan fitur manajemen data yang komprehensif.
- iMazing: iMazing merupakan pilihan populer lainnya yang menawarkan fitur transfer data yang komprehensif, termasuk transfer data dari iPhone ke laptop, cadangan data iPhone, dan pengelolaan data iPhone secara langsung. iMazing memiliki versi gratis dan berbayar, dengan fitur tambahan yang tersedia di versi berbayar.
- MobileTrans: Aplikasi ini dirancang khusus untuk mentransfer data antar perangkat, termasuk dari iPhone ke laptop. MobileTrans mendukung transfer berbagai jenis data, seperti kontak, pesan, foto, video, musik, dan aplikasi. MobileTrans juga menawarkan fitur cadangan data dan pemulihan data.
Contoh Penggunaan Aplikasi Pihak Ketiga
Sebagai contoh, jika Anda ingin memindahkan kontak dan kalender dari iPhone ke laptop menggunakan AnyTrans, Anda dapat mengikuti langkah-langkah berikut:
- Unduh dan instal AnyTrans di laptop Anda.
- Hubungkan iPhone ke laptop menggunakan kabel USB.
- Buka AnyTrans dan pilih “Transfer Data ke PC”.
- Pilih “Kontak” dan “Kalender” sebagai jenis data yang ingin Anda transfer.
- Klik “Mulai Transfer” untuk memulai proses transfer data.
Proses transfer data akan memakan waktu beberapa saat, tergantung pada jumlah data yang ditransfer. Setelah transfer selesai, kontak dan kalender Anda akan tersedia di laptop Anda.
Mengatasi Masalah Umum
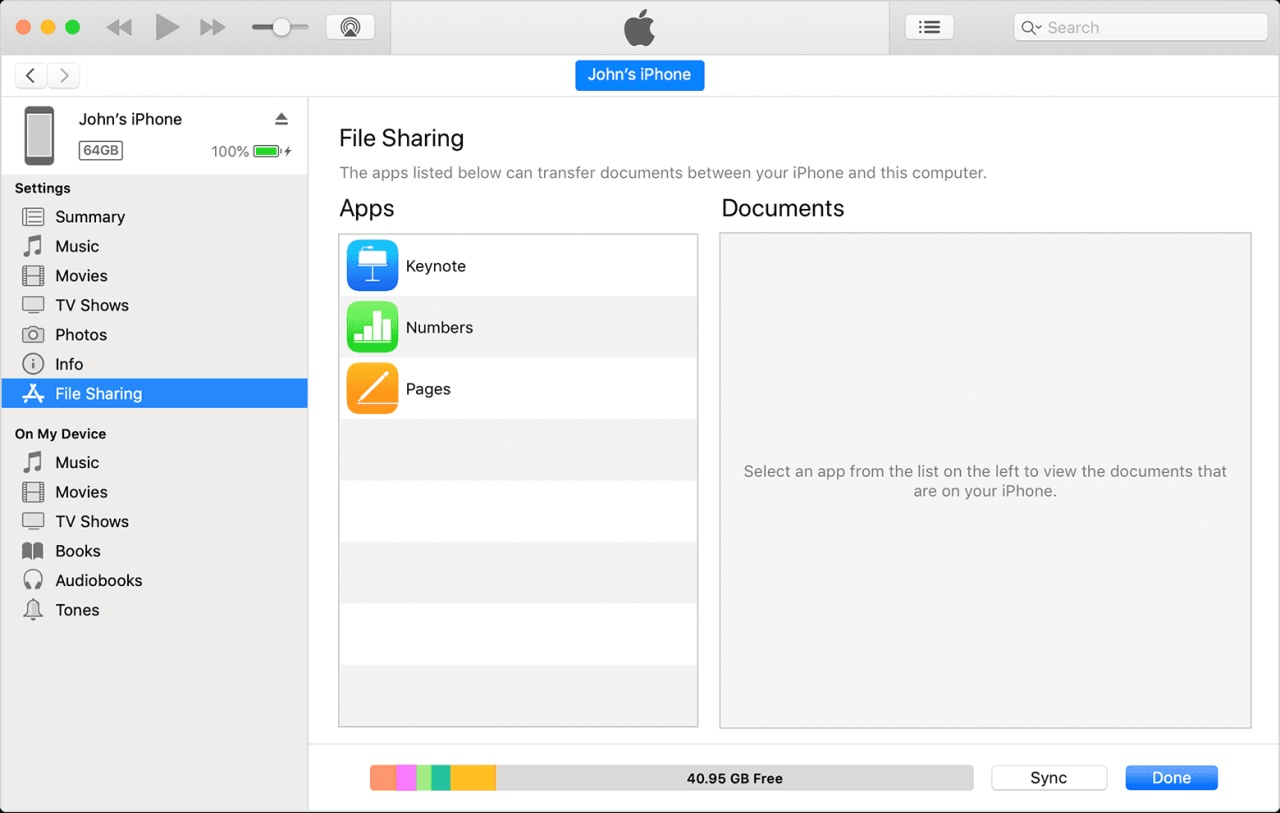
Memindahkan data dari iPhone ke laptop bisa menjadi proses yang mudah, tetapi terkadang masalah bisa muncul. Ada beberapa masalah umum yang mungkin Anda alami saat memindahkan data dari iPhone ke laptop, dan untungnya, solusi untuk mengatasi masalah tersebut relatif mudah.
Konektivitas
Konektivitas adalah salah satu masalah paling umum yang dihadapi pengguna saat memindahkan data dari iPhone ke laptop. Ini bisa disebabkan oleh beberapa faktor, seperti kabel yang rusak, port yang rusak, atau masalah perangkat lunak.
- Pastikan kabel USB yang Anda gunakan untuk menghubungkan iPhone ke laptop dalam kondisi baik. Periksa apakah kabel tidak rusak atau tertekuk.
- Cobalah untuk menghubungkan iPhone ke port USB yang berbeda di laptop Anda. Ada kemungkinan port USB yang Anda gunakan rusak.
- Jika masalahnya masih berlanjut, coba restart iPhone dan laptop Anda. Ini dapat membantu menyelesaikan masalah perangkat lunak yang mungkin menyebabkan masalah konektivitas.
Perangkat Lunak
Masalah perangkat lunak juga bisa menyebabkan kesulitan dalam memindahkan data dari iPhone ke laptop. Misalnya, mungkin ada masalah dengan iTunes, iCloud, atau aplikasi transfer data pihak ketiga yang Anda gunakan.
- Pastikan iTunes Anda sudah diperbarui ke versi terbaru. Anda dapat memeriksa pembaruan di menu “Bantuan” di iTunes.
- Jika Anda menggunakan aplikasi transfer data pihak ketiga, pastikan aplikasi tersebut juga sudah diperbarui ke versi terbaru.
- Jika masalahnya masih berlanjut, coba hapus instalasi dan instal ulang iTunes atau aplikasi transfer data pihak ketiga.
Kesalahan Sinkronisasi
Kesalahan sinkronisasi dapat terjadi saat memindahkan data dari iPhone ke laptop. Ini bisa disebabkan oleh berbagai faktor, seperti koneksi internet yang buruk, ruang penyimpanan yang tidak mencukupi, atau masalah dengan data yang Anda coba pindahkan.
- Pastikan koneksi internet Anda stabil dan cepat. Jika koneksi internet Anda lambat, proses sinkronisasi mungkin terganggu.
- Pastikan ada ruang penyimpanan yang cukup di laptop Anda untuk data yang Anda coba pindahkan.
- Jika masalahnya masih berlanjut, coba hapus data yang Anda coba pindahkan dari iPhone Anda dan pindahkan kembali. Ini dapat membantu menyelesaikan masalah dengan data yang rusak.
Masalah dengan Data
Masalah dengan data yang Anda coba pindahkan juga bisa menyebabkan kesulitan dalam memindahkan data dari iPhone ke laptop. Misalnya, data mungkin rusak atau tidak kompatibel dengan laptop Anda.
- Pastikan data yang Anda coba pindahkan kompatibel dengan laptop Anda. Misalnya, jika Anda mencoba memindahkan file musik yang diproteksi DRM, Anda mungkin tidak dapat memindahkannya ke laptop Anda.
- Jika data yang Anda coba pindahkan rusak, Anda mungkin tidak dapat memindahkannya ke laptop Anda. Anda dapat mencoba memperbaiki data yang rusak dengan menggunakan alat pemulihan data.
Contoh Ilustrasi
Misalnya, Anda mengalami masalah konektivitas saat menghubungkan iPhone ke laptop. Anda sudah mencoba menghubungkan iPhone ke port USB yang berbeda, tetapi masalahnya masih berlanjut. Anda kemudian mencoba restart iPhone dan laptop, tetapi masalahnya tetap ada. Dalam kasus ini, Anda dapat mencoba memeriksa kabel USB yang Anda gunakan untuk memastikan bahwa kabel tersebut tidak rusak atau tertekuk. Jika kabelnya rusak, Anda perlu mengganti kabel dengan yang baru. Jika kabelnya dalam kondisi baik, Anda dapat mencoba menggunakan kabel USB yang berbeda untuk memastikan bahwa kabel tersebut bukan penyebab masalahnya.
Ringkasan Penutup
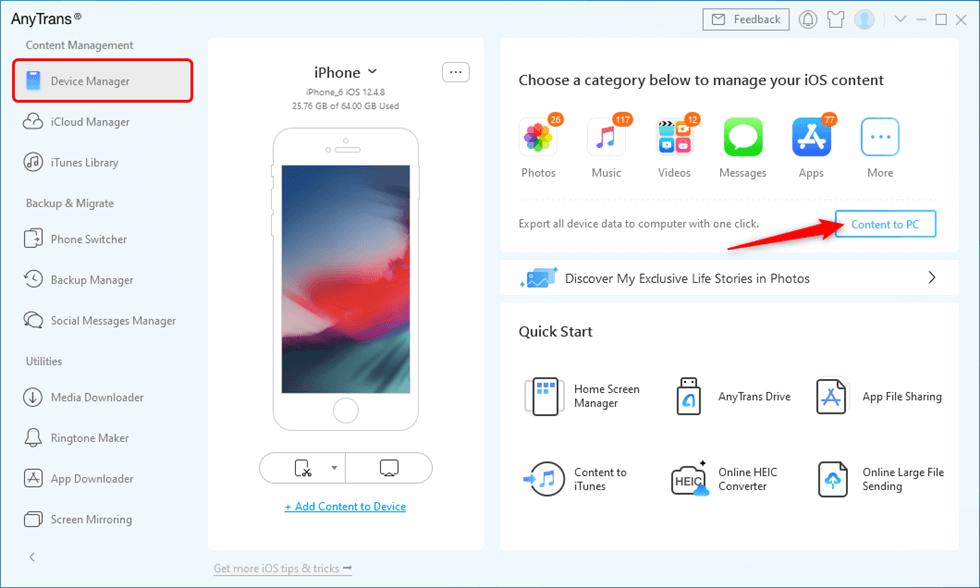
Memindahkan data dari iPhone ke laptop kini menjadi lebih mudah dengan beragam metode yang tersedia. Pilih metode yang paling sesuai dengan kebutuhan Anda, baik itu menggunakan kabel USB, iCloud, AirDrop, atau aplikasi pihak ketiga. Dengan panduan ini, Anda dapat mentransfer semua data penting Anda dengan cepat dan aman.
FAQ dan Panduan
Apakah data saya aman saat ditransfer?
Ya, semua metode yang dijelaskan dalam artikel ini aman digunakan untuk mentransfer data. Pastikan Anda menggunakan koneksi internet yang aman dan aplikasi yang terpercaya.
Apa yang harus saya lakukan jika saya lupa kata sandi iCloud?
Jika Anda lupa kata sandi iCloud, Anda dapat meresetnya melalui situs web Apple. Anda akan diminta untuk memasukkan informasi akun Anda dan mengikuti langkah-langkah untuk membuat kata sandi baru.
Apakah saya bisa mentransfer semua data dari iPhone ke laptop?
Ya, Anda dapat mentransfer semua jenis data, termasuk foto, video, musik, kontak, kalender, pesan, dan aplikasi. Namun, beberapa aplikasi mungkin memerlukan pengaturan tambahan untuk dapat dipindahkan.