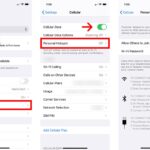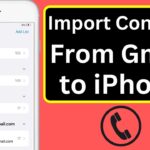Cara hapus aplikasi di iphone – Bosan dengan aplikasi yang tidak terpakai di iPhone Anda? Ingin membersihkan ruang penyimpanan dan meningkatkan performa perangkat? Tenang, menghapus aplikasi di iPhone ternyata mudah! Anda bisa melakukannya dengan beberapa cara, mulai dari langsung di layar utama hingga melalui iTunes.
Artikel ini akan membahas langkah-langkah lengkap untuk menghapus aplikasi di iPhone, mulai dari cara menghapus aplikasi dari layar utama, menghapus dari Library Aplikasi, hingga menghapus aplikasi yang sudah dihapus. Simak panduan lengkapnya berikut ini!
Cara Menghapus Aplikasi dari Layar Utama
Layar utama iPhone Anda penuh dengan aplikasi yang jarang Anda gunakan? Tenang, Anda dapat dengan mudah menghapus aplikasi yang tidak lagi Anda butuhkan dari layar utama iPhone Anda. Ada dua cara untuk menghapus aplikasi dari layar utama, yaitu dengan menggunakan tombol “Hapus” atau “Hapus Aplikasi”.
Menghapus Aplikasi dengan Tombol “Hapus”
Metode ini adalah cara tercepat dan termudah untuk menghapus aplikasi dari layar utama. Berikut langkah-langkahnya:
- Tekan lama ikon aplikasi yang ingin Anda hapus sampai semua ikon mulai bergoyang dan muncul tombol “Hapus” di sudut kiri atas ikon aplikasi.
- Ketuk tombol “Hapus”.
- Konfirmasi penghapusan aplikasi dengan mengetuk “Hapus”.
Aplikasi tersebut akan langsung dihapus dari layar utama. Namun, aplikasi tersebut tetap terpasang di iPhone Anda dan dapat diakses kembali melalui App Library.
Menghapus Aplikasi dengan Tombol “Hapus Aplikasi”, Cara hapus aplikasi di iphone
Metode ini lebih kompleks dan memungkinkan Anda untuk menghapus aplikasi sepenuhnya dari iPhone Anda, bukan hanya dari layar utama. Berikut langkah-langkahnya:
- Tekan lama ikon aplikasi yang ingin Anda hapus sampai semua ikon mulai bergoyang dan muncul tombol “Hapus” di sudut kiri atas ikon aplikasi.
- Ketuk tombol “Hapus Aplikasi”.
- Konfirmasi penghapusan aplikasi dengan mengetuk “Hapus Aplikasi”.
Aplikasi tersebut akan dihapus sepenuhnya dari iPhone Anda. Anda tidak dapat lagi mengakses aplikasi tersebut kecuali Anda mengunduhnya kembali dari App Store.
Cara Menghapus Aplikasi di iPhone
Menghapus aplikasi di iPhone dapat dilakukan dengan beberapa cara. Salah satu cara yang mudah adalah dengan memanfaatkan fitur “Library Aplikasi” yang ada di iPhone. Library Aplikasi memungkinkan kamu untuk mengelola aplikasi yang terpasang di iPhone, termasuk menghapus aplikasi yang tidak kamu gunakan lagi.
Cara Menghapus Aplikasi dari Library Aplikasi
Untuk menghapus aplikasi dari Library Aplikasi, kamu dapat menggunakan menu “Edit” atau “Hapus Aplikasi”. Berikut adalah langkah-langkahnya:
| Langkah | Ilustrasi |
|---|---|
| 1. Buka Library Aplikasi dengan menggeser layar ke kanan. | Gambar: Sebuah iPhone dengan Library Aplikasi terbuka, menampilkan daftar aplikasi yang terpasang. |
| 2. Tekan dan tahan aplikasi yang ingin kamu hapus. | Gambar: Sebuah iPhone dengan Library Aplikasi terbuka, menampilkan aplikasi yang sedang ditekan dan tahan. |
| 3. Pilih menu “Edit” atau “Hapus Aplikasi”. | Gambar: Sebuah iPhone dengan Library Aplikasi terbuka, menampilkan menu “Edit” atau “Hapus Aplikasi” di atas aplikasi yang sedang ditekan. |
| 4. Pilih “Hapus Aplikasi” untuk menghapus aplikasi dari iPhone. | Gambar: Sebuah iPhone dengan Library Aplikasi terbuka, menampilkan konfirmasi “Hapus Aplikasi” dengan tombol “Hapus”. |
Menghapus Aplikasi yang Sudah Dihapus
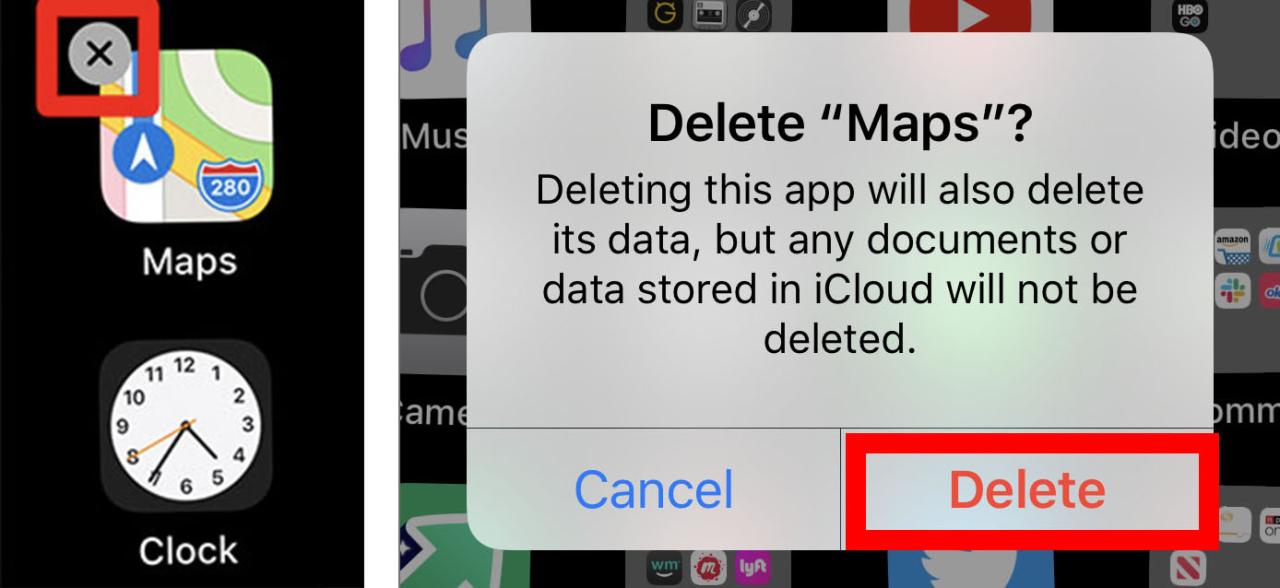
Mungkin Anda pernah menghapus aplikasi dari iPhone Anda, tetapi kemudian menyadari bahwa Anda masih membutuhkannya. Jangan khawatir, karena Anda masih dapat mengembalikan aplikasi yang sudah dihapus. Ada dua cara untuk melakukannya, yaitu dengan menggunakan menu “Hapus Data” atau “Hapus Aplikasi”.
Menghapus Aplikasi yang Sudah Dihapus dengan Menu “Hapus Data”
Metode ini memungkinkan Anda untuk menghapus data aplikasi yang sudah dihapus dari iPhone Anda. Setelah data dihapus, Anda dapat mengunduh kembali aplikasi dari App Store dan data Anda akan tetap tersimpan.
- Buka aplikasi Settings di iPhone Anda.
- Pilih General.
- Pilih iPhone Storage.
- Cari aplikasi yang ingin Anda hapus datanya. Ketuk nama aplikasi tersebut.
- Pilih Hapus Data. Konfirmasi pilihan Anda dengan mengetuk Hapus Data.
Setelah Anda menghapus data aplikasi, Anda dapat mengunduh kembali aplikasi dari App Store. Data Anda akan tetap tersimpan di aplikasi tersebut.
Menghapus Aplikasi yang Sudah Dihapus dengan Menu “Hapus Aplikasi”
Metode ini memungkinkan Anda untuk menghapus aplikasi yang sudah dihapus dari iPhone Anda. Setelah aplikasi dihapus, Anda dapat mengunduh kembali aplikasi dari App Store.
| Langkah | Ilustrasi |
|---|---|
| Buka aplikasi App Store di iPhone Anda. | [Ilustrasi gambar App Store di iPhone, menunjukkan ikon App Store dan tampilan utama aplikasi] |
| Ketuk ikon profil Anda di pojok kanan atas layar. | [Ilustrasi gambar ikon profil di App Store, menunjukkan ikon profil di pojok kanan atas layar] |
| Pilih Purchased dari menu yang muncul. | [Ilustrasi gambar menu Purchased di App Store, menunjukkan pilihan “Purchased” di menu] |
| Ketuk Not on This iPhone untuk melihat daftar aplikasi yang sudah dihapus. | [Ilustrasi gambar daftar aplikasi yang sudah dihapus di App Store, menunjukkan daftar aplikasi dengan label “Not on This iPhone”] |
| Ketuk ikon awan di samping aplikasi yang ingin Anda unduh kembali. | [Ilustrasi gambar ikon awan di samping aplikasi yang sudah dihapus, menunjukkan ikon awan untuk mengunduh kembali aplikasi] |
Aplikasi yang sudah dihapus akan diunduh kembali ke iPhone Anda.
Menghapus Aplikasi dengan Mematikan iPhone
Menghapus aplikasi di iPhone bisa dilakukan dengan berbagai cara, salah satunya adalah dengan mematikan iPhone. Metode ini mungkin terdengar rumit, namun bisa menjadi solusi jika Anda mengalami kendala dalam menghapus aplikasi melalui menu utama. Cara ini efektif untuk menghapus aplikasi yang sulit dihapus atau mengalami error.
Mematikan iPhone dan Menghapus Aplikasi
Menghapus aplikasi dengan mematikan iPhone melibatkan beberapa langkah, yang pada dasarnya melibatkan akses ke menu “Hapus Data” atau “Hapus Aplikasi” yang hanya bisa diakses ketika iPhone dalam keadaan mati.
| Langkah | Ilustrasi |
|---|---|
| 1. Matikan iPhone dengan menekan dan menahan tombol power hingga muncul slider “Geser untuk mematikan”. Geser slider ke kanan untuk mematikan iPhone. | Gambar ilustrasi: Sebuah iPhone dengan slider “Geser untuk mematikan” yang ditampilkan di layar. |
| 2. Setelah iPhone mati, tekan dan tahan tombol power dan tombol volume atas secara bersamaan. | Gambar ilustrasi: Sebuah iPhone dengan jari-jari yang menekan tombol power dan tombol volume atas secara bersamaan. |
| 3. Saat logo Apple muncul, lepaskan tombol power, tetapi terus tekan tombol volume atas. | Gambar ilustrasi: Sebuah iPhone dengan logo Apple muncul di layar, dengan jari yang masih menekan tombol volume atas. |
| 4. Anda akan masuk ke menu “Hapus Data” atau “Hapus Aplikasi”. Pilih “Hapus Aplikasi” dan ikuti petunjuk di layar. | Gambar ilustrasi: Sebuah iPhone dengan menu “Hapus Data” atau “Hapus Aplikasi” yang ditampilkan di layar. |
Menghapus Aplikasi dengan Menggunakan iTunes
Metode ini memungkinkan Anda untuk menghapus aplikasi dari iPhone Anda melalui komputer yang menjalankan iTunes. Dengan menggunakan iTunes, Anda dapat menghapus aplikasi yang tidak diinginkan, melepaskan ruang penyimpanan, dan mengelola aplikasi yang terpasang pada iPhone Anda.
Menghapus Aplikasi dengan iTunes
Anda dapat menghapus aplikasi dengan menggunakan iTunes dengan dua cara, yaitu melalui menu “Hapus Data” atau “Hapus Aplikasi”. Berikut adalah langkah-langkah yang dapat Anda ikuti:
- Hubungkan iPhone Anda ke komputer yang menjalankan iTunes.
- Buka iTunes dan pilih iPhone Anda dari daftar perangkat yang terhubung.
- Klik tab “Aplikasi” di jendela iPhone Anda.
- Pilih aplikasi yang ingin Anda hapus.
- Pilih “Hapus Data” atau “Hapus Aplikasi” tergantung pada kebutuhan Anda.
- Konfirmasi penghapusan dengan mengklik “Hapus”.
Ilustrasi: Bayangkan Anda melihat jendela iTunes dengan tab “Aplikasi” terpilih. Di jendela ini, Anda melihat daftar aplikasi yang terpasang di iPhone Anda. Anda memilih aplikasi yang ingin Anda hapus, dan kemudian mengklik tombol “Hapus Data” atau “Hapus Aplikasi”. Setelah mengklik tombol ini, iTunes akan menghapus aplikasi yang dipilih dari iPhone Anda.
Tabel Langkah-Langkah
| Langkah | Ilustrasi |
|---|---|
| Hubungkan iPhone Anda ke komputer yang menjalankan iTunes. | Gambar iPhone yang terhubung ke komputer melalui kabel USB. |
| Buka iTunes dan pilih iPhone Anda dari daftar perangkat yang terhubung. | Gambar jendela iTunes dengan daftar perangkat yang terhubung, termasuk iPhone Anda yang dipilih. |
| Klik tab “Aplikasi” di jendela iPhone Anda. | Gambar jendela iTunes dengan tab “Aplikasi” terpilih, menampilkan daftar aplikasi yang terpasang di iPhone Anda. |
| Pilih aplikasi yang ingin Anda hapus. | Gambar jendela iTunes dengan aplikasi yang dipilih dari daftar aplikasi yang terpasang. |
| Pilih “Hapus Data” atau “Hapus Aplikasi” tergantung pada kebutuhan Anda. | Gambar jendela iTunes dengan tombol “Hapus Data” atau “Hapus Aplikasi” yang dipilih. |
| Konfirmasi penghapusan dengan mengklik “Hapus”. | Gambar jendela iTunes dengan tombol “Hapus” yang dipilih. |
Menghapus Aplikasi dengan Menggunakan iCloud: Cara Hapus Aplikasi Di Iphone
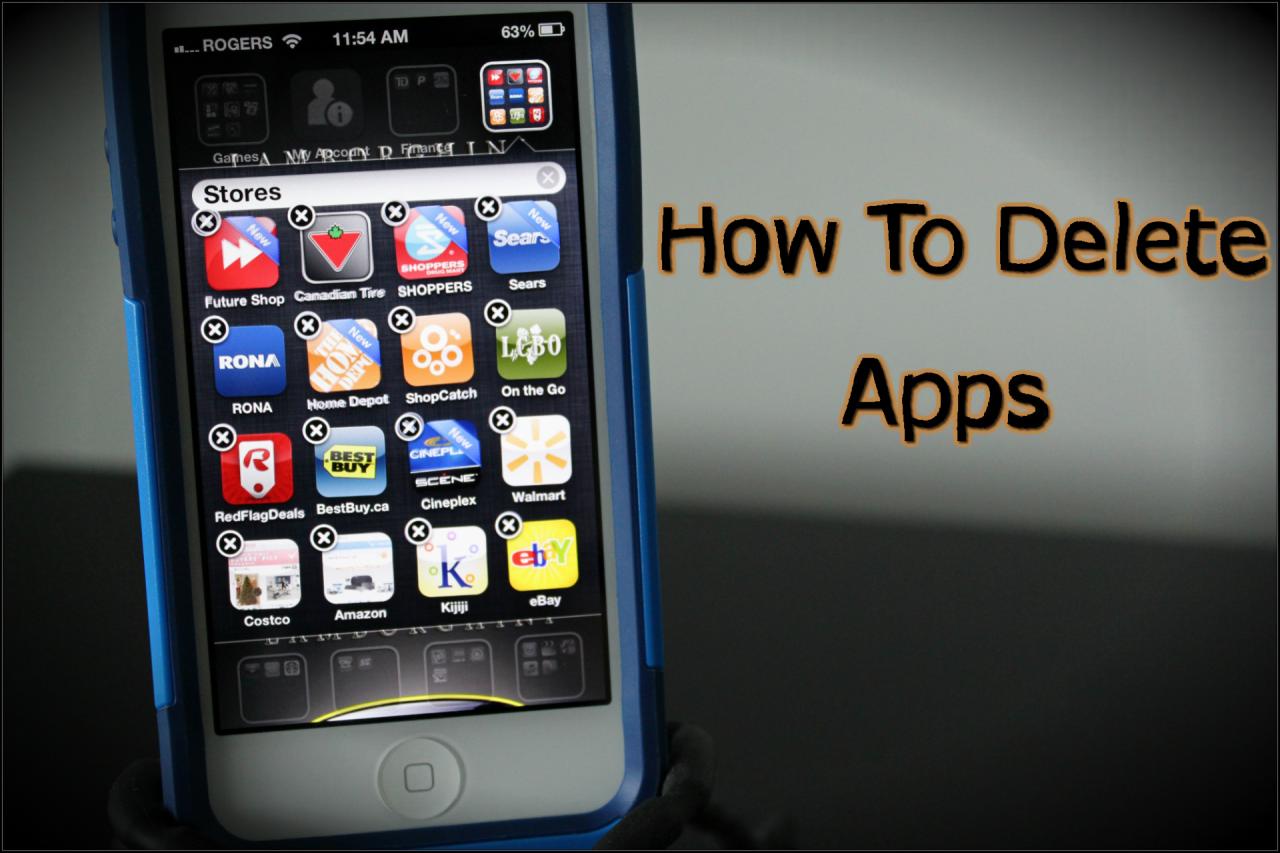
Penghapusan aplikasi di iPhone tidak hanya dapat dilakukan secara langsung di perangkat, tetapi juga melalui iCloud. Fitur ini sangat bermanfaat ketika Anda ingin menghapus aplikasi dari perangkat yang berbeda atau ingin membersihkan penyimpanan iCloud. Penghapusan aplikasi melalui iCloud dapat dilakukan dengan dua cara, yaitu melalui menu “Hapus Data” atau “Hapus Aplikasi”.
Menghapus Aplikasi dengan Menggunakan Menu “Hapus Data”
Menu “Hapus Data” di iCloud memungkinkan Anda untuk menghapus aplikasi dan data terkait yang tersimpan di iCloud. Dengan menggunakan menu ini, Anda dapat mengosongkan ruang penyimpanan iCloud dan menghapus data aplikasi yang tidak lagi Anda butuhkan. Berikut langkah-langkah yang dapat Anda ikuti:
- Buka aplikasi “Pengaturan” di iPhone Anda.
- Pilih “Nama Anda” di bagian atas layar.
- Pilih “iCloud” dan kemudian “Kelola Penyimpanan”.
- Pilih “Hapus Data” dan kemudian pilih aplikasi yang ingin Anda hapus.
- Konfirmasi penghapusan aplikasi dan data terkait.
Menghapus Aplikasi dengan Menggunakan Menu “Hapus Aplikasi”
Menu “Hapus Aplikasi” di iCloud memungkinkan Anda untuk menghapus aplikasi dari perangkat yang berbeda tanpa harus menghapus data aplikasi tersebut. Dengan menggunakan menu ini, Anda dapat menghapus aplikasi dari perangkat yang sudah tidak Anda gunakan lagi tanpa kehilangan data penting.
- Buka aplikasi “Pengaturan” di iPhone Anda.
- Pilih “Nama Anda” di bagian atas layar.
- Pilih “iCloud” dan kemudian “Kelola Penyimpanan”.
- Pilih “Hapus Aplikasi” dan kemudian pilih aplikasi yang ingin Anda hapus.
- Konfirmasi penghapusan aplikasi dari perangkat.
Akhir Kata
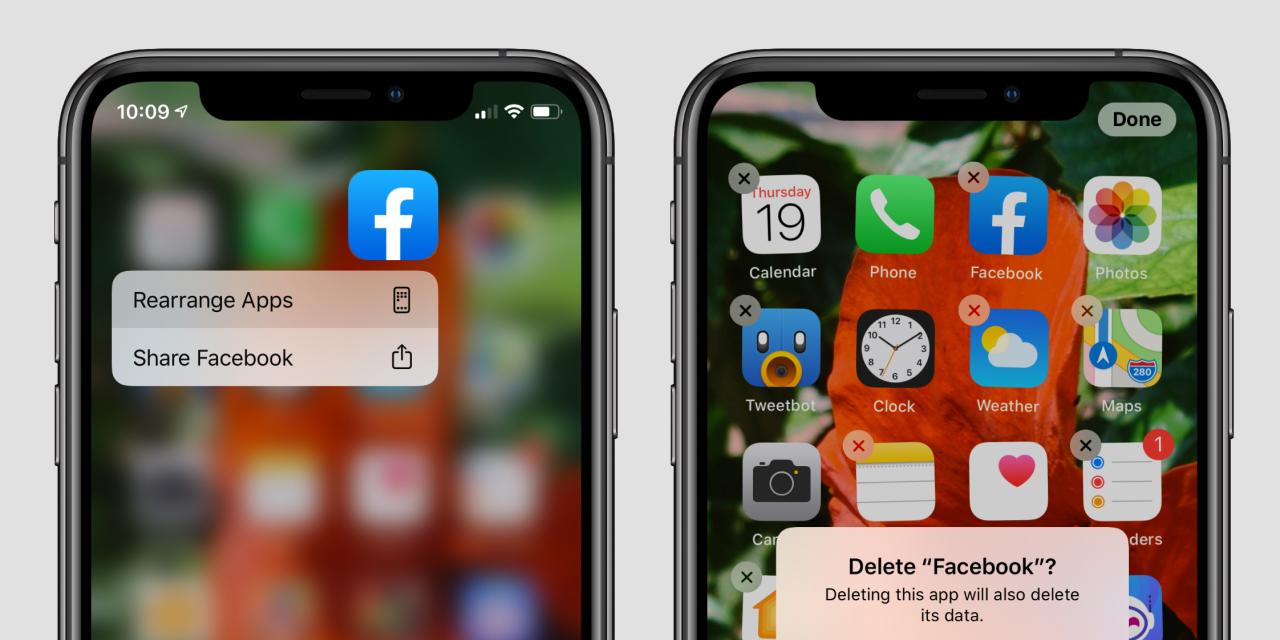
Dengan mengikuti langkah-langkah yang telah dijelaskan, Anda dapat dengan mudah menghapus aplikasi di iPhone dan memaksimalkan ruang penyimpanan perangkat. Ingat, sebelum menghapus aplikasi, pastikan Anda sudah mencadangkan data penting agar tidak hilang. Selamat mencoba!
FAQ dan Informasi Bermanfaat
Apakah menghapus aplikasi dari layar utama akan menghapusnya sepenuhnya dari iPhone?
Tidak, menghapus aplikasi dari layar utama hanya akan menghapus pintasan aplikasi. Aplikasi tersebut masih tersimpan di Library Aplikasi dan dapat diakses kembali.
Bagaimana cara mengembalikan aplikasi yang sudah dihapus?
Anda dapat mengembalikan aplikasi yang sudah dihapus dengan mengunjungi App Store dan mengunduhnya kembali.