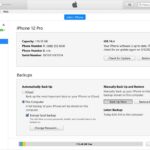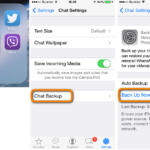Cara atur hotspot iphone – Memiliki iPhone dengan koneksi internet yang stabil? Bagikan koneksi tersebut dengan perangkat lain dengan mudah melalui fitur hotspot iPhone. Tak perlu khawatir, prosesnya sederhana dan mudah diikuti, bahkan bagi pengguna pemula sekalipun. Artikel ini akan memandu Anda langkah demi langkah untuk mengatur dan menggunakan hotspot iPhone, mulai dari mengaktifkan fitur hingga mengatasi masalah yang mungkin terjadi.
Mulai dari mengatur nama dan sandi hotspot, hingga mengatur batas data dan mengelola perangkat yang terhubung, semua informasi yang Anda butuhkan untuk mengoptimalkan penggunaan hotspot iPhone ada di sini. Jadi, siapkan iPhone Anda dan ikuti panduan ini untuk berbagi koneksi internet dengan mudah dan efisien.
Menyiapkan iPhone untuk Hotspot
Membuat iPhone sebagai hotspot pribadi dapat menjadi solusi praktis saat Anda membutuhkan koneksi internet di perangkat lain, seperti laptop, tablet, atau bahkan perangkat lain yang kompatibel. Dengan mengaktifkan fitur hotspot pribadi di iPhone, Anda dapat berbagi koneksi internet seluler Anda dengan perangkat lain.
Mengaktifkan Mode Pesawat
Langkah awal untuk mengaktifkan hotspot pribadi di iPhone adalah dengan mengaktifkan mode pesawat. Mode pesawat akan mematikan semua koneksi nirkabel, termasuk Wi-Fi, Bluetooth, dan layanan seluler. Ini bertujuan untuk memastikan bahwa iPhone Anda hanya berbagi koneksi internet melalui hotspot, bukan melalui jaringan Wi-Fi atau seluler lainnya.
- Buka aplikasi “Pengaturan” di iPhone Anda.
- Geser sakelar “Mode Pesawat” ke posisi aktif (warna hijau).
Membuka Pengaturan Hotspot Pribadi
Setelah mode pesawat aktif, Anda dapat melanjutkan dengan membuka pengaturan hotspot pribadi. Di sini, Anda akan menemukan informasi tentang nama dan sandi hotspot, yang dapat Anda gunakan untuk menghubungkan perangkat lain ke iPhone Anda.
- Buka aplikasi “Pengaturan” di iPhone Anda.
- Ketuk “Seluler” atau “Data Seluler” (tergantung versi iOS).
- Ketuk “Hotspot Pribadi” atau “Tethering Pribadi” (tergantung versi iOS).
Contoh Nama dan Sandi Hotspot
Nama dan sandi hotspot adalah informasi penting yang dibutuhkan perangkat lain untuk terhubung ke iPhone Anda. Anda dapat memilih nama dan sandi yang mudah diingat, atau menggunakan kombinasi yang unik. Berikut contoh nama dan sandi hotspot yang direkomendasikan:
- Nama Hotspot: iPhone Hotspot
- Sandi: Password123
Perbedaan Pengaturan Hotspot Antara iOS 15 dan iOS 16
Pengaturan hotspot pribadi pada iPhone memiliki beberapa perbedaan antara iOS 15 dan iOS 16. Perbedaan ini terletak pada opsi dan fitur yang tersedia, serta tampilan antarmuka pengguna.
| Fitur | iOS 15 | iOS 16 |
|---|---|---|
| Tampilan Antarmuka | Tampilan sederhana dengan informasi dasar tentang hotspot pribadi | Tampilan yang lebih modern dengan informasi lebih detail, termasuk jumlah perangkat yang terhubung |
| Opsi Keamanan | Opsi keamanan standar dengan sandi hotspot | Opsi keamanan yang lebih canggih, termasuk otentikasi dua faktor |
| Pengaturan Lanjutan | Opsi terbatas untuk pengaturan lanjutan | Opsi lebih lengkap untuk pengaturan lanjutan, seperti batasan bandwidth dan pengaturan waktu penggunaan |
Menghubungkan Perangkat ke Hotspot iPhone
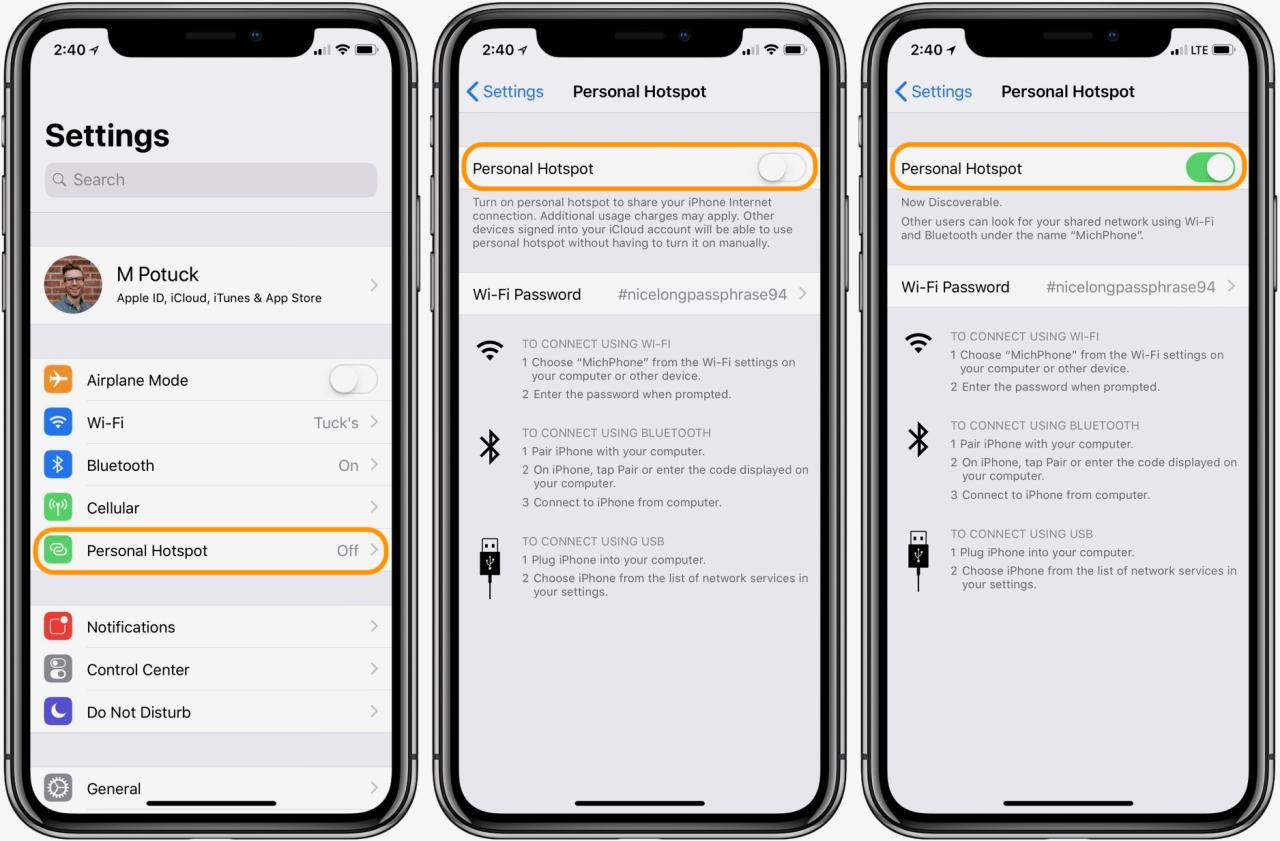
Setelah Anda berhasil membuat hotspot iPhone, langkah selanjutnya adalah menghubungkan perangkat lain ke hotspot tersebut. Proses ini relatif mudah dan dapat dilakukan dengan beberapa langkah sederhana. Anda dapat menghubungkan berbagai perangkat seperti laptop, tablet, atau smartphone lain ke hotspot iPhone Anda.
Menemukan dan Memilih Hotspot iPhone
Untuk menghubungkan perangkat lain ke hotspot iPhone, pertama-tama Anda perlu menemukan dan memilih hotspot iPhone di perangkat yang ingin dihubungkan. Berikut langkah-langkahnya:
- Pada perangkat yang ingin Anda hubungkan, buka pengaturan Wi-Fi.
- Cari daftar jaringan Wi-Fi yang tersedia dan temukan nama hotspot iPhone Anda. Nama hotspot iPhone biasanya berupa “iPhone [nama Anda]” atau “iPhone [nomor seri iPhone Anda].”
- Pilih nama hotspot iPhone Anda dari daftar jaringan yang tersedia.
Memasukkan Sandi Hotspot iPhone
Setelah memilih hotspot iPhone, Anda akan diminta untuk memasukkan sandi hotspot. Sandi ini adalah kunci untuk mengakses hotspot iPhone Anda. Anda dapat menemukan sandi hotspot iPhone di pengaturan hotspot iPhone. Berikut langkah-langkahnya:
- Buka pengaturan iPhone Anda.
- Pilih “Seluler” atau “Data Seluler.”
- Pilih “Hotspot Pribadi.”
- Anda akan melihat sandi hotspot iPhone Anda di bagian “Sandi.”
Contoh Ilustrasi
Sebagai contoh, Anda ingin menghubungkan laptop Anda ke hotspot iPhone Anda. Anda membuka pengaturan Wi-Fi di laptop Anda dan melihat daftar jaringan Wi-Fi yang tersedia. Di antara daftar tersebut, Anda menemukan nama hotspot iPhone Anda, misalnya “iPhone John.” Anda memilih nama hotspot iPhone tersebut dan kemudian diminta untuk memasukkan sandi. Anda kemudian membuka pengaturan iPhone Anda, memilih “Seluler,” lalu “Hotspot Pribadi.” Di bagian “Sandi,” Anda menemukan sandi hotspot iPhone Anda. Anda memasukkan sandi tersebut di laptop Anda, dan voila! Laptop Anda kini terhubung ke hotspot iPhone Anda.
Mengatur dan Mengelola Hotspot iPhone
Setelah Anda mengaktifkan hotspot iPhone, Anda dapat mengatur dan mengelolanya untuk pengalaman berbagi data yang lebih baik. Anda dapat mengubah nama hotspot, mengubah sandi, mengatur batas data, dan mengelola perangkat yang terhubung ke hotspot Anda. Berikut adalah panduan langkah demi langkah untuk mengelola hotspot iPhone Anda.
Mengubah Nama Hotspot iPhone, Cara atur hotspot iphone
Nama hotspot iPhone Anda adalah nama yang muncul di daftar jaringan Wi-Fi di perangkat lain. Untuk mengubah nama hotspot, ikuti langkah-langkah berikut:
- Buka aplikasi “Pengaturan” di iPhone Anda.
- Ketuk “Seluler” atau “Data Seluler”.
- Ketuk “Hotspot Pribadi”.
- Ketuk “Nama” di bawah “Nama Hotspot”.
- Masukkan nama baru yang Anda inginkan untuk hotspot Anda dan ketuk “Selesai”.
Mengubah Sandi Hotspot iPhone
Sandi hotspot iPhone Anda melindungi akses ke jaringan hotspot Anda. Untuk mengubah sandi hotspot, ikuti langkah-langkah berikut:
- Buka aplikasi “Pengaturan” di iPhone Anda.
- Ketuk “Seluler” atau “Data Seluler”.
- Ketuk “Hotspot Pribadi”.
- Ketuk “Sandi” di bawah “Sandi Hotspot”.
- Masukkan sandi baru yang Anda inginkan untuk hotspot Anda dan ketuk “Selesai”.
Mengatur Batas Data untuk Hotspot iPhone
Anda dapat mengatur batas data untuk hotspot iPhone Anda untuk mengontrol penggunaan data Anda. Hal ini dapat membantu Anda menghindari biaya tambahan jika Anda menggunakan terlalu banyak data. Untuk mengatur batas data, ikuti langkah-langkah berikut:
- Buka aplikasi “Pengaturan” di iPhone Anda.
- Ketuk “Seluler” atau “Data Seluler”.
- Ketuk “Hotspot Pribadi”.
- Ketuk “Batas Data”.
- Pilih batas data yang Anda inginkan dan ketuk “Selesai”.
Mengelola Perangkat yang Terhubung ke Hotspot iPhone
Anda dapat melihat perangkat mana yang terhubung ke hotspot iPhone Anda dan memutuskan untuk memutuskan koneksi perangkat yang tidak Anda kenal. Untuk mengelola perangkat yang terhubung, ikuti langkah-langkah berikut:
- Buka aplikasi “Pengaturan” di iPhone Anda.
- Ketuk “Seluler” atau “Data Seluler”.
- Ketuk “Hotspot Pribadi”.
- Di bawah “Perangkat yang Terhubung”, Anda akan melihat daftar perangkat yang terhubung ke hotspot Anda.
- Ketuk ikon “i” di sebelah perangkat yang ingin Anda putuskan koneksi untuk melihat informasi lebih lanjut tentang perangkat tersebut.
- Ketuk “Putuskan Koneksi” untuk memutuskan koneksi perangkat tersebut.
Pemecahan Masalah Hotspot iPhone
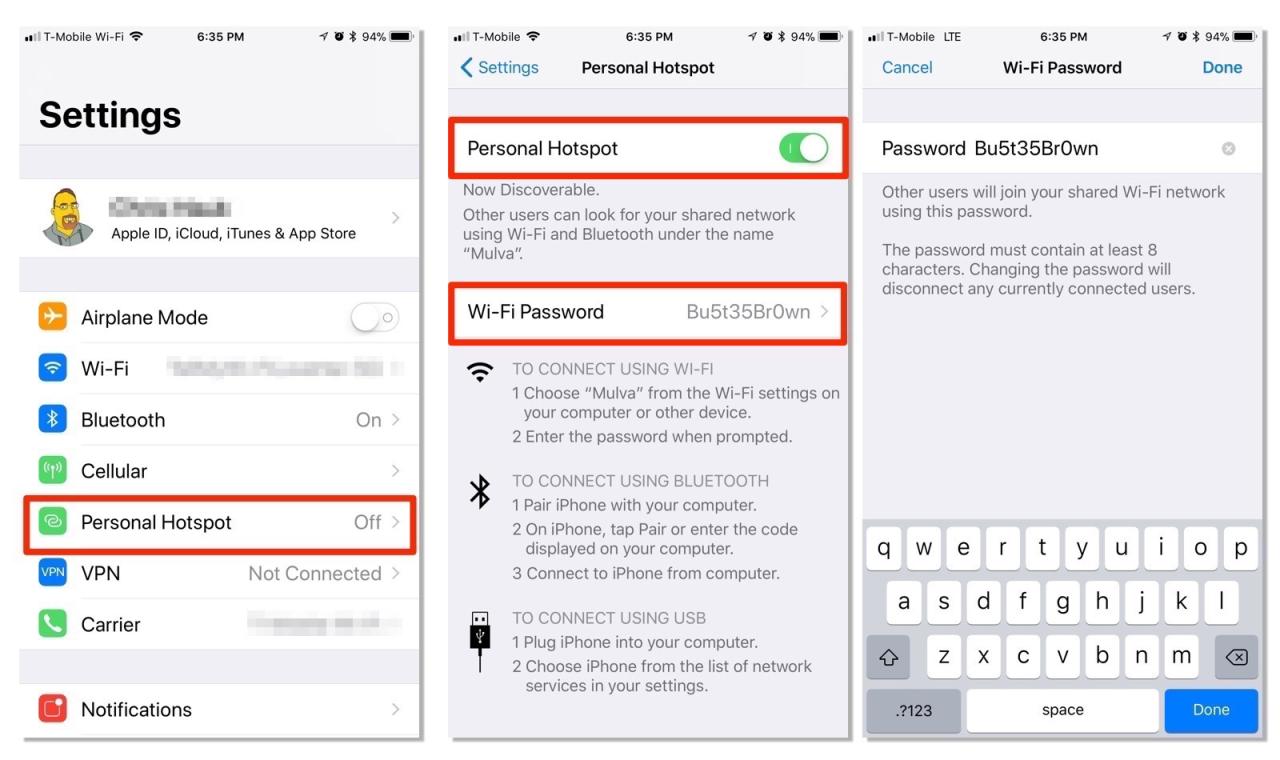
Membuat hotspot iPhone adalah cara mudah untuk berbagi koneksi internet Anda dengan perangkat lain. Namun, seperti halnya teknologi lainnya, Anda mungkin menemukan beberapa masalah saat menggunakan hotspot iPhone. Masalah ini dapat berkisar dari hotspot yang tidak muncul hingga koneksi internet yang lambat. Berikut ini adalah beberapa pemecahan masalah umum yang dapat Anda coba jika Anda mengalami masalah dengan hotspot iPhone Anda.
Hotspot iPhone Tidak Muncul
Jika hotspot iPhone Anda tidak muncul, ada beberapa hal yang dapat Anda coba. Pertama, pastikan bahwa hotspot iPhone Anda diaktifkan. Anda dapat melakukan ini dengan membuka aplikasi Pengaturan dan mengetuk Personal Hotspot. Pastikan Personal Hotspot diaktifkan dan nama dan kata sandi hotspot Anda tercantum. Jika Anda tidak melihat opsi Personal Hotspot, pastikan bahwa Anda memiliki versi iOS terbaru.
- Periksa pengaturan Bluetooth dan Wi-Fi: Pastikan Bluetooth dan Wi-Fi diaktifkan di perangkat yang ingin Anda hubungkan ke hotspot iPhone.
- Restart perangkat: Restart iPhone dan perangkat yang ingin Anda hubungkan ke hotspot.
- Lupakan jaringan: Jika perangkat Anda sudah terhubung ke hotspot iPhone sebelumnya, Anda dapat melupakan jaringan dan mencoba menghubungkannya kembali.
- Perbarui iOS: Pastikan bahwa Anda memiliki versi iOS terbaru.
- Hubungi Apple Support: Jika masalah berlanjut, hubungi Apple Support untuk mendapatkan bantuan lebih lanjut.
Koneksi Internet Lambat
Jika koneksi internet Anda lambat saat menggunakan hotspot iPhone, ada beberapa hal yang dapat Anda coba.
- Kurangi penggunaan data: Jika Anda menggunakan banyak data, koneksi internet Anda mungkin melambat. Coba kurangi penggunaan data Anda dengan menutup aplikasi yang tidak digunakan, mematikan streaming video, dan mengunduh file yang besar.
- Pindahkan lebih dekat ke iPhone: Semakin jauh Anda dari iPhone, semakin lambat koneksi internet Anda. Coba pindahkan lebih dekat ke iPhone untuk meningkatkan kecepatan koneksi.
- Restart iPhone: Restart iPhone dapat membantu menyelesaikan masalah koneksi internet yang lambat.
- Nonaktifkan fitur yang tidak perlu: Fitur seperti Bluetooth, Wi-Fi, dan Lokasi dapat menggunakan data internet. Nonaktifkan fitur yang tidak perlu untuk meningkatkan kecepatan koneksi internet.
- Hubungi operator seluler Anda: Jika masalah berlanjut, hubungi operator seluler Anda untuk mendapatkan bantuan lebih lanjut.
Tabel Pemecahan Masalah Hotspot iPhone
| Masalah | Solusi |
|---|---|
| Hotspot iPhone tidak muncul |
|
| Koneksi internet lambat |
|
Penutupan
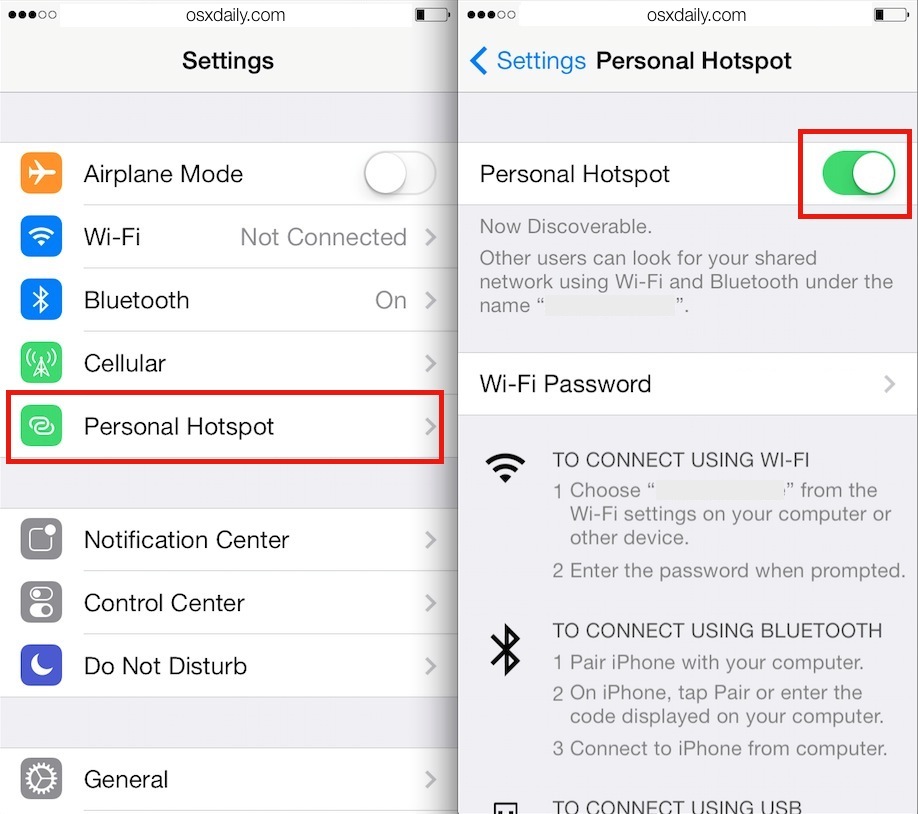
Dengan mengikuti panduan ini, Anda telah mempelajari cara mengatur hotspot iPhone dengan mudah dan mengelola koneksi internet Anda secara efisien. Fitur hotspot iPhone sangat bermanfaat dalam berbagai situasi, mulai dari berbagi koneksi internet dengan perangkat lain hingga menyediakan akses internet di tempat yang tidak tersedia Wi-Fi. Manfaatkan fitur ini dengan bijak dan nikmati kemudahan dalam berbagi koneksi internet.
FAQ Terpadu: Cara Atur Hotspot Iphone
Apakah saya bisa menggunakan hotspot iPhone di luar negeri?
Ya, Anda bisa menggunakan hotspot iPhone di luar negeri, tetapi pastikan Anda memiliki paket data roaming aktif.
Bagaimana cara mengetahui berapa banyak data yang telah digunakan melalui hotspot?
Anda dapat melihat penggunaan data hotspot melalui pengaturan iPhone, di bagian “Seluler” atau “Data Seluler”.
Apa yang harus dilakukan jika hotspot iPhone tidak muncul?
Pastikan iPhone Anda terhubung ke jaringan internet, dan pastikan mode pesawat tidak diaktifkan. Anda juga dapat mencoba me-restart iPhone.