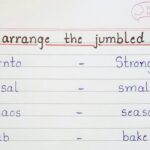Cara transfer data android ke iphone – Beralih dari Android ke iPhone? Jangan khawatir, proses transfer data bisa dilakukan dengan mudah dan cepat! Artikel ini akan memandu Anda melalui langkah-langkah yang diperlukan untuk memindahkan semua data penting Anda, mulai dari kontak, foto, video, pesan, aplikasi, musik, hingga dokumen, dari Android ke iPhone.
Dengan beragam metode yang tersedia, Anda dapat memilih opsi yang paling sesuai dengan kebutuhan dan preferensi Anda. Baik melalui aplikasi bawaan, aplikasi pihak ketiga, atau kabel data, Anda dapat mentransfer data dengan mudah dan aman. Simak panduan lengkapnya berikut ini!
Cara Transfer Data Kontak
Beralih dari Android ke iPhone? Tentu saja Anda ingin membawa semua kontak Anda. Ada beberapa metode yang dapat Anda gunakan untuk mentransfer kontak dari Android ke iPhone, dan masing-masing memiliki kelebihan dan kekurangannya sendiri. Artikel ini akan membahas dua metode paling umum, yaitu menggunakan aplikasi Google Contacts dan iCloud.
Transfer Kontak Menggunakan Google Contacts
Jika Anda menggunakan akun Google untuk menyimpan kontak Anda di Android, maka Anda dapat dengan mudah mentransfernya ke iPhone Anda melalui aplikasi Google Contacts. Berikut langkah-langkahnya:
- Pastikan Anda masuk ke akun Google yang sama di kedua perangkat Anda.
- Buka aplikasi Google Contacts di Android Anda.
- Ketuk ikon menu (tiga garis horizontal) di sudut kiri atas.
- Pilih “Setelan”.
- Ketuk “Aktifkan sinkronisasi kontak”.
- Buka aplikasi Kontak di iPhone Anda.
- Pilih “Akun”.
- Pilih “Tambahkan Akun”.
- Pilih “Google”.
- Masuk ke akun Google Anda.
- Pilih “Kontak”.
- Aktifkan “Sinkronisasi Kontak”.
Setelah Anda mengaktifkan sinkronisasi kontak di kedua perangkat, kontak Anda akan secara otomatis disinkronkan antara Android dan iPhone Anda.
Transfer Kontak Menggunakan iCloud
Jika Anda tidak ingin menggunakan Google Contacts, Anda dapat mentransfer kontak Anda melalui iCloud. Berikut langkah-langkahnya:
- Unduh aplikasi iCloud untuk Android dari Google Play Store.
- Masuk ke akun iCloud Anda di aplikasi iCloud.
- Aktifkan “Kontak”.
- Buka aplikasi Kontak di iPhone Anda.
- Pilih “Akun”.
- Pilih “Tambahkan Akun”.
- Pilih “iCloud”.
- Masuk ke akun iCloud Anda.
- Pilih “Kontak”.
- Aktifkan “Sinkronisasi Kontak”.
Setelah Anda mengaktifkan sinkronisasi kontak di kedua perangkat, kontak Anda akan secara otomatis disinkronkan antara Android dan iPhone Anda.
Perbandingan Metode Transfer Kontak
| Metode | Keunggulan | Kekurangan |
|---|---|---|
| Google Contacts | Mudah digunakan, tidak memerlukan aplikasi tambahan. | Membutuhkan akun Google. |
| iCloud | Memungkinkan Anda untuk mentransfer kontak tanpa menggunakan akun Google. | Membutuhkan aplikasi iCloud di Android. |
Cara Transfer Data Foto dan Video
Memindahkan foto dan video dari Android ke iPhone bisa jadi tantangan, terutama jika Anda terbiasa dengan ekosistem Google. Namun, ada beberapa cara yang bisa Anda gunakan untuk memindahkan data penting Anda dengan mudah. Berikut beberapa metode transfer data foto dan video dari Android ke iPhone yang bisa Anda coba.
Google Photos
Google Photos adalah solusi yang paling mudah dan nyaman untuk mentransfer foto dan video dari Android ke iPhone. Dengan menggunakan aplikasi Google Photos, Anda dapat mengunggah semua foto dan video ke cloud dan kemudian mengunduhnya ke iPhone Anda.
- Pastikan Anda sudah memiliki akun Google dan sudah mengunduh aplikasi Google Photos di Android dan iPhone Anda.
- Buka aplikasi Google Photos di Android Anda dan pastikan semua foto dan video yang ingin Anda transfer sudah diunggah ke cloud.
- Buka aplikasi Google Photos di iPhone Anda dan masuk dengan akun Google yang sama.
- Semua foto dan video yang sudah Anda unggah di Android akan tersedia di iPhone Anda.
Kabel Data dan iTunes
Jika Anda ingin mentransfer foto dan video dari Android ke iPhone secara langsung tanpa menggunakan cloud, Anda dapat menggunakan kabel data dan iTunes. Cara ini mungkin sedikit lebih rumit, tetapi bisa menjadi pilihan jika Anda ingin mentransfer semua foto dan video Anda sekaligus.
- Hubungkan Android Anda ke komputer menggunakan kabel data.
- Buka iTunes di komputer Anda dan pilih Android Anda dari daftar perangkat yang terhubung.
- Pilih tab “Foto” dan centang kotak “Sinkronkan Foto”.
- Pilih folder yang berisi foto dan video yang ingin Anda transfer.
- Klik “Terapkan” untuk memulai proses transfer.
- Setelah proses transfer selesai, Anda dapat memutuskan koneksi Android Anda dari komputer.
- Hubungkan iPhone Anda ke komputer menggunakan kabel data dan buka iTunes.
- Pilih iPhone Anda dari daftar perangkat yang terhubung dan pilih tab “Foto”.
- Pilih “Sinkronkan Foto” dan pilih folder yang berisi foto dan video yang ingin Anda transfer.
- Klik “Terapkan” untuk memulai proses transfer.
Aplikasi Pihak Ketiga
Ada beberapa aplikasi pihak ketiga yang bisa membantu Anda mentransfer foto dan video dari Android ke iPhone, seperti AirDroid. Aplikasi ini memungkinkan Anda untuk mentransfer data secara nirkabel antara perangkat Android dan iPhone Anda.
- Unduh dan instal aplikasi AirDroid di Android dan iPhone Anda.
- Buka aplikasi AirDroid di Android Anda dan masuk dengan akun AirDroid Anda.
- Buka aplikasi AirDroid di iPhone Anda dan masuk dengan akun AirDroid yang sama.
- Pilih “Transfer File” dan pilih foto dan video yang ingin Anda transfer.
- Pilih “Kirim” untuk memulai proses transfer.
Cara Transfer Data Pesan: Cara Transfer Data Android Ke Iphone
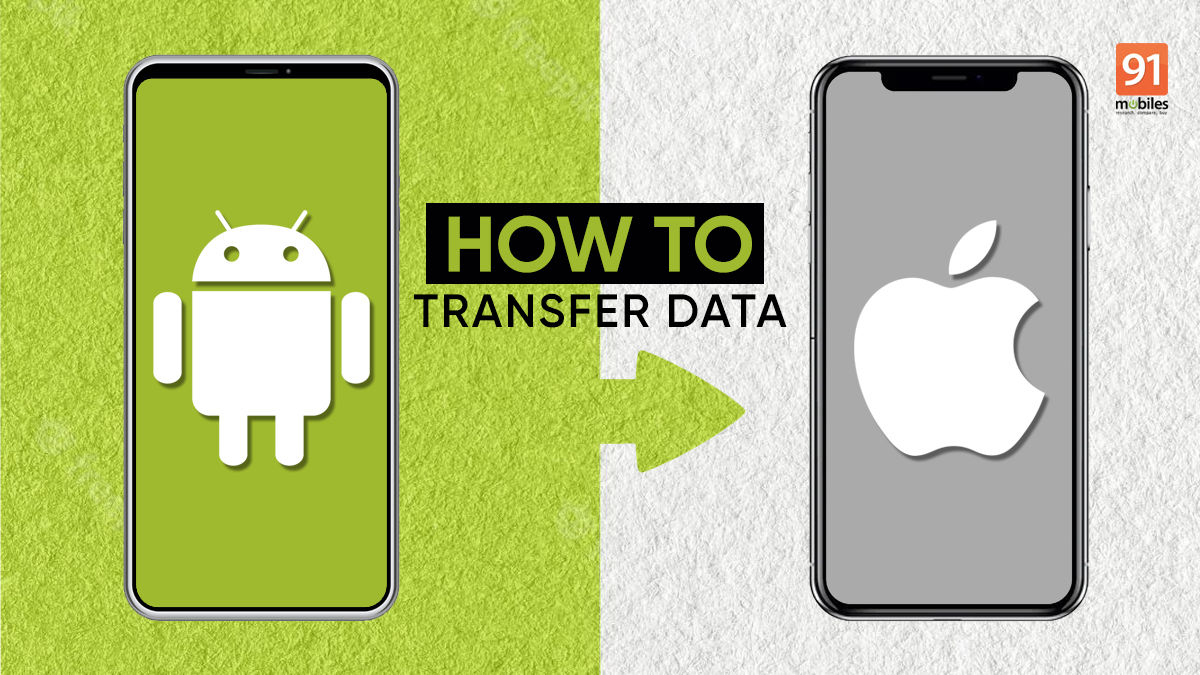
Pindah dari Android ke iPhone bisa jadi rumit, terutama saat ingin memindahkan data pesan. Untungnya, ada beberapa metode yang bisa Anda gunakan untuk mentransfer pesan WhatsApp dan SMS ke iPhone baru Anda.
Transfer Pesan WhatsApp
WhatsApp menawarkan fitur “Transfer Chat” yang memungkinkan Anda mentransfer riwayat obrolan, termasuk pesan, foto, video, dan file, dari Android ke iPhone. Fitur ini menggunakan koneksi Wi-Fi langsung untuk memindahkan data dengan aman.
- Pastikan kedua perangkat, Android dan iPhone, memiliki koneksi Wi-Fi yang stabil.
- Buka aplikasi WhatsApp di perangkat Android Anda dan buka menu “Pengaturan”.
- Pilih “Chat” dan kemudian “Transfer Chat ke iPhone”.
- Ikuti petunjuk di layar untuk menghubungkan kedua perangkat melalui Wi-Fi.
- Setelah koneksi terjalin, pilih chat yang ingin Anda transfer dan konfirmasi proses transfer.
- Proses transfer mungkin memakan waktu tergantung pada jumlah data yang akan ditransfer.
- Setelah transfer selesai, Anda dapat mengunduh aplikasi WhatsApp di iPhone Anda dan masuk dengan nomor yang sama.
- Semua chat yang Anda transfer akan tersedia di aplikasi WhatsApp iPhone Anda.
Transfer Pesan SMS
Transfer pesan SMS dari Android ke iPhone lebih rumit dibandingkan dengan transfer pesan WhatsApp. Anda memerlukan bantuan aplikasi pihak ketiga atau metode transfer data melalui kabel.
Transfer Pesan SMS Menggunakan Aplikasi Pihak Ketiga
Aplikasi seperti SMS Backup & Restore dapat membantu Anda mencadangkan pesan SMS di Android dan kemudian memulihkannya di iPhone Anda.
- Unduh dan instal aplikasi SMS Backup & Restore di perangkat Android Anda.
- Buka aplikasi dan pilih opsi “Cadangkan”.
- Pilih lokasi penyimpanan cadangan, seperti Google Drive atau penyimpanan internal perangkat.
- Setelah proses pencadangan selesai, unduh dan instal aplikasi SMS Backup & Restore di iPhone Anda.
- Buka aplikasi dan pilih opsi “Pulihkan”.
- Pilih file cadangan yang Anda buat di perangkat Android Anda.
- Aplikasi akan memulihkan semua pesan SMS Anda ke iPhone Anda.
Transfer Pesan SMS Menggunakan Kabel Data dan iTunes
Metode ini melibatkan penggunaan kabel data untuk menghubungkan perangkat Android Anda ke komputer dan menggunakan iTunes untuk mentransfer pesan SMS ke iPhone Anda.
- Hubungkan perangkat Android Anda ke komputer menggunakan kabel data.
- Unduh dan instal aplikasi transfer data Android ke komputer Anda. Beberapa aplikasi populer termasuk Android File Transfer, MoboRobo, dan AirDroid.
- Buka aplikasi transfer data dan temukan folder yang berisi pesan SMS Anda di perangkat Android Anda. Biasanya folder ini berada di folder “sdcard/sms” atau “sdcard/mms”.
- Salin semua file pesan SMS ke komputer Anda.
- Hubungkan iPhone Anda ke komputer menggunakan kabel data.
- Buka iTunes dan pilih iPhone Anda dari daftar perangkat.
- Pilih tab “File” dan kemudian “Pulihkan dari Cadangan”.
- Pilih file cadangan yang Anda buat di perangkat Android Anda dan konfirmasi proses pemulihan.
- Proses pemulihan mungkin memakan waktu tergantung pada jumlah data yang akan dipulihkan.
Cara Transfer Data Aplikasi dan Data Aplikasi
Pindah dari Android ke iPhone? Tenang, kamu tidak perlu kehilangan data aplikasi dan data aplikasi yang telah kamu kumpulkan. Ada beberapa cara untuk mentransfer data aplikasi dan data aplikasi dari Android ke iPhone.
Transfer Data Aplikasi dan Data Aplikasi Menggunakan iCloud
Icloud adalah layanan penyimpanan awan yang ditawarkan oleh Apple. Dengan menggunakan iCloud, kamu dapat mentransfer data aplikasi dan data aplikasi dari Android ke iPhone dengan mudah. Berikut adalah langkah-langkahnya:
- Pastikan akun iCloud kamu telah disiapkan di iPhone baru kamu.
- Unduh dan instal aplikasi iCloud untuk Android dari Google Play Store.
- Masuk ke akun iCloud kamu di aplikasi iCloud untuk Android.
- Pilih data aplikasi dan data aplikasi yang ingin kamu transfer ke iPhone.
- Sinkronkan data aplikasi dan data aplikasi dengan akun iCloud kamu.
- Buka aplikasi iCloud di iPhone kamu dan unduh data aplikasi dan data aplikasi yang telah kamu sinkronkan.
Transfer Data Aplikasi dan Data Aplikasi Menggunakan Aplikasi Pihak Ketiga
Selain iCloud, kamu juga dapat menggunakan aplikasi pihak ketiga untuk mentransfer data aplikasi dan data aplikasi dari Android ke iPhone. Salah satu aplikasi yang populer adalah Move to iOS. Aplikasi ini dikembangkan oleh Apple dan dirancang khusus untuk membantu pengguna Android beralih ke iPhone. Berikut adalah langkah-langkahnya:
- Unduh dan instal aplikasi Move to iOS di perangkat Android kamu.
- Nyalakan iPhone baru kamu dan ikuti petunjuk penyiapan hingga kamu sampai pada layar “Aplikasi dan Data”.
- Pilih “Pindahkan Data dari Android” pada iPhone kamu.
- Aplikasi Move to iOS akan menampilkan kode pada iPhone kamu. Masukkan kode tersebut di perangkat Android kamu.
- Pilih data aplikasi dan data aplikasi yang ingin kamu transfer, lalu ketuk “Berikutnya”.
- Aplikasi Move to iOS akan mentransfer data aplikasi dan data aplikasi ke iPhone kamu. Proses ini mungkin memerlukan waktu tergantung pada ukuran data yang ditransfer.
Transfer Data Aplikasi Menggunakan Google Drive
Google Drive adalah layanan penyimpanan awan yang ditawarkan oleh Google. Dengan menggunakan Google Drive, kamu dapat mentransfer data aplikasi dari Android ke iPhone. Berikut adalah langkah-langkahnya:
- Pastikan data aplikasi kamu telah disimpan di Google Drive di perangkat Android kamu.
- Unduh dan instal aplikasi Google Drive di iPhone kamu.
- Masuk ke akun Google kamu di aplikasi Google Drive di iPhone kamu.
- Buka folder tempat data aplikasi kamu disimpan di Google Drive.
- Unduh data aplikasi yang ingin kamu transfer ke iPhone kamu.
Cara Transfer Data Musik dan File Audio
Memindahkan data musik dan file audio dari Android ke iPhone bisa menjadi proses yang rumit, terutama jika Anda memiliki banyak koleksi musik. Namun, dengan beberapa metode yang tepat, Anda dapat mentransfer data musik dan file audio Anda dengan mudah dan cepat. Berikut adalah beberapa cara yang bisa Anda coba:
Transfer Musik melalui Apple Music
Apple Music adalah layanan streaming musik yang disediakan oleh Apple. Layanan ini memungkinkan Anda untuk mengunduh lagu dan album untuk mendengarkan secara offline. Jika Anda berlangganan Apple Music, Anda dapat mentransfer musik dari Android ke iPhone melalui aplikasi Apple Music. Berikut langkah-langkahnya:
- Pastikan Anda sudah menginstal aplikasi Apple Music di perangkat Android dan iPhone Anda.
- Buka aplikasi Apple Music di perangkat Android Anda dan masuk dengan akun Apple Music Anda.
- Pilih lagu atau album yang ingin Anda transfer ke iPhone Anda.
- Ketuk ikon unduh (panah bawah) untuk mengunduh lagu atau album ke perangkat Android Anda.
- Buka aplikasi Apple Music di iPhone Anda dan masuk dengan akun Apple Music Anda.
- Anda akan melihat lagu atau album yang telah Anda unduh di perangkat Android Anda tersedia di iPhone Anda.
Transfer File Audio melalui Google Play Music, Cara transfer data android ke iphone
Google Play Music adalah layanan streaming musik yang disediakan oleh Google. Layanan ini memungkinkan Anda untuk mengunggah lagu dan album dari komputer Anda ke Google Play Music dan mendengarkannya secara offline. Jika Anda menggunakan Google Play Music, Anda dapat mentransfer file audio dari Android ke iPhone melalui aplikasi Google Play Music. Berikut langkah-langkahnya:
- Pastikan Anda sudah menginstal aplikasi Google Play Music di perangkat Android dan iPhone Anda.
- Buka aplikasi Google Play Music di perangkat Android Anda dan masuk dengan akun Google Anda.
- Ketuk ikon “Perpustakaan” di bagian bawah layar.
- Ketuk “Unggahan” untuk melihat daftar file audio yang telah Anda unggah ke Google Play Music.
- Pilih file audio yang ingin Anda transfer ke iPhone Anda.
- Ketuk ikon unduh (panah bawah) untuk mengunduh file audio ke perangkat Android Anda.
- Buka aplikasi Google Play Music di iPhone Anda dan masuk dengan akun Google Anda.
- Anda akan melihat file audio yang telah Anda unduh di perangkat Android Anda tersedia di iPhone Anda.
Transfer File Audio melalui Kabel Data dan iTunes
Anda juga dapat mentransfer file audio dari Android ke iPhone melalui kabel data dan iTunes. Metode ini memungkinkan Anda untuk mentransfer file audio dalam format MP3 atau AAC. Berikut langkah-langkahnya:
- Hubungkan perangkat Android Anda ke komputer Anda menggunakan kabel data.
- Buka iTunes di komputer Anda.
- Pilih perangkat Android Anda di iTunes.
- Pilih “Musik” di menu sebelah kiri.
- Centang kotak “Sinkronkan Musik” dan pilih “File yang dipilih” dari menu drop-down.
- Pilih file audio yang ingin Anda transfer ke iPhone Anda.
- Ketuk “Terapkan” untuk memulai proses transfer.
- Setelah transfer selesai, hubungkan iPhone Anda ke komputer Anda menggunakan kabel data.
- Buka iTunes dan pilih iPhone Anda.
- Pilih “Musik” di menu sebelah kiri.
- Centang kotak “Sinkronkan Musik” dan pilih “File yang dipilih” dari menu drop-down.
- Pilih file audio yang ingin Anda transfer dari perangkat Android Anda ke iPhone Anda.
- Ketuk “Terapkan” untuk memulai proses transfer.
Cara Transfer Data Dokumen dan File Lainnya
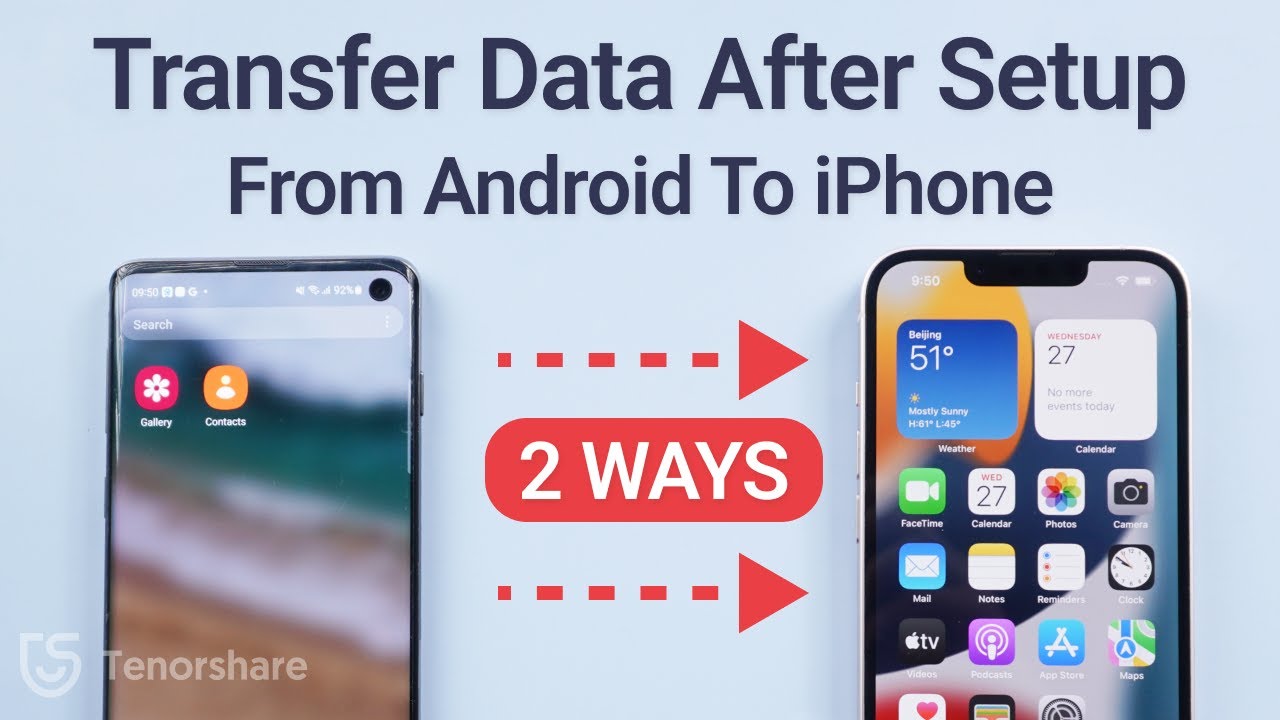
Setelah memindahkan kontak, pesan, dan aplikasi, langkah selanjutnya adalah mentransfer dokumen dan file lainnya dari Android ke iPhone. Anda bisa menggunakan berbagai metode untuk memindahkan data ini, termasuk melalui Google Drive, Dropbox, atau aplikasi pihak ketiga seperti SHAREit.
Transfer Data Dokumen Melalui Google Drive
Google Drive adalah solusi yang praktis dan mudah digunakan untuk mentransfer data dokumen dari Android ke iPhone. Berikut langkah-langkahnya:
- Pastikan Anda telah menginstal aplikasi Google Drive di kedua perangkat.
- Buka aplikasi Google Drive di perangkat Android dan unggah dokumen yang ingin Anda transfer.
- Setelah dokumen terunggah, buka aplikasi Google Drive di iPhone dan unduh dokumen tersebut.
Transfer Data Dokumen Melalui Dropbox
Dropbox adalah alternatif lain untuk mentransfer dokumen dari Android ke iPhone. Berikut langkah-langkahnya:
- Pastikan Anda telah menginstal aplikasi Dropbox di kedua perangkat.
- Buka aplikasi Dropbox di perangkat Android dan unggah dokumen yang ingin Anda transfer.
- Setelah dokumen terunggah, buka aplikasi Dropbox di iPhone dan unduh dokumen tersebut.
Transfer File Lainnya Melalui SHAREit
SHAREit adalah aplikasi pihak ketiga yang dapat digunakan untuk mentransfer berbagai jenis file, termasuk dokumen, foto, video, dan musik, dari Android ke iPhone. Berikut langkah-langkahnya:
- Pastikan Anda telah menginstal aplikasi SHAREit di kedua perangkat.
- Buka aplikasi SHAREit di perangkat Android dan pilih file yang ingin Anda transfer.
- Pilih “Kirim” dan pilih iPhone sebagai penerima.
- Buka aplikasi SHAREit di iPhone dan terima transfer.
Ringkasan Akhir
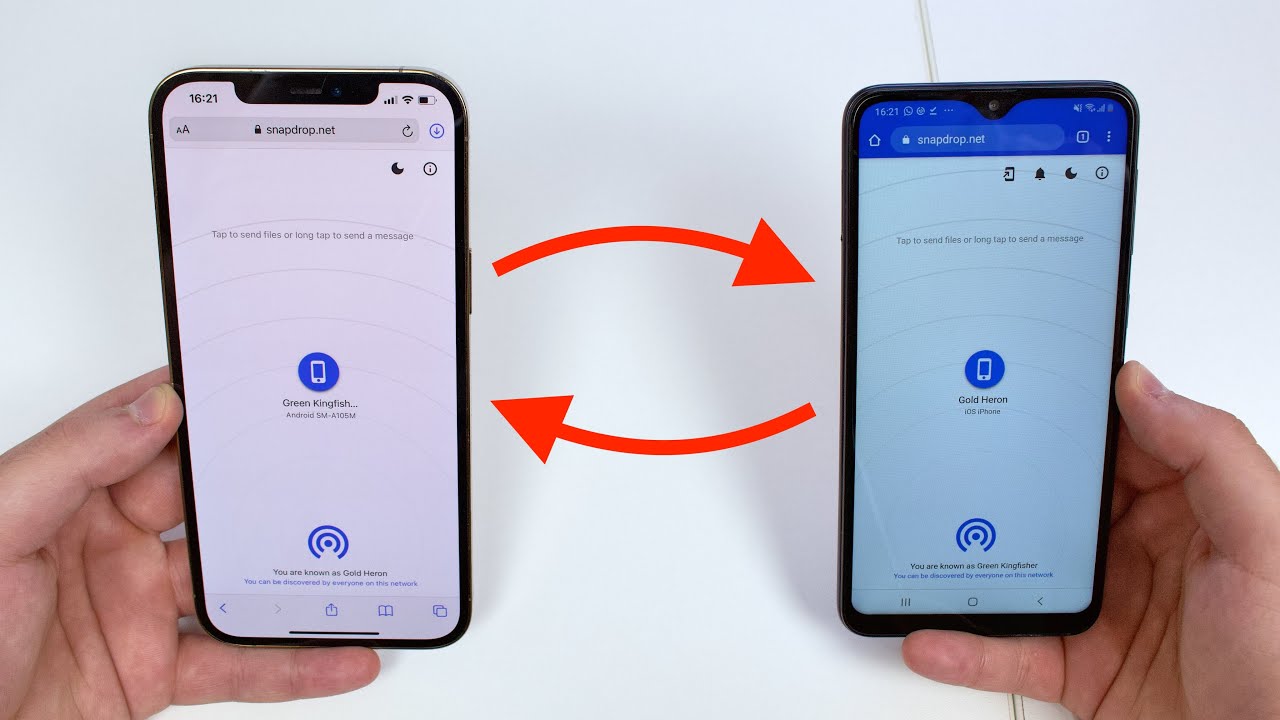
Beralih dari Android ke iPhone tidak lagi menjadi hal yang rumit. Dengan panduan langkah demi langkah ini, Anda dapat dengan mudah mentransfer semua data penting Anda dan menikmati pengalaman baru di ekosistem Apple.
Kumpulan FAQ
Apakah saya harus menghapus semua data di iPhone sebelum transfer?
Tidak, Anda tidak perlu menghapus semua data di iPhone sebelum transfer. Namun, disarankan untuk mencadangkan data iPhone Anda terlebih dahulu sebagai tindakan pencegahan.
Apakah transfer data akan memakan waktu lama?
Waktu transfer data tergantung pada jumlah data yang Anda transfer dan kecepatan koneksi internet Anda. Untuk transfer data dalam jumlah besar, disarankan untuk menggunakan koneksi Wi-Fi yang stabil.
Apakah semua data saya akan ditransfer dengan sempurna?
Meskipun sebagian besar data dapat ditransfer dengan sempurna, beberapa data mungkin tidak kompatibel atau mengalami kesalahan transfer. Pastikan untuk memeriksa semua data setelah transfer selesai.