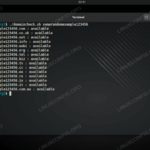Cara pindah data iphone ke laptop – Memindahkan data dari iPhone ke laptop bisa jadi tantangan, terutama bagi pengguna baru. Tak perlu khawatir, prosesnya tak serumit yang dibayangkan. Ada beberapa cara mudah untuk memindahkan data Anda, mulai dari penggunaan kabel USB hingga memanfaatkan layanan cloud seperti iCloud.
Artikel ini akan memandu Anda langkah demi langkah untuk memindahkan data iPhone ke laptop, baik itu foto, video, musik, kontak, pesan, dan lainnya. Anda juga akan menemukan tips dan trik untuk memastikan proses transfer berjalan lancar, serta solusi untuk mengatasi masalah yang mungkin terjadi.
Cara Memindahkan Data dari iPhone ke Laptop
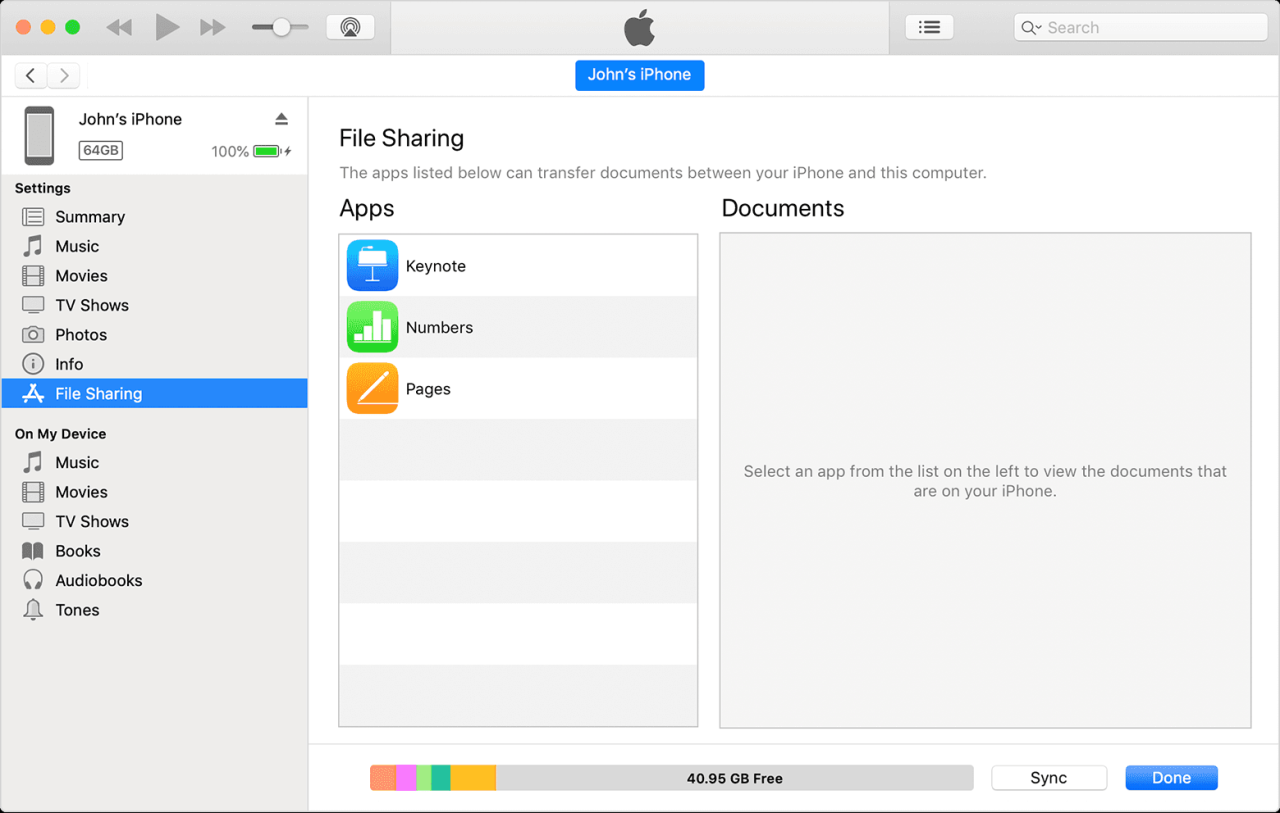
Memindahkan data dari iPhone ke laptop bisa dilakukan dengan berbagai cara, tergantung kebutuhan dan preferensi Anda. Berikut adalah beberapa metode yang umum digunakan:
Memindahkan Data Menggunakan Kabel USB
Metode ini paling mudah dan langsung, memungkinkan Anda untuk memindahkan data secara manual.
- Hubungkan iPhone ke laptop menggunakan kabel USB.
- Buka folder “iPhone” di laptop Anda. Anda akan melihat berbagai folder seperti “Internal Storage”, “DCIM”, dan “Music”.
- Pilih folder yang berisi data yang ingin Anda pindahkan, dan salin data tersebut ke folder di laptop Anda.
Sebagai contoh, jika Anda ingin memindahkan foto dari iPhone ke laptop, Anda dapat membuka folder “DCIM” di folder “iPhone”, memilih foto yang ingin Anda pindahkan, dan kemudian menyalinnya ke folder “Pictures” di laptop Anda.
Memindahkan Data Menggunakan iTunes
iTunes adalah aplikasi dari Apple yang memungkinkan Anda untuk mengelola dan memindahkan data dari iPhone ke laptop. Berikut langkah-langkahnya:
- Unduh dan instal iTunes di laptop Anda.
- Hubungkan iPhone ke laptop menggunakan kabel USB.
- Buka iTunes dan pilih iPhone Anda di sidebar.
- Pilih tab “Summary” dan klik “Back Up Now” untuk membuat cadangan data iPhone Anda.
- Setelah proses cadangan selesai, Anda dapat memulihkan data cadangan ke laptop Anda.
Proses ini akan memindahkan semua data dari iPhone Anda ke laptop, termasuk foto, video, musik, kontak, pesan, dan aplikasi.
Memindahkan Data Menggunakan iCloud
iCloud adalah layanan penyimpanan data berbasis cloud dari Apple yang memungkinkan Anda untuk menyinkronkan data dari iPhone ke laptop.
- Pastikan iPhone Anda terhubung ke internet dan akun iCloud Anda aktif.
- Buka aplikasi “Settings” di iPhone Anda dan pilih “iCloud”.
- Aktifkan “iCloud Drive” untuk menyinkronkan data seperti dokumen dan foto.
- Buka iCloud.com di laptop Anda dan masuk menggunakan akun iCloud Anda.
- Anda akan melihat semua data yang telah Anda sinkronkan dari iPhone Anda.
Metode ini memungkinkan Anda untuk mengakses data iPhone Anda dari perangkat lain, termasuk laptop, tanpa harus memindahkannya secara manual.
Jenis Data yang Dapat Dipindahkan
Memindahkan data dari iPhone ke laptop bisa menjadi proses yang mudah dan efisien. Anda dapat memindahkan berbagai jenis data, termasuk foto, video, musik, kontak, pesan, dan lainnya.
Penting untuk memahami format file yang kompatibel untuk setiap jenis data agar proses transfer berjalan lancar. Berikut tabel yang menunjukkan jenis data yang dapat dipindahkan, format file yang kompatibel, dan cara memindahkannya:
Jenis Data dan Format File
| Jenis Data | Format File | Cara Memindahkan |
|---|---|---|
| Foto | JPEG, PNG, HEIC, TIFF | – Sinkronisasi melalui iCloud – Gunakan aplikasi pengelola file seperti iTunes atau Finder – Gunakan kabel USB untuk mentransfer file |
| Video | MP4, MOV, AVI | – Sinkronisasi melalui iCloud – Gunakan aplikasi pengelola file seperti iTunes atau Finder – Gunakan kabel USB untuk mentransfer file |
| Musik | MP3, AAC, FLAC, WAV | – Sinkronisasi melalui iTunes atau Apple Music – Gunakan aplikasi pengelola file seperti Finder – Gunakan kabel USB untuk mentransfer file |
| Kontak | vCard (VCF) | – Sinkronisasi melalui iCloud – Ekspor kontak dari iPhone ke file VCF – Impor file VCF ke aplikasi kontak di laptop |
| Pesan | TXT, HTML | – Sinkronisasi melalui iCloud – Gunakan aplikasi pihak ketiga seperti iMazing untuk mengekspor pesan |
| Catatan | TXT, HTML, PDF | – Sinkronisasi melalui iCloud – Gunakan aplikasi pihak ketiga seperti iMazing untuk mengekspor catatan |
| Dokumen | PDF, DOCX, XLSX, PPTX | – Sinkronisasi melalui iCloud – Gunakan aplikasi pengelola file seperti Finder – Gunakan kabel USB untuk mentransfer file |
Memindahkan Foto, Video, dan Musik
Memindahkan foto, video, dan musik adalah salah satu proses yang paling umum dilakukan saat memindahkan data dari iPhone ke laptop.
Berikut beberapa cara memindahkan foto, video, dan musik:
- Sinkronisasi melalui iCloud: iCloud memungkinkan Anda untuk menyimpan dan menyinkronkan data Anda di semua perangkat Anda, termasuk iPhone dan laptop.
- Gunakan aplikasi pengelola file: Aplikasi pengelola file seperti iTunes atau Finder dapat digunakan untuk mentransfer data dari iPhone ke laptop.
- Gunakan kabel USB: Anda juga dapat menggunakan kabel USB untuk mentransfer data dari iPhone ke laptop.
Pertimbangan dan Tips: Cara Pindah Data Iphone Ke Laptop
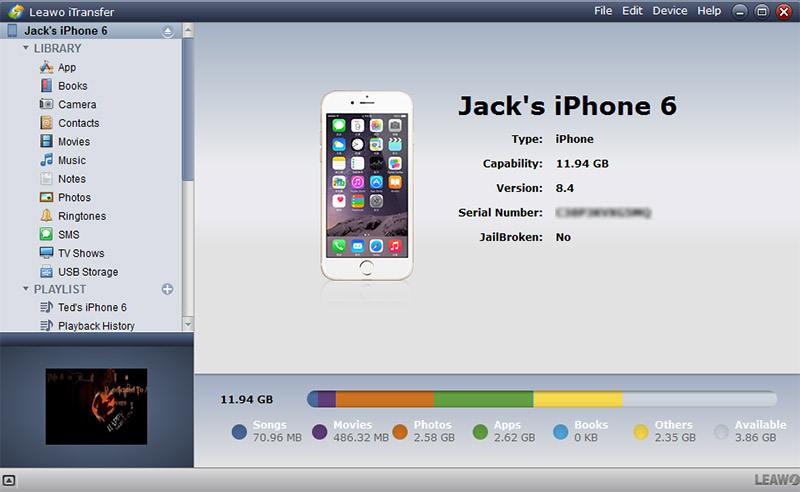
Memindahkan data iPhone ke laptop mungkin tampak rumit, tetapi dengan persiapan dan langkah yang tepat, proses ini bisa berjalan lancar. Ada beberapa hal yang perlu Anda perhatikan sebelum memulai transfer data, seperti memastikan koneksi internet yang stabil, ruang penyimpanan yang cukup di laptop, dan keamanan data Anda. Berikut beberapa tips yang dapat membantu Anda dalam proses transfer data iPhone ke laptop.
Memastikan Proses Transfer Data Berjalan Lancar
Untuk memastikan proses transfer data berjalan lancar, beberapa hal perlu Anda perhatikan:
- Pastikan iPhone Anda terhubung ke Wi-Fi atau jaringan data seluler yang stabil. Transfer data akan lebih cepat dan lancar dengan koneksi internet yang baik.
- Pastikan laptop Anda memiliki ruang penyimpanan yang cukup untuk menampung data dari iPhone Anda. Periksa kapasitas penyimpanan laptop Anda dan pastikan ada ruang yang cukup sebelum memulai transfer.
- Pastikan iPhone Anda telah dicadangkan sebelum memindahkan data ke laptop. Ini akan membantu Anda memulihkan data jika terjadi kesalahan selama proses transfer.
- Jika Anda menggunakan iTunes, pastikan versi iTunes yang Anda gunakan kompatibel dengan versi iOS yang terpasang di iPhone Anda. Anda dapat memeriksa versi iTunes dan iOS di pengaturan perangkat Anda.
Mengatasi Masalah yang Mungkin Terjadi Selama Proses Transfer Data
Meskipun proses transfer data biasanya berjalan lancar, ada beberapa masalah yang mungkin terjadi. Berikut beberapa cara untuk mengatasi masalah yang mungkin terjadi:
- Jika transfer data terhenti atau gagal, periksa koneksi internet Anda dan pastikan iPhone Anda terhubung ke Wi-Fi atau jaringan data seluler yang stabil.
- Jika transfer data terhenti karena ruang penyimpanan tidak mencukupi, kosongkan beberapa ruang di laptop Anda atau gunakan drive eksternal untuk menyimpan data.
- Jika Anda mengalami masalah dengan iTunes, pastikan versi iTunes yang Anda gunakan kompatibel dengan versi iOS yang terpasang di iPhone Anda. Anda dapat memperbarui iTunes atau iOS ke versi terbaru untuk mengatasi masalah kompatibilitas.
- Jika Anda mengalami masalah lain, Anda dapat mencari bantuan di forum online atau menghubungi Apple Support untuk mendapatkan bantuan lebih lanjut.
Mencadangkan Data iPhone Sebelum Memindahkannya ke Laptop
Mencadangkan data iPhone sebelum memindahkannya ke laptop adalah langkah penting untuk melindungi data Anda. Berikut beberapa cara untuk mencadangkan data iPhone Anda:
- Melalui iCloud: iCloud adalah layanan penyimpanan cloud Apple yang memungkinkan Anda mencadangkan data iPhone Anda secara online. Untuk mencadangkan data iPhone Anda melalui iCloud, buka Pengaturan di iPhone Anda, lalu pilih [nama Anda] > iCloud > Cadangan iCloud. Aktifkan opsi “Cadangkan iPhone” dan pilih “Cadangkan Sekarang” untuk memulai proses pencadangan.
- Melalui iTunes: iTunes adalah program desktop Apple yang memungkinkan Anda mencadangkan data iPhone Anda ke komputer Anda. Untuk mencadangkan data iPhone Anda melalui iTunes, hubungkan iPhone Anda ke komputer Anda dan buka iTunes. Pilih iPhone Anda dari daftar perangkat di iTunes dan klik “Cadangkan Sekarang” untuk memulai proses pencadangan.
Pindah Data dengan Aplikasi Pihak Ketiga
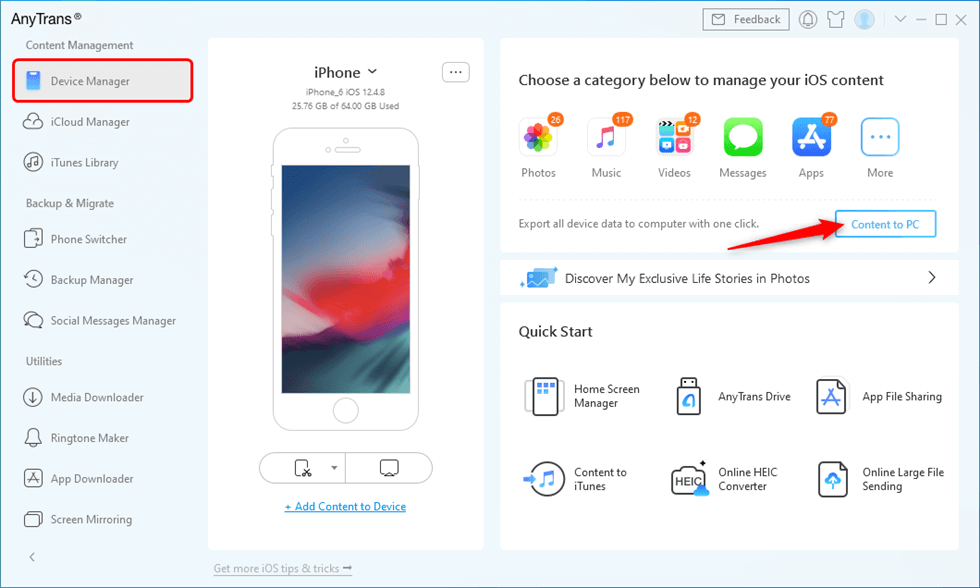
Selain metode bawaan iOS, Anda juga bisa memanfaatkan aplikasi pihak ketiga untuk memindahkan data dari iPhone ke laptop. Aplikasi-aplikasi ini umumnya menawarkan fitur yang lebih lengkap dan fleksibel, memungkinkan Anda untuk memilih data yang ingin dipindahkan dan bahkan mengelola data di perangkat Anda dari laptop.
Aplikasi Pihak Ketiga yang Populer
Beberapa aplikasi pihak ketiga yang populer untuk memindahkan data dari iPhone ke laptop antara lain:
- AirDroid: Aplikasi ini memungkinkan Anda untuk mengakses dan mengelola file di iPhone Anda dari laptop, termasuk memindahkan foto, video, musik, dan dokumen. AirDroid juga memungkinkan Anda untuk mengirim pesan, membuat panggilan, dan bahkan mengontrol iPhone Anda dari laptop.
- dr.fone: dr.fone adalah aplikasi yang dirancang untuk memindahkan data antar perangkat, termasuk dari iPhone ke laptop. Aplikasi ini menawarkan berbagai fitur, termasuk pemindahan kontak, pesan, foto, video, musik, dan aplikasi. dr.fone juga dapat digunakan untuk membuat cadangan data iPhone Anda.
- MobileTrans: MobileTrans adalah aplikasi yang serupa dengan dr.fone, yang memungkinkan Anda untuk memindahkan data antar perangkat, termasuk dari iPhone ke laptop. Aplikasi ini menawarkan fitur yang mirip dengan dr.fone, termasuk pemindahan kontak, pesan, foto, video, musik, dan aplikasi. MobileTrans juga dapat digunakan untuk membuat cadangan data iPhone Anda.
Perbandingan Fitur Aplikasi, Cara pindah data iphone ke laptop
Berikut adalah perbandingan singkat fitur dari beberapa aplikasi pihak ketiga yang populer:
| Fitur | AirDroid | dr.fone | MobileTrans |
|---|---|---|---|
| Pemindahan data | Ya | Ya | Ya |
| Manajemen file | Ya | Tidak | Tidak |
| Kontrol jarak jauh | Ya | Tidak | Tidak |
| Cadangan data | Ya | Ya | Ya |
| Pemulihan data | Tidak | Ya | Ya |
Tips Memilih Aplikasi Pihak Ketiga
Berikut adalah beberapa tips untuk memilih aplikasi pihak ketiga yang tepat untuk memindahkan data dari iPhone ke laptop:
- Pertimbangkan kebutuhan Anda: Apakah Anda hanya ingin memindahkan foto atau ingin memindahkan semua data, termasuk kontak, pesan, dan aplikasi? Pastikan aplikasi yang Anda pilih mendukung jenis data yang ingin Anda pindahkan.
- Baca ulasan pengguna: Sebelum Anda memilih aplikasi, luangkan waktu untuk membaca ulasan pengguna di situs web seperti App Store atau Google Play Store. Ini akan memberi Anda gambaran tentang pengalaman pengguna lain dengan aplikasi tersebut.
- Pilih aplikasi yang aman: Pastikan aplikasi yang Anda pilih memiliki reputasi baik dan aman untuk digunakan. Hindari aplikasi yang meminta akses ke informasi pribadi yang tidak perlu.
- Pilih aplikasi yang mudah digunakan: Aplikasi yang mudah digunakan akan membuat proses pemindahan data lebih lancar dan mudah. Pastikan aplikasi yang Anda pilih memiliki antarmuka yang ramah pengguna dan mudah dipahami.
Kesimpulan
Memindahkan data iPhone ke laptop kini bukan lagi mimpi buruk. Dengan memahami berbagai metode yang tersedia, Anda dapat memilih cara yang paling sesuai dengan kebutuhan Anda. Manfaatkan panduan ini untuk memastikan proses transfer berjalan lancar dan data Anda aman tersimpan di laptop.
FAQ Terperinci
Apakah saya perlu menginstal iTunes di laptop saya?
Tidak selalu. Anda dapat menggunakan iCloud untuk memindahkan data tanpa iTunes, tetapi iTunes tetap menjadi pilihan yang baik untuk sinkronisasi dan manajemen data.
Apakah semua data di iPhone saya bisa dipindahkan ke laptop?
Tidak semua data dapat dipindahkan. Data tertentu, seperti aplikasi dan pengaturan, biasanya tidak dapat dipindahkan secara langsung.
Apakah ada batasan jumlah data yang dapat dipindahkan?
Ya, batasan tergantung pada metode yang Anda gunakan. Kabel USB biasanya memiliki batasan berdasarkan kapasitas penyimpanan laptop, sementara iCloud memiliki batasan penyimpanan gratis yang dapat ditingkatkan dengan berlangganan.