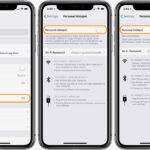Cara memunculkan bulatan di iphone – Membuat bulatan di iPhone kini semakin mudah dengan berbagai aplikasi pengolah gambar, desain grafis, dan presentasi yang tersedia. Anda dapat menciptakan bulatan dengan berbagai ukuran, warna, dan efek sesuai kebutuhan. Artikel ini akan memandu Anda melalui langkah-langkah sederhana untuk memunculkan bulatan di iPhone, mulai dari penggunaan aplikasi bawaan hingga teknik-teknik canggih.
Dari membuat logo yang menawan hingga menyusun diagram yang informatif, bulatan memegang peran penting dalam berbagai desain visual. Dengan memahami cara memunculkan bulatan di iPhone, Anda dapat membuka potensi kreatif yang tak terbatas dan menghasilkan karya yang memukau.
Membuat Bulatan di Aplikasi: Cara Memunculkan Bulatan Di Iphone
Membuat bulatan di iPhone bisa dilakukan dengan mudah melalui berbagai aplikasi yang tersedia. Aplikasi pengolah gambar bawaan, aplikasi desain grafis, dan aplikasi pengolah teks, semuanya menawarkan fitur untuk membuat bulatan dengan berbagai ukuran dan warna.
Membuat Bulatan di Aplikasi Pengolah Gambar Bawaan
Aplikasi pengolah gambar bawaan di iPhone, yang dikenal sebagai Photos, memungkinkan pengguna untuk membuat bulatan dengan mudah. Berikut langkah-langkahnya:
- Buka aplikasi Photos dan pilih gambar yang ingin Anda edit.
- Ketuk tombol Edit di pojok kanan atas layar.
- Pilih ikon bentuk di bagian bawah layar, biasanya berupa persegi panjang dengan titik di setiap sudut.
- Pilih bentuk bulat dari pilihan yang tersedia.
- Seret dan lepas bentuk bulat di atas gambar untuk menyesuaikan posisinya.
- Gunakan jari Anda untuk memperbesar atau memperkecil bentuk bulat sesuai keinginan.
- Ketuk tombol Done di pojok kanan atas layar untuk menyimpan perubahan.
Membuat Bulatan di Aplikasi Desain Grafis
Aplikasi desain grafis seperti Canva menyediakan berbagai alat untuk membuat desain grafis yang menarik, termasuk membuat bulatan. Berikut contoh langkah-langkah membuat bulatan di Canva:
- Buka aplikasi Canva dan buat desain baru.
- Pilih tab Elemen di bagian bawah layar.
- Ketik “bulatan” di bilah pencarian dan pilih bentuk bulat yang Anda inginkan.
- Seret dan lepas bentuk bulat ke area desain Anda.
- Gunakan alat pengeditan untuk mengubah ukuran, warna, dan gaya bentuk bulat sesuai kebutuhan.
- Anda juga dapat menambahkan efek, bayangan, atau teks ke bentuk bulat untuk membuatnya lebih menarik.
Membuat Bulatan di Aplikasi Pengolah Teks
Aplikasi pengolah teks seperti Pages juga memungkinkan Anda untuk membuat bulatan dengan berbagai ukuran dan warna. Berikut contoh langkah-langkah membuat bulatan di Pages:
- Buka aplikasi Pages dan buat dokumen baru.
- Pilih tab Sisipkan di bagian bawah layar.
- Pilih ikon Bentuk dan pilih bentuk bulat dari pilihan yang tersedia.
- Seret dan lepas bentuk bulat ke dokumen Anda.
- Gunakan alat pengeditan untuk mengubah ukuran, warna, dan gaya bentuk bulat sesuai kebutuhan.
- Anda juga dapat menambahkan efek, bayangan, atau teks ke bentuk bulat untuk membuatnya lebih menarik.
Perbandingan Cara Membuat Bulatan di Berbagai Aplikasi iPhone, Cara memunculkan bulatan di iphone
Berikut tabel yang membandingkan cara membuat bulatan di berbagai aplikasi iPhone:
| Aplikasi | Cara Membuat Bulatan | Fitur Tambahan |
|---|---|---|
| Photos | Pilih ikon bentuk, pilih bentuk bulat, seret dan lepas, sesuaikan ukuran | Fitur pengeditan gambar dasar |
| Canva | Pilih tab Elemen, cari “bulatan”, seret dan lepas, sesuaikan ukuran, warna, dan gaya | Fitur desain grafis yang lengkap, termasuk efek, bayangan, dan teks |
| Pages | Pilih tab Sisipkan, pilih ikon Bentuk, pilih bentuk bulat, seret dan lepas, sesuaikan ukuran, warna, dan gaya | Fitur pengolah teks yang lengkap, termasuk format teks, tabel, dan gambar |
Menggunakan Fitur Bulatan di Aplikasi

Membuat bulatan di iPhone bisa dilakukan dengan mudah menggunakan aplikasi bawaan atau aplikasi pihak ketiga. Berikut adalah beberapa cara untuk membuat bulatan di aplikasi:
Menggunakan Fitur Bulatan di Aplikasi Pengolah Gambar Bawaan
Aplikasi Photos di iPhone memiliki fitur dasar untuk membuat bulatan. Berikut langkah-langkahnya:
- Buka aplikasi Photos dan pilih gambar yang ingin Anda edit.
- Ketuk tombol Edit di pojok kanan atas layar.
- Ketuk ikon “Shape” di bagian bawah layar.
- Pilih bentuk “Circle” atau “Oval”.
- Geser jari Anda di layar untuk mengatur ukuran dan posisi bulatan.
- Anda dapat mengubah warna bulatan dengan memilih warna di bagian bawah layar.
- Setelah selesai, ketuk tombol “Done” untuk menyimpan perubahan.
Membuat Logo dengan Aplikasi Desain Grafis
Aplikasi desain grafis seperti Adobe Illustrator atau Affinity Designer memiliki fitur yang lebih lengkap untuk membuat bulatan, termasuk pengaturan bentuk, warna, dan efek. Berikut langkah-langkah membuat logo dengan fitur bulatan di aplikasi desain grafis:
- Buka aplikasi desain grafis yang Anda gunakan.
- Buat dokumen baru dengan ukuran yang sesuai untuk logo Anda.
- Pilih alat “Ellipse Tool” atau “Oval Tool” di toolbar.
- Klik dan tahan di area kerja untuk membuat bulatan.
- Anda dapat menyesuaikan ukuran dan posisi bulatan dengan menyeret sudut atau sisi bulatan.
- Anda dapat menambahkan warna, efek, dan detail lainnya ke bulatan untuk membuat logo yang menarik.
Contohnya, Anda dapat menggunakan fitur bulatan untuk membuat ilustrasi sederhana seperti matahari, bola, atau buah.
Membuat Diagram dengan Aplikasi Presentasi
Aplikasi presentasi seperti Keynote atau PowerPoint memiliki fitur untuk membuat diagram yang dapat membantu Anda dalam membuat presentasi yang menarik dan informatif. Berikut adalah beberapa contoh penggunaan fitur bulatan dalam aplikasi presentasi:
- Buat diagram alur kerja dengan menggunakan bulatan untuk mewakili setiap langkah dalam proses.
- Buat diagram Venn untuk menunjukkan hubungan antara beberapa kelompok data.
- Buat diagram pie chart untuk menunjukkan proporsi bagian-bagian dari keseluruhan data.
Membuat Bulatan dengan Teknik Lain
Selain menggunakan fitur bawaan iPhone, Anda juga dapat membuat bulatan dengan memanfaatkan aplikasi pengolah gambar seperti Adobe Photoshop Express, Canva, atau PicsArt. Aplikasi-aplikasi ini menawarkan berbagai alat dan fitur yang dapat membantu Anda menciptakan bulatan dengan lebih presisi dan kreativitas.
Membuat Bulatan dengan Alat “Shape”
Kebanyakan aplikasi pengolah gambar menyediakan alat “Shape” yang memungkinkan Anda untuk membuat bentuk geometris, termasuk bulatan. Untuk membuat bulatan dengan alat “Shape”, Anda biasanya perlu memilih alat “Shape” terlebih dahulu, kemudian menggambar bentuk lingkaran dengan mengklik dan menyeret kursor pada layar. Setelah selesai, Anda dapat menyesuaikan ukuran, warna, dan ketebalan garis tepi bulatan sesuai kebutuhan.
Membuat Bulatan dengan Teknik “Drawing”
Jika Anda ingin membuat bulatan dengan lebih bebas dan kreatif, Anda dapat menggunakan teknik “Drawing” di aplikasi pengolah gambar. Teknik ini memungkinkan Anda untuk menggambar bentuk bulatan secara manual dengan menggunakan jari atau stylus. Beberapa aplikasi menyediakan berbagai jenis kuas dan alat penggambar yang dapat Anda gunakan untuk membuat efek bulatan yang unik.
- Anda dapat memilih kuas yang bulat dan tebal untuk membuat bulatan yang tegas.
- Anda juga dapat menggunakan kuas tipis dan transparan untuk membuat efek bulatan yang lebih lembut.
- Anda dapat menggabungkan beberapa teknik drawing untuk membuat bulatan dengan detail yang lebih kompleks.
Membuat Bulatan dengan Teknik “Selection” dan “Crop”
Jika Anda ingin membuat bulatan dari gambar yang sudah ada, Anda dapat menggunakan teknik “Selection” dan “Crop” di aplikasi pengolah gambar. Teknik “Selection” memungkinkan Anda untuk memilih area tertentu pada gambar, sementara teknik “Crop” memungkinkan Anda untuk memotong gambar menjadi ukuran yang Anda inginkan. Dengan menggabungkan kedua teknik ini, Anda dapat membuat bulatan dari gambar yang sudah ada.
- Anda dapat menggunakan alat “Selection” untuk memilih area gambar yang ingin Anda buat menjadi bulatan.
- Setelah memilih area, Anda dapat menggunakan alat “Crop” untuk memotong gambar menjadi bentuk bulatan.
- Beberapa aplikasi pengolah gambar menyediakan alat “Crop” yang memungkinkan Anda untuk memilih bentuk geometris, termasuk bulatan.
Tabel Perbandingan Teknik Membuat Bulatan
| Teknik | Keterangan | Kelebihan | Kekurangan |
|---|---|---|---|
| Alat “Shape” | Membuat bulatan dengan bentuk geometris yang presisi. | Mudah digunakan, presisi tinggi. | Kurang fleksibel untuk membuat bentuk bulatan yang unik. |
| Teknik “Drawing” | Membuat bulatan secara manual dengan menggunakan jari atau stylus. | Fleksibel untuk membuat bentuk bulatan yang unik. | Membutuhkan keterampilan menggambar yang baik. |
| Teknik “Selection” dan “Crop” | Membuat bulatan dari gambar yang sudah ada. | Mudah digunakan, dapat membuat bulatan dari gambar yang sudah ada. | Kurang fleksibel untuk membuat bentuk bulatan yang unik. |
Menyesuaikan Bulatan
Setelah berhasil memunculkan bulatan di iPhone, langkah selanjutnya adalah menyesuaikan tampilannya agar sesuai dengan keinginan Anda. Aplikasi pengolah gambar yang tersedia di iPhone menawarkan berbagai fitur untuk mengubah ukuran, warna, dan efek pada bulatan. Berikut beberapa cara untuk menyesuaikan bulatan:
Mengubah Ukuran Bulatan
Mengubah ukuran bulatan adalah langkah dasar dalam menyesuaikan tampilannya. Anda dapat memperbesar atau memperkecil bulatan sesuai kebutuhan. Untuk mengubah ukuran bulatan, Anda dapat menggunakan fitur “Transform” atau “Resize” di aplikasi pengolah gambar. Biasanya, Anda dapat menyeret titik-titik kontrol yang berada di sekitar bulatan untuk mengubah ukurannya. Anda juga dapat memasukkan nilai numerik untuk menentukan ukuran yang lebih spesifik.
Mengubah Warna Bulatan
Anda dapat mengubah warna bulatan sesuai dengan keinginan Anda. Aplikasi pengolah gambar biasanya menyediakan palet warna yang lengkap atau memungkinkan Anda untuk memasukkan kode warna tertentu. Untuk mengubah warna bulatan, Anda dapat menggunakan fitur “Fill” atau “Color” di aplikasi pengolah gambar. Pilih warna yang Anda inginkan dari palet warna atau masukkan kode warna yang sesuai.
Menambahkan Efek pada Bulatan
Menambahkan efek pada bulatan dapat membuat tampilannya lebih menarik. Anda dapat menambahkan efek seperti bayangan, cahaya, blur, atau tekstur. Aplikasi pengolah gambar biasanya menyediakan berbagai efek yang dapat Anda pilih dan sesuaikan. Untuk menambahkan efek pada bulatan, Anda dapat menggunakan fitur “Effects” atau “Layer Styles” di aplikasi pengolah gambar. Pilih efek yang Anda inginkan dan sesuaikan pengaturan efek tersebut agar sesuai dengan kebutuhan Anda.
“Contoh penyesuaian bulatan: Anda dapat mengubah ukuran bulatan menjadi lebih kecil, kemudian mengubah warnanya menjadi biru tua. Setelah itu, Anda dapat menambahkan efek bayangan agar bulatan terlihat lebih nyata. Anda juga dapat menambahkan efek blur untuk membuat bulatan terlihat lebih lembut.”
Membuat Bulatan untuk Tujuan Tertentu
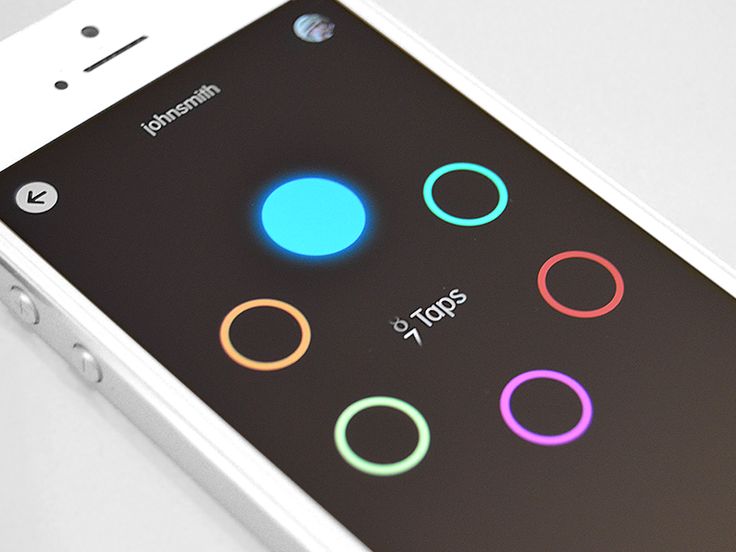
Bulatan, selain bentuk dasar dalam geometri, juga merupakan elemen visual yang serbaguna dalam desain. Bulatan dapat digunakan untuk berbagai tujuan, mulai dari logo hingga diagram dan ilustrasi. Berikut ini beberapa contoh cara membuat bulatan untuk tujuan tertentu:
Membuat Bulatan untuk Logo
Membuat bulatan untuk logo dapat dilakukan dengan mudah menggunakan aplikasi desain grafis seperti Adobe Illustrator atau Canva. Anda dapat menggunakan alat “Ellipse Tool” untuk membuat bulatan sempurna. Anda dapat mengubah ukuran, warna, dan menambahkan efek lainnya untuk membuat logo yang unik.
- Mulailah dengan membuka aplikasi desain grafis pilihan Anda.
- Pilih alat “Ellipse Tool” dari toolbar.
- Klik dan tahan mouse di kanvas, kemudian tarik untuk membuat bulatan.
- Anda dapat mengubah ukuran bulatan dengan menyeret titik kontrol di sekitar tepi bulatan.
- Anda dapat mengubah warna bulatan dengan memilih warna yang diinginkan dari palet warna.
- Anda dapat menambahkan efek lainnya, seperti bayangan atau gradien, untuk membuat logo yang lebih menarik.
Membuat Bulatan untuk Diagram
Bulatan juga sering digunakan dalam diagram untuk mewakili data atau hubungan antar data. Anda dapat membuat diagram dengan bulatan menggunakan aplikasi presentasi seperti Microsoft PowerPoint atau Google Slides. Anda dapat menggunakan alat “Shapes” untuk membuat bulatan dan menambahkan teks atau gambar di dalamnya.
- Mulailah dengan membuka aplikasi presentasi pilihan Anda.
- Pilih alat “Shapes” dari toolbar.
- Pilih bentuk “Ellipse” untuk membuat bulatan.
- Klik dan tahan mouse di kanvas, kemudian tarik untuk membuat bulatan.
- Anda dapat mengubah ukuran bulatan dengan menyeret titik kontrol di sekitar tepi bulatan.
- Anda dapat menambahkan teks atau gambar di dalam bulatan dengan mengklik kanan pada bulatan dan memilih “Add Text” atau “Add Picture”.
- Anda dapat mengubah warna bulatan dan teks dengan memilih warna yang diinginkan dari palet warna.
Membuat Bulatan untuk Ilustrasi
Bulatan dapat digunakan dalam ilustrasi untuk menciptakan berbagai efek visual. Anda dapat membuat ilustrasi dengan bulatan menggunakan aplikasi pengolah gambar seperti Adobe Photoshop atau GIMP. Anda dapat menggunakan alat “Ellipse Tool” untuk membuat bulatan dan kemudian menambahkan efek lainnya, seperti tekstur atau bayangan, untuk membuat ilustrasi yang lebih menarik.
- Mulailah dengan membuka aplikasi pengolah gambar pilihan Anda.
- Pilih alat “Ellipse Tool” dari toolbar.
- Klik dan tahan mouse di kanvas, kemudian tarik untuk membuat bulatan.
- Anda dapat mengubah ukuran bulatan dengan menyeret titik kontrol di sekitar tepi bulatan.
- Anda dapat mengubah warna bulatan dengan memilih warna yang diinginkan dari palet warna.
- Anda dapat menambahkan efek lainnya, seperti tekstur atau bayangan, untuk membuat ilustrasi yang lebih menarik.
Contoh Penggunaan Bulatan
| Tujuan | Contoh |
|---|---|
| Logo | Logo Apple, Nike, Target |
| Diagram | Diagram Venn, diagram alur |
| Ilustrasi | Matahari, bulan, bola |
Ringkasan Akhir
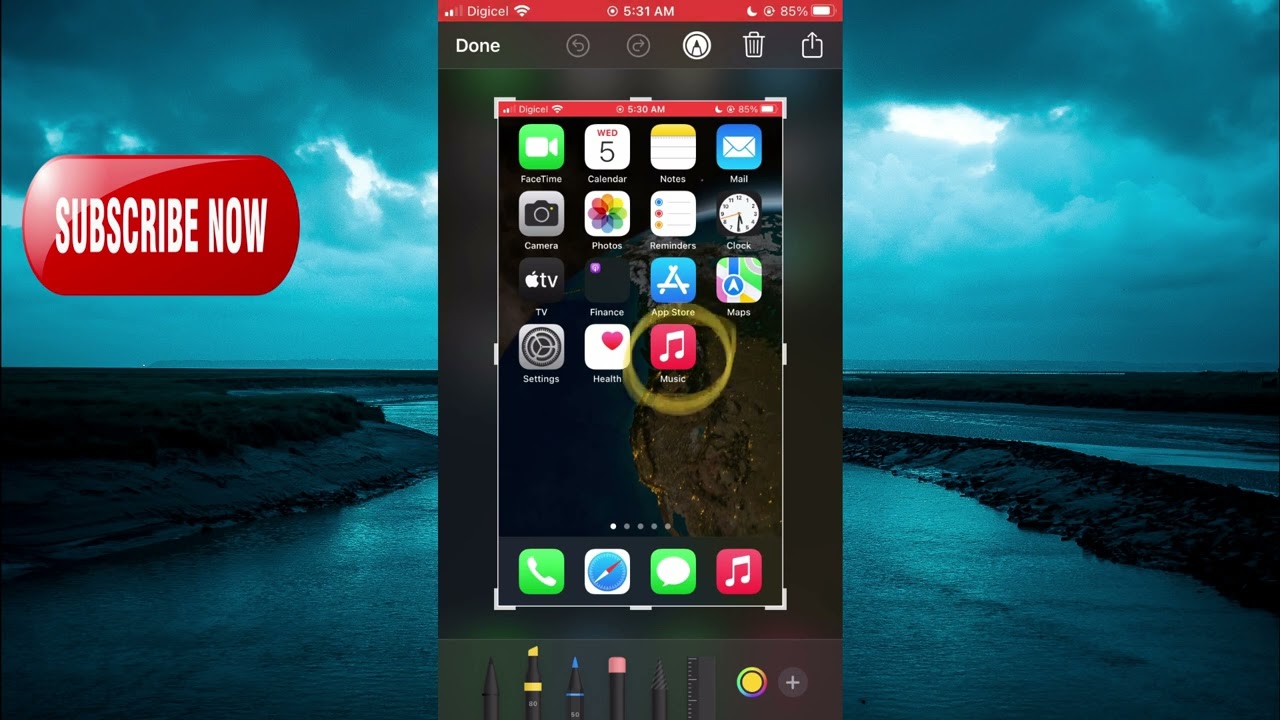
Dengan memahami berbagai teknik dan fitur yang ditawarkan oleh aplikasi di iPhone, Anda dapat menciptakan bulatan yang menarik dan sesuai dengan kebutuhan. Dari logo yang sederhana hingga ilustrasi yang kompleks, bulatan menjadi elemen penting dalam dunia desain. Mulailah bereksperimen dan temukan cara terbaik untuk memunculkan bulatan yang sesuai dengan imajinasi Anda!
Sudut Pertanyaan Umum (FAQ)
Apakah saya memerlukan aplikasi khusus untuk membuat bulatan di iPhone?
Tidak, iPhone memiliki aplikasi pengolah gambar bawaan yang dapat digunakan untuk membuat bulatan. Namun, aplikasi desain grafis seperti Canva atau Adobe Photoshop Express menawarkan fitur yang lebih canggih.
Bagaimana cara menyimpan bulatan yang telah saya buat?
Setelah Anda selesai membuat bulatan, Anda dapat menyimpannya dalam format gambar seperti JPG, PNG, atau GIF. Anda juga dapat membagikannya melalui aplikasi pesan atau media sosial.