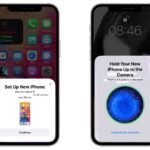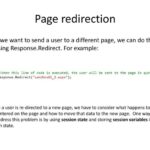Cara mengatur keyboard iphone – Ketik dengan mudah dan cepat di iPhone Anda? Bukan hanya soal kecepatan, tetapi juga kenyamanan dan efisiensi. Mengatur keyboard iPhone bisa menjadi kunci untuk membuka potensi penuh perangkat Anda, dari menyesuaikan tata letak hingga mengaktifkan fitur-fitur pintar yang membantu Anda mengetik lebih cepat dan akurat.
Menguasai pengaturan keyboard iPhone berarti menguasai cara mengoptimalkan pengalaman mengetik Anda. Dari mengubah tata letak keyboard hingga memanfaatkan fitur-fitur canggih, artikel ini akan memandu Anda untuk menemukan pengaturan keyboard yang paling sesuai dengan kebutuhan dan gaya Anda.
Keyboard iPhone

Keyboard iPhone adalah elemen penting dalam berinteraksi dengan perangkat iOS. Keyboard ini memungkinkan pengguna untuk mengetik teks, memasukkan data, dan mengakses berbagai fungsi di iPhone. Dengan berbagai fitur dan pengaturan yang tersedia, keyboard iPhone dapat disesuaikan untuk memenuhi kebutuhan dan preferensi setiap pengguna.
Fungsi Dasar Keyboard iPhone
Keyboard iPhone dirancang untuk memudahkan pengoperasian perangkat. Berikut adalah beberapa fungsi dasar keyboard iPhone:
- Mengetik Teks: Keyboard memungkinkan pengguna untuk mengetik teks dengan mudah, baik untuk mengirim pesan, menulis email, atau mengisi formulir.
- Memasukkan Data: Keyboard iPhone dapat digunakan untuk memasukkan data numerik, seperti nomor telepon, kode pos, atau tanggal.
- Mengakses Fungsi: Keyboard iPhone menyediakan tombol khusus untuk mengakses fungsi tertentu, seperti tombol “Space” untuk spasi, tombol “Return” untuk enter, dan tombol “Backspace” untuk menghapus karakter.
- Memilih Karakter Khusus: Keyboard iPhone memiliki tombol khusus untuk mengakses karakter khusus, seperti simbol, angka, dan huruf kapital.
- Menggunakan Prediksi Kata: Fitur prediksi kata membantu pengguna mengetik dengan lebih cepat dan efisien dengan menyarankan kata-kata yang mungkin ingin mereka ketik.
Jenis Keyboard iPhone
iPhone menawarkan beberapa jenis keyboard yang dapat dipilih pengguna sesuai dengan kebutuhan mereka.
- Keyboard Standar: Keyboard standar adalah keyboard default yang digunakan di iPhone. Keyboard ini memiliki tata letak tombol yang familiar bagi sebagian besar pengguna.
- Keyboard QWERTY: Keyboard QWERTY adalah keyboard yang paling umum digunakan di dunia. Keyboard ini memiliki tata letak tombol yang khas, dengan huruf “QWERTY” berada di bagian atas keyboard.
- Keyboard Dvorak: Keyboard Dvorak adalah keyboard alternatif yang dirancang untuk meningkatkan kecepatan dan efisiensi pengetikan. Keyboard ini memiliki tata letak tombol yang berbeda dari keyboard QWERTY.
- Keyboard Numerik: Keyboard numerik hanya menampilkan tombol angka, yang berguna untuk memasukkan data numerik dengan cepat.
- Keyboard Emoji: Keyboard emoji memungkinkan pengguna untuk memasukkan emoji ke dalam teks mereka. Keyboard ini memiliki berbagai macam emoji yang dapat dipilih.
Contoh Penggunaan Keyboard iPhone
Keyboard iPhone dapat digunakan dalam berbagai situasi, berikut beberapa contohnya:
- Menulis Pesan: Keyboard iPhone digunakan untuk mengetik pesan teks, baik melalui aplikasi pesan bawaan atau aplikasi pihak ketiga.
- Menulis Email: Keyboard iPhone digunakan untuk mengetik email, baik melalui aplikasi email bawaan atau aplikasi pihak ketiga.
- Mengisi Formulir: Keyboard iPhone digunakan untuk mengisi formulir online, seperti formulir pendaftaran, formulir pesanan, atau formulir survei.
- Mencari Informasi: Keyboard iPhone digunakan untuk memasukkan kata kunci atau frasa pencarian di aplikasi browser web atau aplikasi pencarian.
- Bermain Game: Keyboard iPhone dapat digunakan untuk mengontrol game tertentu, seperti game yang mengharuskan pengguna untuk memasukkan kata atau angka.
Mengatur Tata Letak Keyboard
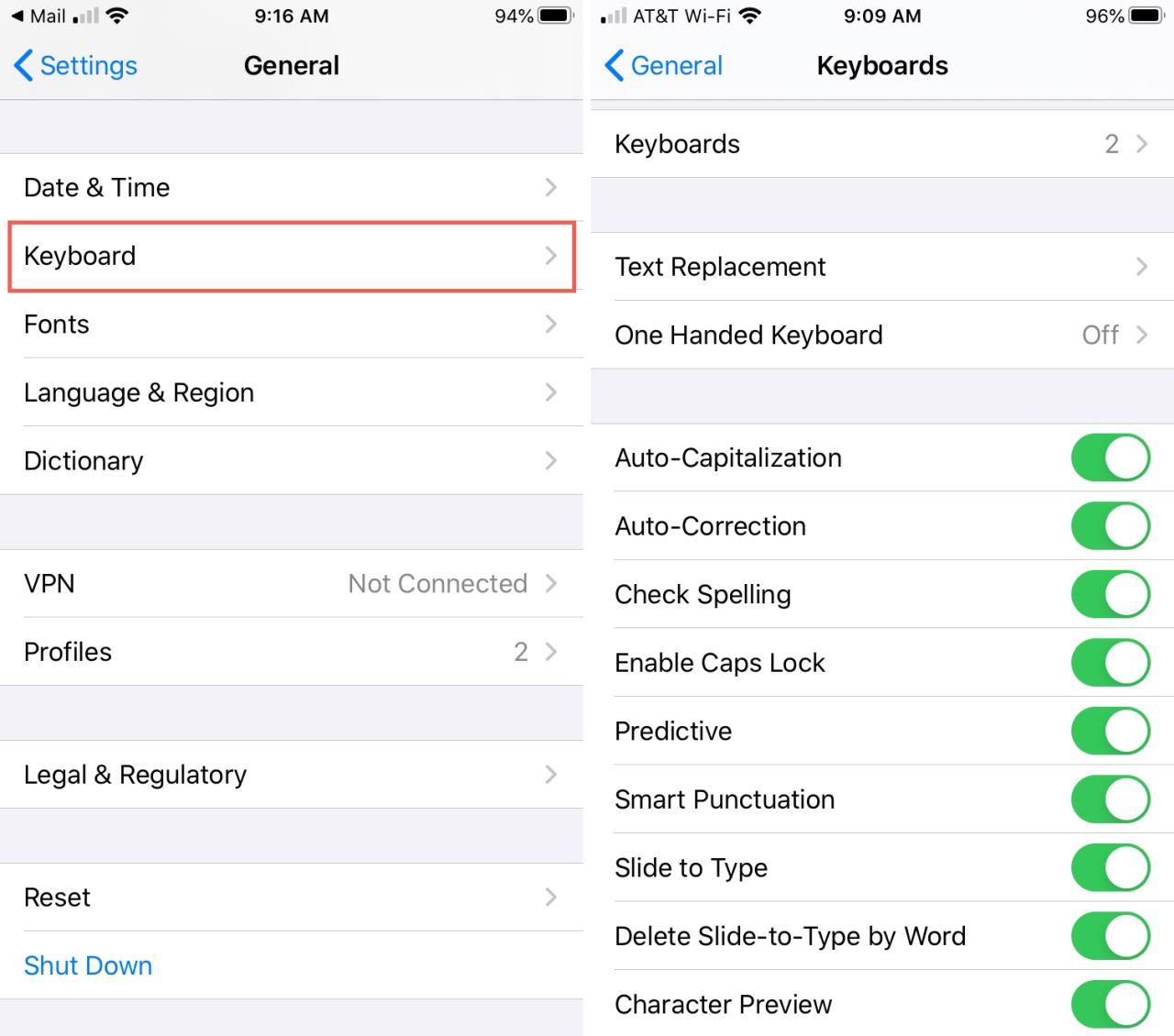
Setelah mengatur bahasa keyboard, Anda dapat menyesuaikan tata letak keyboard sesuai dengan preferensi Anda. iPhone menawarkan beberapa pilihan tata letak keyboard, termasuk QWERTY, AZERTY, dan Dvorak. Setiap tata letak memiliki kelebihan dan kekurangan masing-masing, dan pilihan terbaik akan tergantung pada kebiasaan mengetik Anda dan kebutuhan Anda.
Mengubah Tata Letak Keyboard
Untuk mengubah tata letak keyboard, ikuti langkah-langkah berikut:
- Buka aplikasi Pengaturan.
- Ketuk Umum.
- Ketuk Keyboard.
- Ketuk Keyboard.
- Pilih tata letak keyboard yang diinginkan, seperti QWERTY, AZERTY, atau Dvorak.
Perbandingan Tata Letak Keyboard
| Tata Letak Keyboard | Keunggulan | Kekurangan |
|---|---|---|
| QWERTY | Tata letak standar yang paling umum digunakan. | Tidak dirancang untuk efisiensi pengetikan. |
| AZERTY | Dirancang untuk bahasa Prancis dan Belgia. | Kurang familiar bagi pengguna yang terbiasa dengan QWERTY. |
| Dvorak | Dirancang untuk meningkatkan efisiensi pengetikan. | Kurang familiar bagi pengguna yang terbiasa dengan QWERTY. |
Keyboard Satu Tangan
Keyboard satu tangan adalah fitur yang memungkinkan Anda mengetik dengan satu tangan, ideal untuk penggunaan dengan satu tangan atau saat Anda berada di ruang sempit. Untuk mengaktifkan keyboard satu tangan, ikuti langkah-langkah berikut:
- Buka aplikasi Pengaturan.
- Ketuk Aksesibilitas.
- Ketuk Sentuh.
- Aktifkan Keyboard Satu Tangan.
Anda dapat memilih untuk mengaktifkan keyboard satu tangan di sisi kiri atau kanan. Anda juga dapat menyesuaikan ukuran keyboard satu tangan dengan menyeret penggeser di bawah opsi Ukuran Keyboard.
Mengatur Fitur Keyboard
Setelah Anda mengatur tata letak keyboard, langkah selanjutnya adalah mengoptimalkan fitur-fiturnya untuk pengalaman mengetik yang lebih lancar dan efisien. Fitur-fitur ini mencakup autokoreksi, prediksi teks, penggantian teks, dan pintasan keyboard. Anda juga dapat menyesuaikan tampilan dan suara keyboard sesuai preferensi Anda.
Mengaktifkan dan Menonaktifkan Fitur Keyboard
iPhone menawarkan beberapa fitur keyboard yang dirancang untuk mempermudah dan mempercepat proses mengetik. Fitur-fitur ini dapat diaktifkan atau dinonaktifkan sesuai kebutuhan Anda.
- Autokoreksi: Fitur ini secara otomatis mengoreksi kesalahan ejaan saat Anda mengetik. Untuk mengaktifkan atau menonaktifkan fitur ini, buka Pengaturan > Umum > Keyboard > Autokoreksi.
- Prediksi Teks: Fitur ini menawarkan saran kata saat Anda mengetik. Untuk mengaktifkan atau menonaktifkan fitur ini, buka Pengaturan > Umum > Keyboard > Prediksi Teks.
- Penggantian Teks: Fitur ini memungkinkan Anda membuat pintasan untuk kata atau frasa yang sering digunakan. Untuk mengakses fitur ini, buka Pengaturan > Umum > Keyboard > Penggantian Teks. Anda dapat menambahkan pintasan baru dengan menekan tombol “+” dan memasukkan kata atau frasa yang ingin Anda gantikan, serta pintasan yang ingin Anda gunakan. Misalnya, Anda dapat membuat pintasan “brb” untuk “be right back”.
Membuat Pintasan Keyboard
Pintasan keyboard memungkinkan Anda mengetik kata atau frasa panjang dengan cepat dengan menggunakan pintasan yang lebih pendek. Misalnya, Anda dapat membuat pintasan “alamat” untuk “Jl. Sudirman No. 123, Jakarta Selatan”.
- Buka Pengaturan > Umum > Keyboard > Penggantian Teks.
- Ketuk tombol “+” untuk menambahkan pintasan baru.
- Di kolom “Frasa”, masukkan kata atau frasa yang ingin Anda gantikan.
- Di kolom “Pintasan”, masukkan pintasan yang ingin Anda gunakan.
- Ketuk “Simpan” untuk menyimpan pintasan baru.
Menyesuaikan Pengaturan Keyboard
Anda dapat menyesuaikan pengaturan keyboard untuk pengalaman mengetik yang lebih personal.
- Ukuran Font: Anda dapat mengubah ukuran font keyboard untuk meningkatkan visibilitas. Untuk mengubah ukuran font, buka Pengaturan > Umum > Keyboard > Ukuran Font.
- Warna Tema: Anda dapat mengubah warna tema keyboard untuk menyesuaikannya dengan gaya Anda. Untuk mengubah warna tema, buka Pengaturan > Umum > Keyboard > Tema Keyboard.
- Efek Suara: Anda dapat mengaktifkan atau menonaktifkan efek suara keyboard saat mengetik. Untuk mengubah pengaturan ini, buka Pengaturan > Suara & Haptik > Suara Keyboard.
Menggunakan Keyboard Eksternal
Bagi Anda yang gemar mengetik atau sering bekerja dengan teks di iPhone, menggunakan keyboard eksternal bisa menjadi solusi yang praktis dan nyaman. Keyboard eksternal dapat memberikan pengalaman mengetik yang lebih cepat, akurat, dan ergonomis, terutama untuk tugas-tugas yang membutuhkan input teks yang panjang.
Cara Menghubungkan Keyboard Eksternal
Untuk menghubungkan keyboard eksternal ke iPhone, Anda dapat menggunakan beberapa metode:
- Bluetooth: Kebanyakan keyboard eksternal modern menggunakan koneksi Bluetooth. Pastikan keyboard Anda dalam mode pairing dan aktifkan Bluetooth di iPhone Anda. Cari keyboard Anda di daftar perangkat Bluetooth dan pilih untuk memasangkannya.
- Kabel Lightning: Beberapa keyboard eksternal dilengkapi dengan kabel Lightning yang dapat dihubungkan langsung ke port Lightning iPhone Anda. Pastikan kabel yang Anda gunakan kompatibel dengan iPhone Anda.
- Adaptor: Jika keyboard Anda menggunakan konektor USB, Anda dapat menggunakan adaptor USB-to-Lightning untuk menghubungkannya ke iPhone Anda. Adaptor ini tersedia di pasaran dan dapat dibeli secara terpisah.
Contoh Penggunaan Keyboard Eksternal
Keyboard eksternal dapat digunakan untuk berbagai keperluan, seperti:
- Mengetik dokumen: Keyboard eksternal sangat berguna untuk mengetik dokumen panjang, seperti laporan, makalah, atau email.
- Menulis kode: Pengembang dan programmer dapat menggunakan keyboard eksternal untuk menulis kode dengan lebih mudah dan efisien.
- Bermain game: Beberapa game mobile mendukung penggunaan keyboard eksternal untuk kontrol yang lebih presisi.
- Menulis pesan: Keyboard eksternal dapat membantu Anda menulis pesan yang lebih panjang dengan lebih cepat dan nyaman.
Mengatur Keyboard Eksternal
Setelah keyboard eksternal terhubung ke iPhone, Anda dapat mengatur beberapa pengaturan untuk menyesuaikan pengalaman mengetik:
- Tata Letak Keyboard: Anda dapat memilih tata letak keyboard yang sesuai dengan kebutuhan Anda, seperti QWERTY, AZERTY, atau Dvorak.
- Bahasa: Anda dapat mengatur bahasa input keyboard, sehingga Anda dapat mengetik dalam bahasa yang berbeda.
- Pintasan Keyboard: Anda dapat mengonfigurasi pintasan keyboard untuk menjalankan perintah atau fungsi tertentu.
Tips dan Trik Keyboard iPhone
Keyboard iPhone adalah salah satu fitur penting yang memungkinkan pengguna untuk mengetik, mencari, dan berinteraksi dengan perangkat mereka. Dengan beberapa trik dan tips, Anda dapat menggunakan keyboard iPhone dengan lebih efisien dan efektif.
Fitur Keyboard Khusus, Cara mengatur keyboard iphone
Keyboard iPhone menawarkan beberapa fitur khusus yang dapat meningkatkan pengalaman mengetik Anda. Salah satunya adalah keyboard emoji, yang memungkinkan Anda untuk menambahkan emoji ke dalam pesan teks, email, dan postingan media sosial.
- Untuk mengakses keyboard emoji, cukup ketuk ikon emoji di sebelah bilah spasi.
- Anda dapat menggunakan keyboard emoji untuk mencari emoji tertentu dengan mengetikkan kata kunci di bilah pencarian.
- Keyboard emoji juga memiliki kategori emoji yang berbeda, seperti emoji wajah, hewan, makanan, dan tempat.
Fitur keyboard khusus lainnya adalah keyboard suara, yang memungkinkan Anda untuk mengetik dengan suara Anda. Fitur ini sangat berguna bagi pengguna yang mengalami kesulitan mengetik dengan tangan, atau untuk situasi di mana mengetik dengan tangan tidak praktis.
- Untuk mengaktifkan keyboard suara, buka pengaturan keyboard dan aktifkan fitur “Dikte.”
- Anda kemudian dapat mulai berbicara dan kata-kata Anda akan diubah menjadi teks.
- Keyboard suara juga memiliki beberapa fitur tambahan, seperti dukungan untuk bahasa yang berbeda dan kemampuan untuk menambahkan tanda baca.
Menggunakan Keyboard iPhone untuk Akses Fitur Khusus
Keyboard iPhone juga dapat digunakan untuk mengakses fitur-fitur khusus, seperti pencarian dan navigasi. Misalnya, Anda dapat menggunakan keyboard untuk mencari kontak, aplikasi, atau informasi di web.
- Untuk mencari kontak, ketuk ikon pencarian di aplikasi Kontak dan ketikkan nama atau nomor telepon kontak yang Anda cari.
- Untuk mencari aplikasi, ketuk ikon pencarian di layar beranda dan ketikkan nama aplikasi yang Anda cari.
- Untuk mencari informasi di web, buka aplikasi Safari dan ketikkan kata kunci di bilah pencarian.
Keyboard iPhone juga dapat digunakan untuk navigasi. Anda dapat menggunakan keyboard untuk mengetikkan alamat tujuan di aplikasi Maps atau untuk mencari tempat-tempat menarik di sekitar lokasi Anda.
- Untuk mengetikkan alamat tujuan di aplikasi Maps, ketuk ikon pencarian dan ketikkan alamat tujuan Anda.
- Untuk mencari tempat-tempat menarik di sekitar lokasi Anda, ketuk ikon pencarian dan ketikkan jenis tempat yang Anda cari, seperti “restoran” atau “kafe.”
Pemungkas
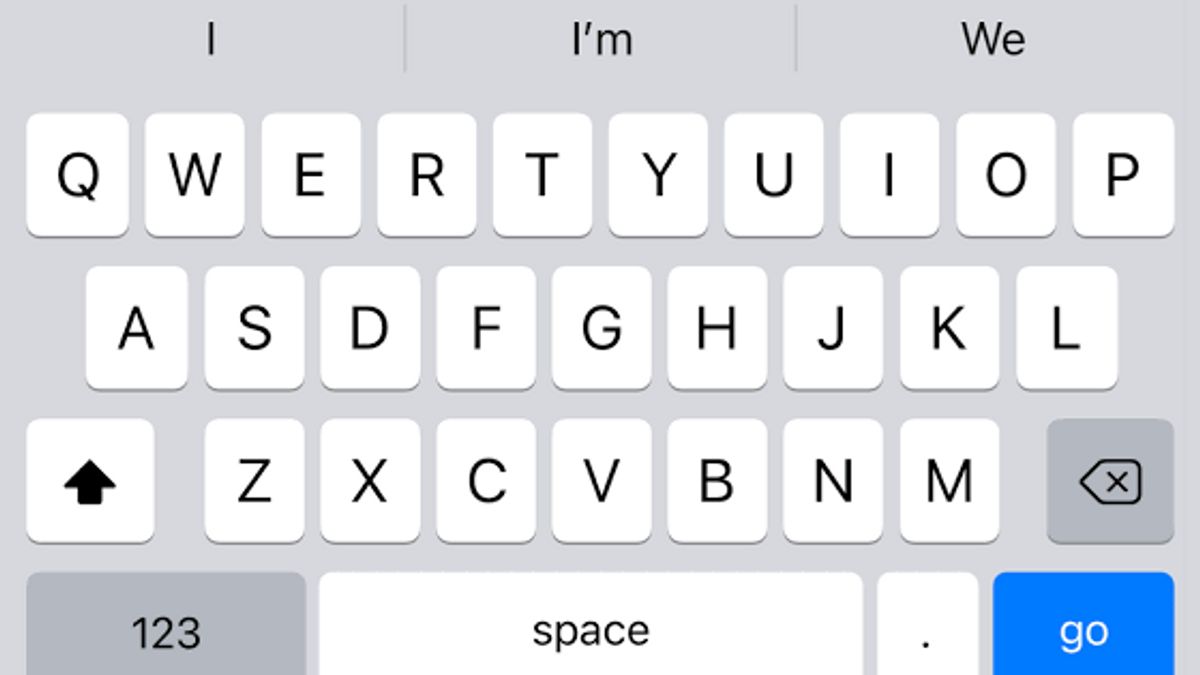
Mengatur keyboard iPhone tidak hanya tentang menyesuaikan tata letak dan fitur, tetapi juga tentang memahami cara mengoptimalkan pengalaman mengetik Anda. Dengan sedikit penyesuaian, Anda dapat merasakan perbedaan signifikan dalam kecepatan, keakuratan, dan efisiensi saat mengetik di iPhone. Manfaatkan berbagai pengaturan dan fitur yang tersedia untuk menciptakan pengalaman mengetik yang lebih personal dan produktif.
Tanya Jawab Umum: Cara Mengatur Keyboard Iphone
Bagaimana cara mengubah bahasa keyboard?
Buka Pengaturan > Umum > Keyboard > Bahasa Keyboard dan tambahkan bahasa yang ingin Anda gunakan.
Bagaimana cara menambahkan emoji ke keyboard?
Tekan dan tahan tombol emoji (ikon wajah tersenyum) di keyboard Anda.
Bagaimana cara mengaktifkan keyboard suara?
Buka Pengaturan > Aksesibilitas > Suara > Keyboard Suara dan aktifkan fitur ini.