Cara Mengakses Antarmuka Pengaturan Router ZTE: Cara Ganti Password Wifi Zte
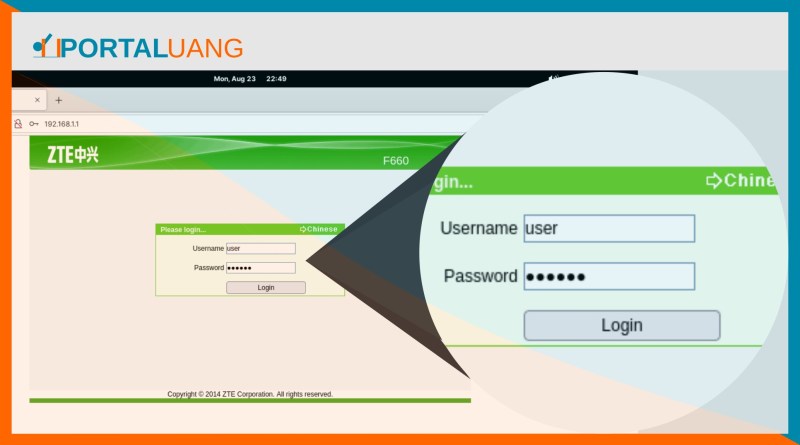
Cara ganti password wifi zte – Untuk mengubah password WiFi ZTE, kamu perlu mengakses antarmuka pengaturan routernya. Antarmuka ini adalah panel kontrol yang memungkinkan kamu mengatur berbagai pengaturan router, termasuk password WiFi. Berikut adalah langkah-langkah untuk mengakses antarmuka pengaturan router ZTE:
Akses Antarmuka Pengaturan Router ZTE
Untuk mengakses antarmuka pengaturan router ZTE, kamu perlu membuka browser web dan memasukkan alamat IP router. Alamat IP router biasanya tertulis di bagian bawah router atau di manual panduan pengguna. Namun, jika kamu tidak dapat menemukannya, kamu dapat menggunakan beberapa alamat IP umum yang digunakan untuk router ZTE, seperti:
- 192.168.1.1
- 192.168.0.1
- 10.0.0.1
Setelah kamu memasukkan alamat IP router di browser web, kamu akan diminta untuk memasukkan nama pengguna dan kata sandi. Nama pengguna dan kata sandi default untuk router ZTE biasanya “admin” untuk keduanya. Namun, jika kamu telah mengubahnya sebelumnya, kamu perlu memasukkan nama pengguna dan kata sandi yang kamu gunakan.
Jika kamu lupa nama pengguna dan kata sandi, kamu dapat mencoba mengatur ulang router ke pengaturan pabrik. Untuk mengatur ulang router, tekan dan tahan tombol reset pada router selama 10-15 detik. Setelah router diatur ulang, kamu dapat mengakses antarmuka pengaturan dengan menggunakan nama pengguna dan kata sandi default.
Mengganti Kata Sandi Wi-Fi Router ZTE
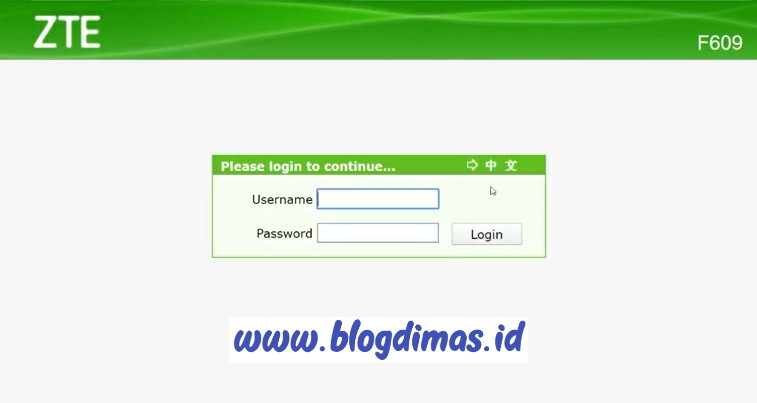
Keamanan jaringan Wi-Fi sangat penting untuk melindungi data pribadi dan mencegah akses yang tidak sah. Router ZTE, seperti merek router lainnya, memungkinkan pengguna untuk mengubah kata sandi Wi-Fi mereka untuk meningkatkan keamanan. Berikut adalah panduan langkah demi langkah untuk mengganti kata sandi Wi-Fi router ZTE Anda.
Prosedur Mengganti Kata Sandi Wi-Fi Router ZTE
Mengganti kata sandi Wi-Fi router ZTE cukup mudah. Berikut adalah langkah-langkah yang perlu Anda ikuti:
| Langkah | Instruksi |
|---|---|
| 1 | Buka browser web di perangkat yang terhubung ke jaringan Wi-Fi router ZTE Anda. |
| 2 | Ketik alamat IP router ZTE Anda di bilah alamat browser. Alamat IP biasanya tertera di bagian bawah router atau di manual pengguna. |
| 3 | Masukkan nama pengguna dan kata sandi untuk masuk ke antarmuka web router. Jika Anda belum pernah mengubahnya, nama pengguna dan kata sandi default biasanya tertera di bagian bawah router atau di manual pengguna. |
| 4 | Cari menu pengaturan Wi-Fi. Nama menu mungkin berbeda tergantung pada model router Anda. |
| 5 | Pilih opsi untuk mengubah kata sandi Wi-Fi. |
| 6 | Masukkan kata sandi Wi-Fi baru Anda di bidang yang disediakan. Pastikan kata sandi baru kuat dan mudah diingat. |
| 7 | Konfirmasi kata sandi baru Anda dengan memasukkannya kembali di bidang yang disediakan. |
| 8 | Simpan pengaturan Anda. |
| 9 | Hubungkan kembali perangkat Anda ke jaringan Wi-Fi dengan menggunakan kata sandi baru Anda. |
Contoh Kata Sandi Wi-Fi yang Kuat
Berikut adalah contoh kata sandi Wi-Fi yang kuat:
“P@$$wOrd123!”
Kata sandi ini kuat karena:
- Menggabungkan huruf besar, huruf kecil, angka, dan simbol.
- Sulit ditebak.
- Unik dan tidak digunakan untuk akun online lainnya.
Pentingnya Menggunakan Kata Sandi yang Unik dan Kompleks, Cara ganti password wifi zte
Menggunakan kata sandi yang unik dan kompleks untuk Wi-Fi sangat penting untuk melindungi jaringan Anda dari akses yang tidak sah. Kata sandi yang mudah ditebak dapat dengan mudah dipecahkan oleh peretas, yang dapat menyebabkan data pribadi Anda dicuri atau disalahgunakan.
Berikut adalah beberapa tips untuk membuat kata sandi Wi-Fi yang kuat:
- Gunakan kombinasi huruf besar, huruf kecil, angka, dan simbol.
- Hindari menggunakan kata-kata yang umum atau nama pribadi.
- Jangan gunakan kata sandi yang sama untuk akun online lainnya.
- Gunakan pengelola kata sandi untuk menyimpan dan mengatur kata sandi Anda.
Mengatur Keamanan Wi-Fi Router ZTE
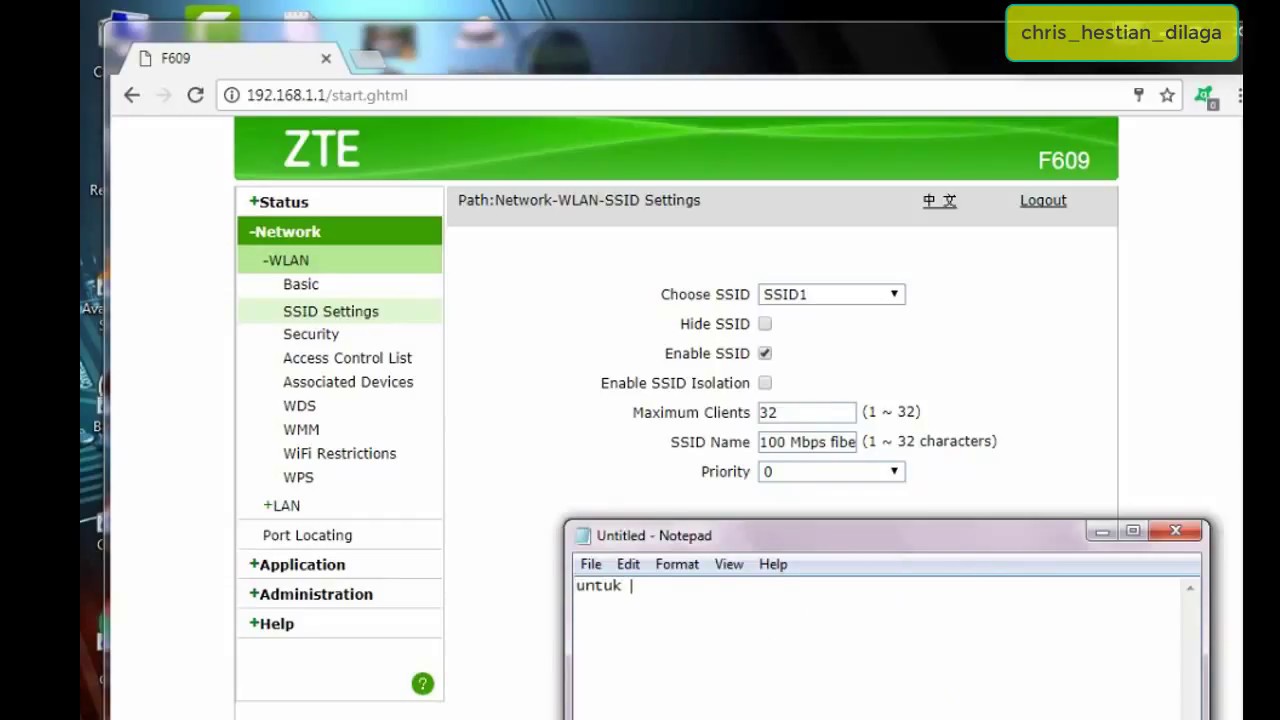
Setelah berhasil mengubah password Wi-Fi router ZTE, langkah selanjutnya adalah memastikan keamanan jaringan Anda. Router ZTE dilengkapi dengan berbagai fitur keamanan yang dapat membantu melindungi jaringan Anda dari akses yang tidak sah.
Maksimalkan Keamanan Wi-Fi Router ZTE
Keamanan jaringan Wi-Fi Anda sangat penting. Dengan langkah-langkah yang tepat, Anda dapat melindungi perangkat Anda dari ancaman siber dan memastikan koneksi internet yang aman dan stabil.
Salah satu cara terbaik untuk meningkatkan keamanan jaringan Wi-Fi Anda adalah dengan mengaktifkan protokol keamanan WPA2/WPA3. Protokol ini menggunakan enkripsi yang kuat untuk melindungi data yang ditransmisikan melalui jaringan Anda. Selain itu, Anda juga dapat mengaktifkan firewall pada router ZTE Anda. Firewall akan bertindak sebagai penghalang antara jaringan Anda dan internet, memblokir akses yang tidak sah ke perangkat Anda.
Cara Mengaktifkan Fitur Keamanan
Berikut adalah langkah-langkah untuk mengaktifkan fitur keamanan pada router ZTE Anda:
- Buka browser web dan ketik alamat IP router Anda di bilah alamat. Alamat IP biasanya tertera di bagian bawah router atau di dokumen manual.
- Masukkan username dan password untuk login ke panel admin router. Jika Anda belum mengubahnya, gunakan username dan password default yang tertera di dokumen manual.
- Cari menu “Wireless” atau “Wi-Fi” dan klik.
- Pilih tab “Security” atau “Wireless Security”.
- Di bagian “Security Mode”, pilih WPA2/WPA3 sebagai protokol keamanan.
- Buat password baru untuk jaringan Wi-Fi Anda. Pastikan password Anda kuat dan mudah diingat.
- Cari menu “Firewall” dan klik.
- Aktifkan firewall pada router ZTE Anda.
- Simpan pengaturan dengan mengklik tombol “Save” atau “Apply”.
Setelah mengaktifkan fitur keamanan, Anda perlu me-restart router ZTE Anda agar pengaturan baru diterapkan.
Contoh Pengaturan Keamanan
Berikut adalah contoh pengaturan keamanan Wi-Fi router ZTE:
- Nama Jaringan (SSID): MyHomeNetwork
- Protokol Keamanan: WPA2/WPA3
- Password: PasswordKuYangKuat123
- Firewall: Diaktifkan
Pastikan Anda menggunakan password yang kuat dan unik untuk setiap jaringan Wi-Fi Anda. Hindari menggunakan password yang sama untuk berbagai akun atau jaringan. Anda juga dapat mengaktifkan fitur keamanan tambahan seperti “MAC filtering” untuk memblokir perangkat yang tidak dikenal untuk mengakses jaringan Anda.







