Cara hotspot iphone 11 – Memiliki iPhone 11 dan ingin berbagi koneksi internet Anda dengan perangkat lain? Tak perlu khawatir, Anda bisa dengan mudah mengubah iPhone 11 Anda menjadi hotspot pribadi. Fitur ini memungkinkan Anda untuk berbagi koneksi internet Anda dengan perangkat lain, seperti laptop, tablet, atau smartphone, kapan pun dan di mana pun Anda berada.
Artikel ini akan membahas secara lengkap cara mengaktifkan hotspot iPhone 11, menghubungkan perangkat lain ke hotspot, dan mengatur penggunaan data hotspot. Anda juga akan menemukan tips dan solusi untuk mengatasi masalah umum yang mungkin terjadi saat menggunakan hotspot iPhone 11. Simak penjelasan selengkapnya di bawah ini!
Memulai Hotspot iPhone 11
Membuat hotspot iPhone 11 sangat mudah dan dapat dilakukan dalam beberapa langkah sederhana. Fitur ini memungkinkan Anda untuk berbagi koneksi internet iPhone 11 Anda dengan perangkat lain, seperti laptop, tablet, atau smartphone lainnya. Ini sangat berguna saat Anda tidak memiliki akses Wi-Fi dan perlu terhubung ke internet.
Mengaktifkan Hotspot iPhone 11
Untuk mengaktifkan hotspot iPhone 11, ikuti langkah-langkah berikut:
- Buka aplikasi Pengaturan di iPhone 11 Anda.
- Ketuk Seluler.
- Ketuk Hotspot Pribadi.
- Geser tombol Hotspot Pribadi ke posisi Aktif.
Setelah hotspot diaktifkan, Anda akan melihat nama hotspot dan kata sandi di layar. Anda dapat membagikan informasi ini dengan perangkat lain yang ingin Anda hubungkan ke hotspot Anda.
Mengubah Nama Hotspot dan Kata Sandi
Anda dapat mengubah nama hotspot dan kata sandi default untuk meningkatkan keamanan dan privasi.
- Buka aplikasi Pengaturan di iPhone 11 Anda.
- Ketuk Seluler.
- Ketuk Hotspot Pribadi.
- Ketuk Nama untuk mengubah nama hotspot.
- Ketuk Kata Sandi untuk mengubah kata sandi hotspot.
Anda dapat memilih nama dan kata sandi yang mudah diingat, tetapi tetap aman.
Ikon Hotspot iPhone 11
Saat hotspot iPhone 11 diaktifkan, Anda akan melihat ikon di bilah status iPhone Anda. Ikon ini menunjukkan status hotspot dan dapat membantu Anda memahami apa yang terjadi dengan koneksi Anda.
| Ikon | Arti |
|---|---|
| Ikon berbentuk segitiga dengan garis-garis di dalamnya | Hotspot sedang aktif dan perangkat lain terhubung ke hotspot Anda. |
| Ikon berbentuk segitiga dengan garis-garis di dalamnya dan warna abu-abu | Hotspot sedang aktif, tetapi tidak ada perangkat yang terhubung ke hotspot Anda. |
Menghubungkan Perangkat ke Hotspot iPhone 11
Setelah berhasil mengaktifkan hotspot iPhone 11, Anda dapat menghubungkan perangkat lain untuk mengakses internet melalui koneksi data iPhone. Proses ini relatif mudah dan dapat dilakukan pada berbagai perangkat, seperti laptop, komputer, tablet, dan smartphone.
Menghubungkan Perangkat Android, Cara hotspot iphone 11
Untuk menghubungkan perangkat Android ke hotspot iPhone 11, ikuti langkah-langkah berikut:
- Buka pengaturan Wi-Fi pada perangkat Android Anda.
- Cari nama hotspot iPhone 11 yang biasanya berupa “iPhone 11’s Hotspot” atau nama yang Anda tetapkan sebelumnya.
- Ketuk nama hotspot iPhone 11 dan masukkan kata sandi yang Anda tetapkan saat mengaktifkan hotspot.
- Setelah berhasil terhubung, ikon Wi-Fi pada perangkat Android Anda akan menampilkan simbol sinyal Wi-Fi penuh.
Perangkat yang dapat dihubungkan ke hotspot iPhone 11 meliputi laptop, komputer, tablet, smartphone, dan perangkat lain yang mendukung koneksi Wi-Fi.
Mengatur Penggunaan Data Hotspot
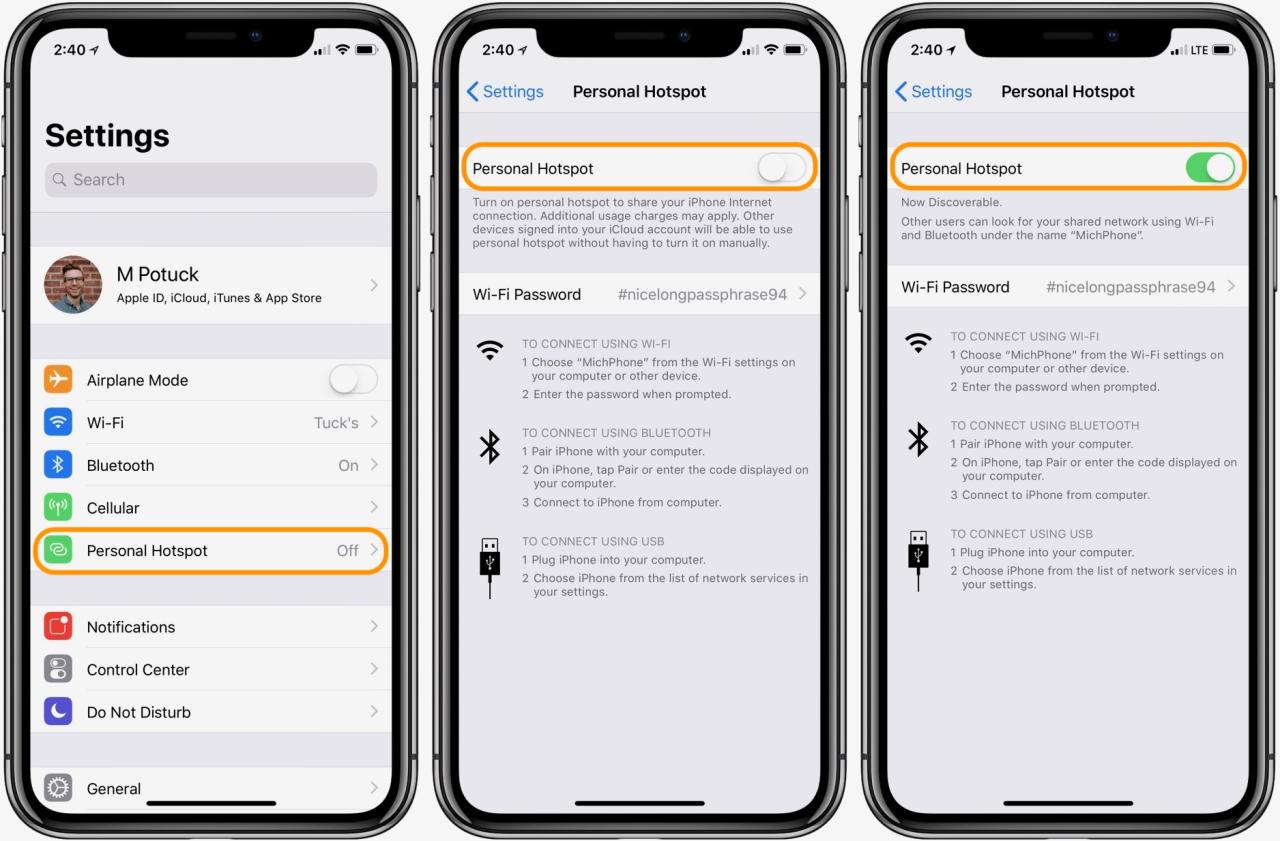
Setelah Anda berhasil mengaktifkan hotspot pada iPhone 11, Anda perlu mengatur penggunaan data agar tetap terkontrol. Hal ini penting untuk menghindari biaya data yang tidak terduga. Anda dapat melihat penggunaan data hotspot, menetapkan batas data, dan bahkan menonaktifkan hotspot jika perlu.
Melihat Penggunaan Data Hotspot
Untuk melihat penggunaan data hotspot pada iPhone 11, ikuti langkah-langkah berikut:
- Buka aplikasi “Pengaturan” di iPhone 11 Anda.
- Gulir ke bawah dan ketuk “Seluler”.
- Ketuk “Penggunaan Data Seluler”.
- Di sini, Anda akan melihat daftar penggunaan data untuk setiap aplikasi dan layanan. Cari “Hotspot Pribadi” untuk melihat penggunaan data hotspot Anda.
Menetapkan Batas Data Hotspot
Menetapkan batas data hotspot membantu Anda mengontrol penggunaan data dan menghindari biaya data yang tidak terduga. Berikut langkah-langkahnya:
- Buka aplikasi “Pengaturan” di iPhone 11 Anda.
- Gulir ke bawah dan ketuk “Seluler”.
- Ketuk “Penggunaan Data Seluler”.
- Ketuk “Batas Data Seluler”.
- Aktifkan “Batas Data Seluler” dengan menggeser tombol ke kanan.
- Atur batas data yang Anda inginkan. Misalnya, jika Anda ingin membatasi penggunaan data hotspot hingga 1 GB, masukkan “1 GB” di kolom “Batas Data”.
- Ketuk “Selesai” untuk menyimpan pengaturan.
Setelah Anda mencapai batas data yang telah ditetapkan, iPhone 11 Anda akan memberi tahu Anda dan Anda dapat memilih untuk menonaktifkan hotspot atau melanjutkan penggunaan dengan biaya tambahan.
Mengatasi Masalah Hotspot iPhone 11
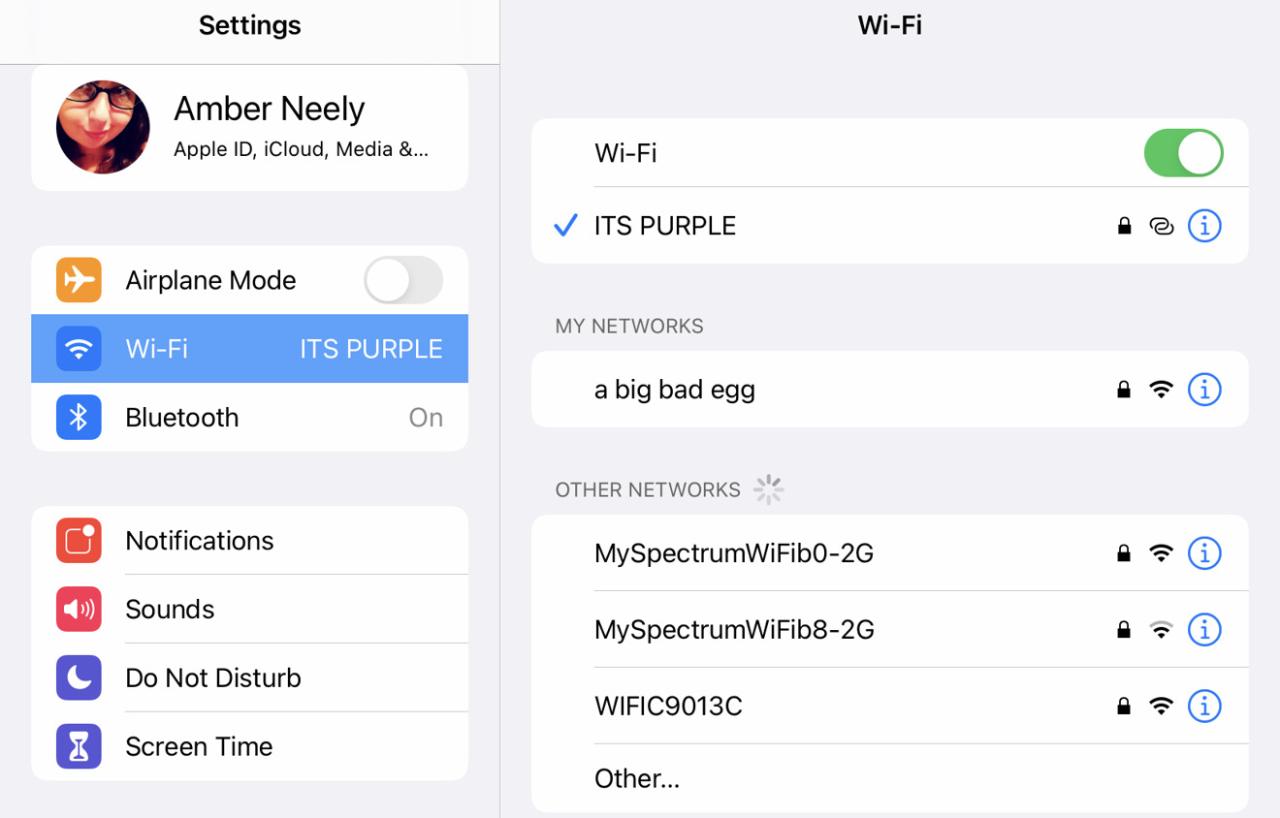
Penggunaan hotspot iPhone 11 memang praktis untuk berbagi koneksi internet dengan perangkat lain. Namun, terkadang Anda mungkin mengalami masalah saat mengaktifkan atau menggunakan hotspot iPhone 11. Masalah ini bisa muncul dalam berbagai bentuk, mulai dari ketidakmampuan untuk mengaktifkan hotspot, perangkat lain yang tidak dapat terhubung, hingga kecepatan internet yang lambat.
Identifikasi Masalah Umum Hotspot iPhone 11
Berikut beberapa masalah umum yang mungkin Anda temui saat menggunakan hotspot iPhone 11:
- Hotspot iPhone 11 tidak dapat diaktifkan.
- Perangkat lain tidak dapat terhubung ke hotspot iPhone 11.
- Kecepatan internet hotspot iPhone 11 lambat.
- Hotspot iPhone 11 tiba-tiba terputus.
- Muncul kode kesalahan saat mengaktifkan hotspot.
Solusi untuk Mengatasi Hotspot iPhone 11 yang Tidak Dapat Terhubung
Berikut beberapa solusi yang dapat Anda coba jika hotspot iPhone 11 tidak dapat terhubung:
- Restart iPhone 11 dan perangkat yang ingin terhubung. Restart dapat membantu menyelesaikan masalah kecil yang mungkin terjadi pada perangkat Anda.
- Pastikan hotspot iPhone 11 diaktifkan. Periksa pengaturan iPhone 11 Anda dan pastikan hotspot diaktifkan.
- Periksa nama dan kata sandi hotspot iPhone 11. Pastikan perangkat yang ingin terhubung menggunakan nama dan kata sandi yang benar.
- Nonaktifkan dan aktifkan kembali hotspot iPhone 11. Hal ini dapat membantu me-refresh koneksi hotspot.
- Perbarui iOS ke versi terbaru. Pembaruan iOS seringkali menyertakan perbaikan bug dan peningkatan kinerja, termasuk untuk fitur hotspot.
- Atur ulang pengaturan jaringan iPhone 11. Cara ini akan menghapus semua pengaturan jaringan, termasuk kata sandi Wi-Fi dan pengaturan hotspot. Namun, Anda perlu memasukkan kembali semua pengaturan jaringan setelahnya.
- Hubungi operator seluler Anda. Jika masalah masih berlanjut, mungkin ada masalah dengan jaringan operator seluler Anda. Hubungi operator seluler Anda untuk mendapatkan bantuan.
Kode Kesalahan Hotspot iPhone 11
Berikut beberapa kode kesalahan yang mungkin muncul saat mengaktifkan hotspot iPhone 11 dan arti dari kode tersebut:
| Kode Kesalahan | Arti Kode Kesalahan |
|---|---|
| -50 | Terjadi kesalahan server. |
| -60 | Terjadi kesalahan jaringan. |
| -1009 | Tidak ada koneksi internet. |
| -108 | Koneksi terputus. |
| -2003 | Hotspot tidak tersedia. |
Akhir Kata: Cara Hotspot Iphone 11
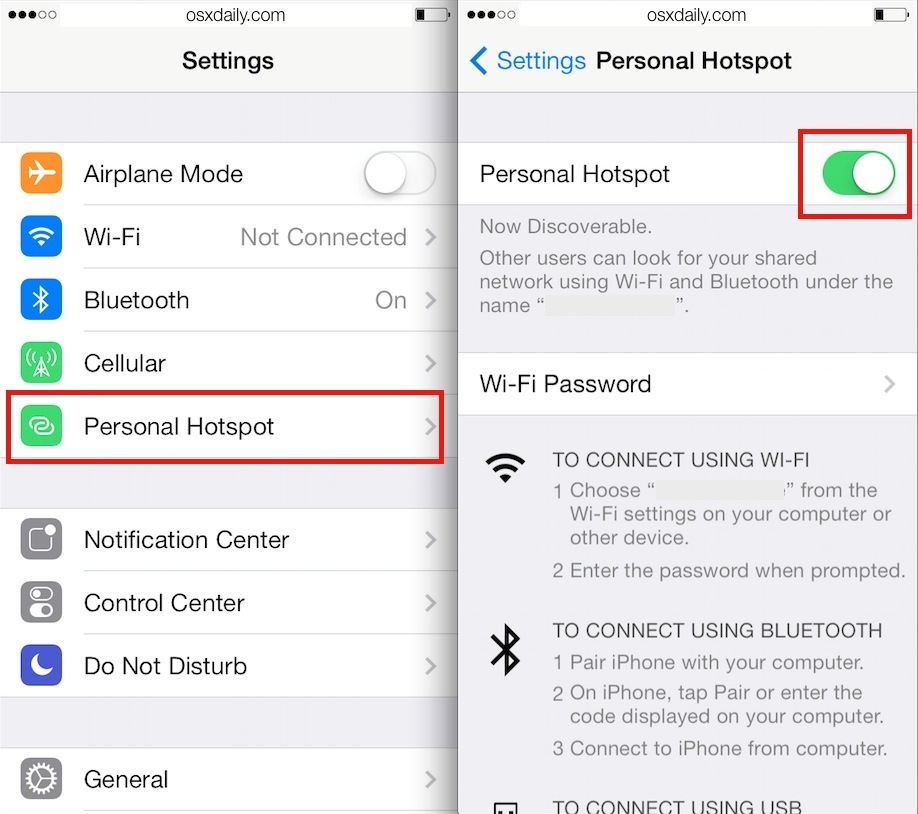
Dengan memahami cara mengaktifkan hotspot iPhone 11, Anda dapat dengan mudah berbagi koneksi internet Anda dengan perangkat lain. Ingatlah untuk selalu memperhatikan penggunaan data hotspot Anda agar tidak menghabiskan kuota internet Anda secara berlebihan. Selamat mencoba!
Ringkasan FAQ
Apakah saya perlu membayar biaya tambahan untuk menggunakan hotspot iPhone 11?
Tidak, menggunakan hotspot iPhone 11 tidak memerlukan biaya tambahan. Anda hanya akan dikenakan biaya sesuai dengan paket data internet yang Anda gunakan.
Berapa banyak perangkat yang dapat terhubung ke hotspot iPhone 11?
Jumlah perangkat yang dapat terhubung ke hotspot iPhone 11 tergantung pada paket data internet Anda. Sebaiknya Anda memeriksa informasi tersebut di operator seluler Anda.







