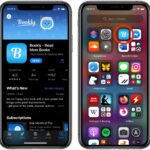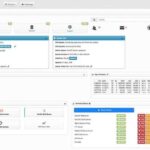Cara mengatur kunci layar iphone – Keamanan data di era digital menjadi hal yang krusial, dan iPhone hadir dengan beragam fitur untuk melindungi privasi Anda. Salah satunya adalah kunci layar, yang berfungsi sebagai gerbang utama untuk mengakses perangkat. Mulai dari kode sandi hingga pemindaian wajah, iPhone menawarkan berbagai metode penguncian yang dapat disesuaikan dengan preferensi dan kebutuhan Anda.
Menguasai cara mengatur kunci layar iPhone tidak hanya memastikan keamanan data pribadi, tetapi juga membuka akses yang lebih mudah dan praktis. Artikel ini akan memandu Anda melalui berbagai jenis kunci layar, langkah-langkah pengaturannya, dan tips untuk meningkatkan keamanan dan kemudahan akses.
Mengatur Kunci Layar untuk Keamanan Optimal
Keamanan data pribadi di era digital menjadi hal yang sangat penting. Salah satu langkah paling dasar untuk melindungi data di iPhone adalah dengan mengatur kunci layar. Kunci layar bertindak sebagai penghalang pertama yang mencegah akses tidak sah ke perangkat Anda.
Pentingnya Kunci Layar
Kunci layar berfungsi sebagai garis pertahanan pertama untuk melindungi data pribadi di iPhone Anda. Dengan mengaktifkan kunci layar, Anda mencegah akses tidak sah ke data sensitif seperti kontak, pesan, foto, dan informasi keuangan. Bayangkan jika iPhone Anda hilang atau dicuri, tanpa kunci layar, siapa pun dapat mengakses data pribadi Anda.
Memilih Kode Sandi yang Kuat, Cara mengatur kunci layar iphone
Kode sandi yang kuat dan sulit ditebak merupakan kunci untuk mengamankan iPhone Anda. Berikut adalah beberapa tips untuk memilih kode sandi yang efektif:
- Hindari menggunakan tanggal lahir, nama, atau kombinasi angka yang mudah ditebak.
- Gunakan kombinasi huruf, angka, dan simbol.
- Buat kode sandi yang panjang, setidaknya 8 karakter.
- Hindari menggunakan kode sandi yang sama untuk akun lainnya.
Meningkatkan Keamanan Touch ID dan Face ID
Touch ID dan Face ID merupakan fitur keamanan biometrik yang nyaman dan efektif. Namun, keamanan fitur ini dapat ditingkatkan dengan beberapa langkah:
- Pastikan jari atau wajah Anda terdaftar dengan benar di sistem.
- Hindari menggunakan akses biometrik di tempat umum atau ketika berada di sekitar orang yang tidak dikenal.
- Aktifkan fitur “Require Passcode” untuk meminta kode sandi setelah periode waktu tertentu.
Tips Tambahan untuk Keamanan Data di iPhone
Selain mengatur kunci layar, ada beberapa langkah tambahan yang dapat Anda lakukan untuk meningkatkan keamanan data di iPhone Anda:
- Aktifkan fitur “Find My iPhone” untuk melacak lokasi perangkat Anda jika hilang atau dicuri.
- Gunakan aplikasi keamanan yang terpercaya untuk melindungi data Anda dari malware dan serangan siber.
- Selalu perbarui sistem operasi dan aplikasi Anda ke versi terbaru untuk mendapatkan tambalan keamanan terbaru.
- Berhati-hatilah saat mengunduh aplikasi dari sumber yang tidak dikenal.
- Jangan pernah membagikan kode sandi atau informasi pribadi kepada orang lain.
Mengatur Kunci Layar untuk Kemudahan Akses: Cara Mengatur Kunci Layar Iphone
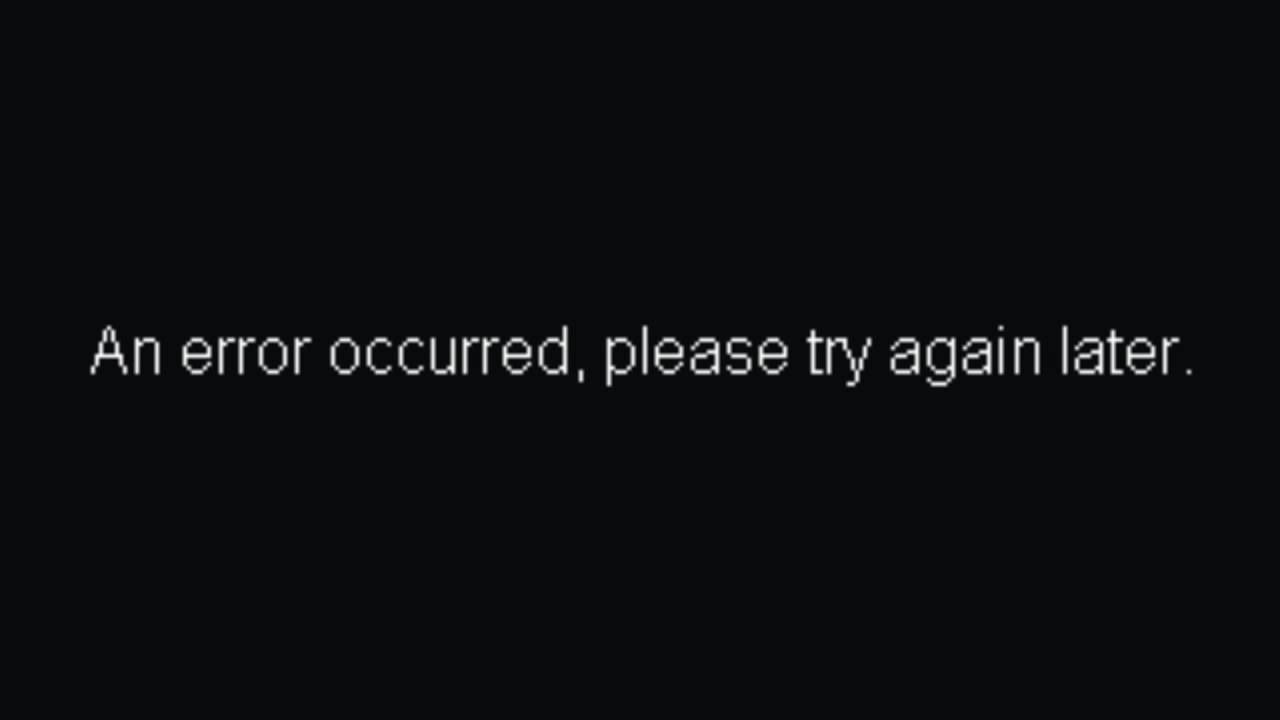
Selain mengamankan iPhone Anda, pengaturan kunci layar juga dapat disesuaikan untuk kemudahan akses. Anda dapat mengatur waktu tunggu layar terkunci, menggunakan Apple Watch untuk membuka kunci, atau memanfaatkan fitur AssistiveTouch.
Mengatur Waktu Tunggu Layar Terkunci
Waktu tunggu layar terkunci menentukan berapa lama iPhone Anda akan terkunci setelah tidak aktif. Untuk mengatur waktu tunggu, ikuti langkah-langkah berikut:
- Buka aplikasi Pengaturan.
- Pilih “Layar & Kecerahan”.
- Gulir ke bawah dan pilih “Kunci Otomatis”.
- Pilih waktu tunggu yang diinginkan, mulai dari 30 detik hingga 5 menit.
Menggunakan Apple Watch untuk Membuka Kunci iPhone
Fitur “Unlock with Apple Watch” memungkinkan Anda membuka kunci iPhone dengan cepat dan mudah menggunakan Apple Watch yang dipasangkan.
- Pastikan Apple Watch Anda terhubung ke iPhone Anda.
- Buka aplikasi Pengaturan di iPhone.
- Pilih “Face ID & Kode Sandi”.
- Aktifkan “Unlock with Apple Watch”.
Setelah diaktifkan, Anda dapat membuka kunci iPhone Anda dengan hanya mengangkat pergelangan tangan Anda dan melihat Apple Watch Anda.
Menggunakan AssistiveTouch untuk Membuka Kunci iPhone
AssistiveTouch menyediakan aksesibilitas bagi pengguna yang kesulitan menggunakan tombol fisik. Fitur ini memungkinkan Anda membuka kunci iPhone tanpa menekan tombol Home.
- Buka aplikasi Pengaturan.
- Pilih “Aksesibilitas”.
- Pilih “Sentuh”.
- Aktifkan “AssistiveTouch”.
Setelah diaktifkan, sebuah tombol AssistiveTouch akan muncul di layar. Anda dapat menekan tombol ini dan memilih “Perangkat” untuk membuka kunci iPhone.
Mengonfigurasi Guided Access untuk Membatasi Akses ke Aplikasi Tertentu
Guided Access merupakan fitur keamanan yang memungkinkan Anda membatasi akses ke aplikasi tertentu, sehingga pengguna hanya dapat mengakses fungsi yang Anda tentukan.
- Buka aplikasi Pengaturan.
- Pilih “Aksesibilitas”.
- Pilih “Guided Access”.
- Aktifkan “Guided Access”.
Untuk menggunakan Guided Access, buka aplikasi yang ingin Anda batasi aksesnya, lalu tekan tiga kali tombol Home. Anda dapat menyesuaikan pengaturan Guided Access, seperti memblokir sentuhan, gerakan, dan volume.
Mengubah atau Menghapus Kunci Layar
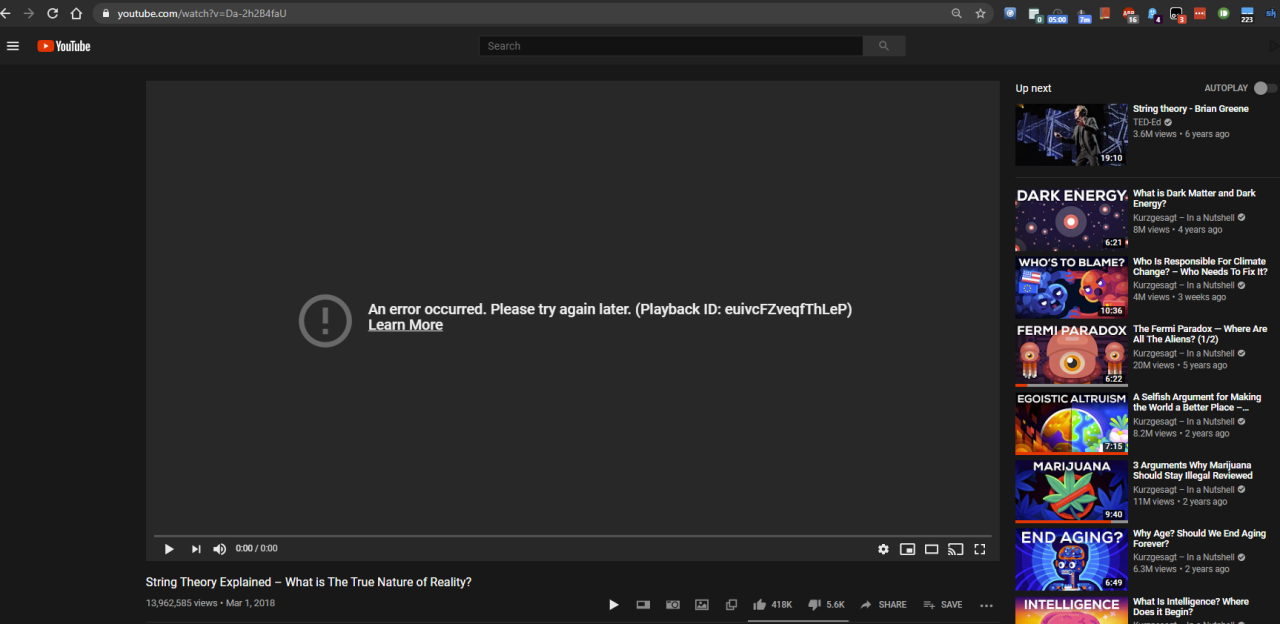
Setelah Anda mengatur kunci layar iPhone, Anda mungkin ingin mengubahnya di kemudian hari atau bahkan menghapusnya sepenuhnya. Ada beberapa alasan mengapa Anda mungkin ingin melakukan ini, seperti jika Anda lupa kode sandi Anda, ingin menggunakan metode keamanan yang berbeda, atau tidak ingin menggunakan kunci layar sama sekali. Artikel ini akan memandu Anda melalui langkah-langkah untuk mengubah atau menghapus kunci layar iPhone Anda.
Mengubah Kode Sandi
Untuk mengubah kode sandi iPhone Anda, ikuti langkah-langkah berikut:
- Buka aplikasi “Pengaturan” di iPhone Anda.
- Ketuk “Face ID & Kode Sandi” atau “Touch ID & Kode Sandi” (tergantung model iPhone Anda).
- Masukkan kode sandi Anda saat diminta.
- Ketuk “Ubah Kode Sandi”.
- Masukkan kode sandi lama Anda lagi.
- Masukkan kode sandi baru Anda dua kali untuk mengonfirmasi.
Mengubah Touch ID atau Face ID
Untuk mengubah pengaturan Touch ID atau Face ID, ikuti langkah-langkah berikut:
- Buka aplikasi “Pengaturan” di iPhone Anda.
- Ketuk “Face ID & Kode Sandi” atau “Touch ID & Kode Sandi” (tergantung model iPhone Anda).
- Masukkan kode sandi Anda saat diminta.
- Ketuk “Tambahkan Sidik Jari” atau “Tambahkan Wajah” (tergantung metode keamanan yang Anda gunakan).
- Ikuti instruksi di layar untuk menambahkan sidik jari atau wajah baru.
- Setelah selesai, Anda dapat menghapus sidik jari atau wajah yang lama dengan mengetuk “Hapus Sidik Jari” atau “Hapus Wajah” dan memilih sidik jari atau wajah yang ingin Anda hapus.
Menghapus Kunci Layar
Untuk menghapus kunci layar iPhone Anda, ikuti langkah-langkah berikut:
- Buka aplikasi “Pengaturan” di iPhone Anda.
- Ketuk “Face ID & Kode Sandi” atau “Touch ID & Kode Sandi” (tergantung model iPhone Anda).
- Masukkan kode sandi Anda saat diminta.
- Ketuk “Nonaktifkan Kode Sandi”.
- Masukkan kode sandi Anda lagi untuk mengonfirmasi.
Konsekuensi Menghapus Kunci Layar
Menghapus kunci layar iPhone Anda akan membuatnya lebih mudah bagi orang lain untuk mengakses data Anda. Jika iPhone Anda hilang atau dicuri, siapa pun dapat mengakses data Anda tanpa harus memasukkan kode sandi. Oleh karena itu, sangat disarankan untuk menjaga kunci layar aktif untuk melindungi privasi dan keamanan data Anda.
Jika Anda lupa kode sandi iPhone Anda, Anda dapat memulihkan data Anda dengan menggunakan iCloud atau iTunes. Namun, Anda perlu memiliki cadangan data iPhone Anda yang terbaru. Jika Anda tidak memiliki cadangan data, Anda mungkin kehilangan data Anda.
Pemungkas
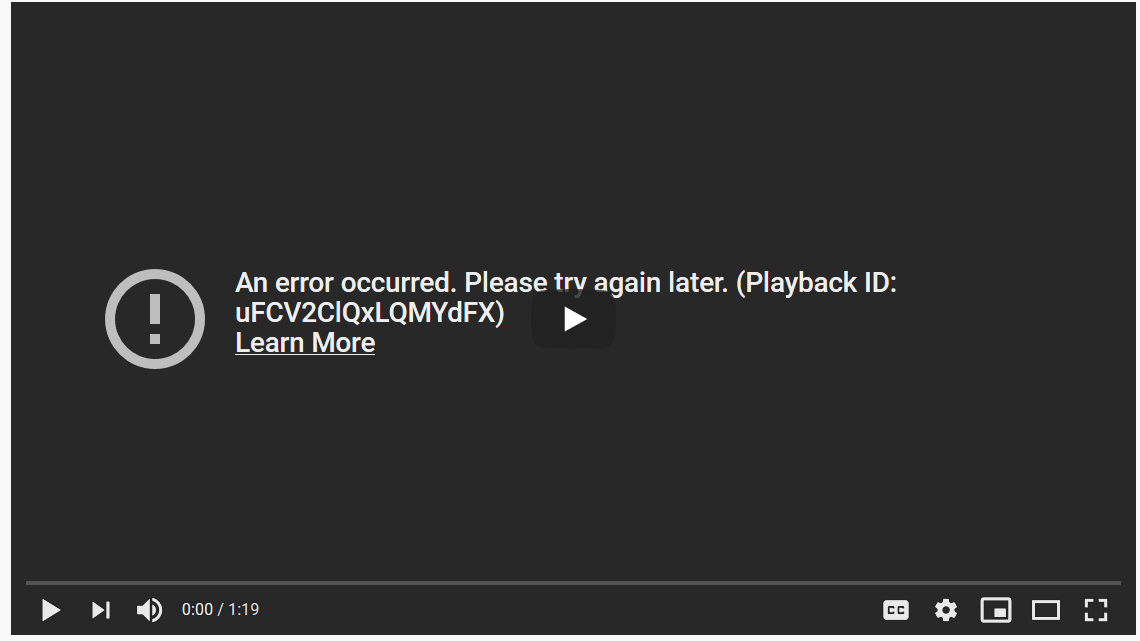
Mengatur kunci layar iPhone adalah langkah penting untuk melindungi data pribadi dan menjaga akses yang mudah. Dengan memahami berbagai pilihan yang tersedia, Anda dapat memilih metode yang paling sesuai dengan kebutuhan dan preferensi Anda. Ingatlah untuk selalu mempertimbangkan keamanan dan kemudahan akses saat memilih dan mengatur kunci layar iPhone Anda.
Panduan FAQ
Bagaimana cara mengatur kunci layar iPhone jika lupa kode sandi?
Anda dapat memulihkan akses ke iPhone dengan menggunakan iCloud atau iTunes. Pastikan Anda telah mengaktifkan fitur “Temukan iPhone Saya” sebelumnya.
Apakah saya harus menggunakan semua jenis kunci layar (kode sandi, Touch ID, Face ID)?
Tidak, Anda dapat memilih satu atau lebih jenis kunci layar yang sesuai dengan kebutuhan Anda. Namun, disarankan untuk menggunakan setidaknya satu jenis kunci layar untuk meningkatkan keamanan.
Apakah Touch ID dan Face ID aman?
Ya, Touch ID dan Face ID dirancang untuk memberikan keamanan yang tinggi. Data biometrik Anda disimpan secara aman di perangkat dan tidak dibagikan ke server Apple.