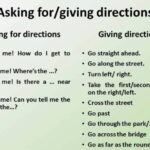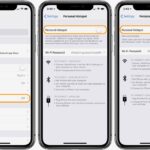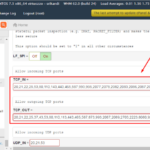Cara enter di iphone – iPhone, dengan antarmuka yang intuitif, menghadirkan pengalaman yang lancar dalam menjalankan aplikasi. Namun, bagi pengguna baru, navigasi di perangkat ini mungkin terasa asing. Tak perlu khawatir! Artikel ini akan memandu Anda menjelajahi dunia aplikasi iPhone, mulai dari membuka aplikasi hingga mengatur shortcut dan menemukan aplikasi yang tersembunyi.
Siap-siap untuk memaksimalkan pengalaman menggunakan iPhone Anda! Mari kita mulai dengan memahami cara membuka aplikasi di iPhone, baik dari layar Home maupun dari App Switcher. Anda juga akan mempelajari bagaimana menggunakan Touch ID atau Face ID untuk membuka aplikasi dengan cepat dan aman.
Cara Menjalankan Aplikasi
Membuka aplikasi di iPhone merupakan langkah dasar yang perlu Anda kuasai. iPhone menyediakan dua cara utama untuk membuka aplikasi: melalui layar Home dan melalui App Switcher. Cara menjalankan aplikasi di iPhone, baik dari layar Home maupun App Switcher, tergolong mudah dan intuitif.
Melalui Layar Home
Layar Home adalah tampilan utama iPhone Anda, tempat semua aplikasi yang Anda instal berada. Untuk membuka aplikasi melalui layar Home, Anda dapat menggunakan metode berikut:
- Ketuk ikon aplikasi: Cara paling umum untuk membuka aplikasi adalah dengan mengetuk ikonnya di layar Home. Ikon aplikasi biasanya berbentuk persegi dan menampilkan gambar atau simbol yang mewakili aplikasi tersebut.
- Gunakan Spotlight Search: Jika Anda lupa di mana ikon aplikasi berada, Anda dapat menggunakan Spotlight Search. Untuk mengakses Spotlight Search, geser ke bawah dari bagian atas layar. Ketik nama aplikasi yang ingin Anda buka di kolom pencarian, lalu ketuk hasil pencarian yang sesuai.
- Gunakan widget: Beberapa aplikasi menyediakan widget yang dapat Anda tambahkan ke layar Home. Widget adalah versi mini dari aplikasi yang memungkinkan Anda untuk mengakses fitur tertentu tanpa harus membuka aplikasi secara penuh. Untuk membuka aplikasi melalui widget, ketuk widget yang sesuai.
Melalui App Switcher
App Switcher adalah fitur yang memungkinkan Anda untuk beralih antar aplikasi yang sedang berjalan. Untuk membuka aplikasi melalui App Switcher, Anda dapat menggunakan metode berikut:
- Geser ke atas dari bagian bawah layar: Di iPhone X dan model yang lebih baru, geser ke atas dari bagian bawah layar dan tahan sebentar untuk menampilkan App Switcher. Di iPhone 8 dan model yang lebih lama, tekan tombol Home dua kali untuk menampilkan App Switcher.
- Ketuk aplikasi yang ingin Anda buka: Setelah App Switcher terbuka, Anda akan melihat pratinjau dari aplikasi yang sedang berjalan. Ketuk aplikasi yang ingin Anda buka untuk membukanya.
Perbedaan Menjalankan Aplikasi di iPhone dan Android
Cara menjalankan aplikasi di iPhone dan Android memiliki beberapa perbedaan yang cukup signifikan. Berikut adalah tabel perbandingan cara menjalankan aplikasi di kedua platform:
| Fitur | iPhone | Android |
|---|---|---|
| Cara membuka aplikasi | Melalui ikon di layar Home, Spotlight Search, widget, atau App Switcher | Melalui ikon di layar Home, laci aplikasi, atau widget |
| Cara beralih antar aplikasi | Melalui App Switcher | Melalui tombol Recent Apps, tombol Back, atau multitasking view |
| Cara menutup aplikasi | Dengan menggeser aplikasi ke atas di App Switcher | Dengan mengetuk tombol Close atau dengan menggeser aplikasi ke atas di multitasking view |
Memasuki Aplikasi dengan Touch ID atau Face ID
Touch ID dan Face ID merupakan fitur keamanan yang memungkinkan Anda membuka kunci iPhone dan aplikasi dengan sidik jari atau wajah Anda. Kedua fitur ini meningkatkan keamanan perangkat Anda dan membuat akses ke aplikasi lebih mudah. Berikut adalah langkah-langkah untuk mengaktifkan dan menggunakan Touch ID atau Face ID untuk membuka aplikasi.
Cara Mengaktifkan Touch ID atau Face ID
Sebelum Anda dapat menggunakan Touch ID atau Face ID untuk membuka aplikasi, Anda harus mengaktifkan fitur tersebut di pengaturan iPhone Anda. Berikut adalah langkah-langkah untuk mengaktifkan Touch ID atau Face ID:
- Buka aplikasi Pengaturan di iPhone Anda.
- Ketuk pada “Touch ID & Kode Sandi” atau “Face ID & Kode Sandi”.
- Masukkan kode sandi Anda jika diminta.
- Aktifkan opsi “Buka Kunci Aplikasi” di bawah bagian Touch ID atau Face ID.
Cara Menggunakan Touch ID atau Face ID untuk Membuka Aplikasi
Setelah Anda mengaktifkan Touch ID atau Face ID, Anda dapat menggunakannya untuk membuka aplikasi dengan cepat dan mudah. Berikut adalah langkah-langkah untuk menggunakan Touch ID atau Face ID untuk membuka aplikasi:
- Buka aplikasi yang ingin Anda akses.
- Letakkan jari Anda pada sensor Touch ID atau hadapkan wajah Anda ke kamera Face ID.
- iPhone Anda akan memverifikasi sidik jari atau wajah Anda dan membuka aplikasi.
Perbedaan Touch ID dan Face ID
Touch ID dan Face ID memiliki cara kerja yang berbeda, tetapi keduanya berfungsi untuk membuka kunci aplikasi dan iPhone Anda. Berikut adalah tabel perbandingan Touch ID dan Face ID:
| Fitur | Touch ID | Face ID |
|---|---|---|
| Metode Verifikasi | Sidik Jari | Wajah |
| Lokasi Sensor | Tombol Home | Kamera Depan |
| Kecepatan Pembukaan Kunci | Cepat | Sangat Cepat |
| Keamanan | Tinggi | Sangat Tinggi |
Mengatur Shortcut Aplikasi
Shortcut aplikasi di iPhone memungkinkan Anda untuk mengakses aplikasi dan fungsi tertentu dengan lebih cepat dan mudah. Anda dapat membuat shortcut aplikasi untuk membuka aplikasi, menjalankan tugas tertentu, atau bahkan menggabungkan beberapa tindakan menjadi satu shortcut. Ini sangat berguna untuk meningkatkan efisiensi dan produktivitas Anda dalam menggunakan iPhone.
Cara Membuat Shortcut Aplikasi
Membuat shortcut aplikasi di iPhone sangat mudah. Berikut langkah-langkahnya:
- Buka aplikasi “Shortcut” di iPhone Anda.
- Ketuk tombol “+” di pojok kanan atas untuk membuat shortcut baru.
- Pilih tindakan yang ingin Anda tambahkan ke shortcut. Misalnya, Anda dapat memilih “Buka Aplikasi” untuk membuka aplikasi tertentu, “Tambahkan ke Kalender” untuk menambahkan acara ke kalender, atau “Kirim Pesan” untuk mengirim pesan ke kontak tertentu.
- Sesuaikan tindakan yang Anda tambahkan dengan memasukkan informasi yang diperlukan. Misalnya, jika Anda memilih “Buka Aplikasi”, Anda perlu memilih aplikasi yang ingin Anda buka.
- Setelah selesai menambahkan tindakan, ketuk tombol “Selesai” di pojok kanan atas.
- Beri nama pada shortcut Anda dan ketuk “Selesai” lagi.
Shortcut Anda sekarang telah dibuat dan dapat diakses dari aplikasi “Shortcut” atau dari layar Beranda Anda.
Contoh Shortcut Aplikasi
Berikut beberapa contoh shortcut aplikasi yang praktis dan bermanfaat:
- Shortcut untuk membuka aplikasi WhatsApp dan mengirim pesan ke kontak tertentu.
- Shortcut untuk membuka aplikasi Maps dan menunjukkan rute ke lokasi tertentu.
- Shortcut untuk membuka aplikasi Spotify dan memutar playlist tertentu.
- Shortcut untuk membuka aplikasi Kamera dan mengambil foto dengan filter tertentu.
- Shortcut untuk membuka aplikasi Notes dan membuat catatan baru dengan judul dan konten tertentu.
Jenis Shortcut Aplikasi, Cara enter di iphone
Berikut adalah tabel yang menampilkan berbagai jenis shortcut aplikasi dan fungsinya:
| Jenis Shortcut | Fungsi |
|---|---|
| Shortcut Aplikasi | Membuka aplikasi tertentu |
| Shortcut Tindakan | Melakukan tindakan tertentu, seperti mengirim pesan, menambahkan acara ke kalender, atau memutar musik |
| Shortcut Web | Membuka halaman web tertentu |
| Shortcut Automasi | Melakukan tugas secara otomatis berdasarkan waktu, lokasi, atau kondisi lainnya |
Mengatur Aplikasi yang Sering Digunakan

Memiliki banyak aplikasi di iPhone memang menyenangkan, tetapi bisa jadi membingungkan ketika mencari aplikasi yang ingin digunakan. Mengatur aplikasi yang sering digunakan dapat mempermudah akses dan meningkatkan efisiensi dalam menggunakan iPhone.
Cara Mengatur Aplikasi yang Sering Digunakan
Ada beberapa cara yang dapat Anda lakukan untuk mengatur aplikasi yang sering digunakan di iPhone, antara lain:
- Membuat Folder Aplikasi: Anda dapat mengelompokkan aplikasi yang memiliki fungsi serupa ke dalam folder. Misalnya, Anda dapat membuat folder “Media Sosial” untuk menyimpan aplikasi seperti Instagram, Facebook, dan Twitter. Untuk membuat folder, tekan dan tahan aplikasi yang ingin Anda masukkan ke dalam folder, lalu seret aplikasi tersebut ke aplikasi lain. Anda dapat memberi nama folder sesuai keinginan Anda.
- Memindahkan Aplikasi ke Layar Utama: Aplikasi yang sering Anda gunakan dapat dipindahkan ke layar utama agar lebih mudah diakses. Untuk memindahkan aplikasi, tekan dan tahan aplikasi tersebut, lalu seret ke layar utama. Anda dapat mengatur posisi aplikasi di layar utama sesuai keinginan Anda.
- Menggunakan Widget: Widget adalah cara yang efektif untuk mengakses aplikasi dan informasi penting dengan cepat. Anda dapat menambahkan widget seperti kalender, cuaca, atau aplikasi musik ke layar utama Anda. Untuk menambahkan widget, geser ke kanan dari layar utama, lalu tekan tombol “+” untuk menambahkan widget baru.
- Menggunakan Siri Shortcuts: Siri Shortcuts memungkinkan Anda untuk membuat serangkaian tindakan yang dapat dijalankan dengan satu perintah suara. Misalnya, Anda dapat membuat shortcut untuk membuka aplikasi tertentu, mengirim pesan, atau memutar musik. Untuk membuat shortcut, buka aplikasi Shortcuts, lalu tekan tombol “+” untuk membuat shortcut baru.
Contoh Cara Mengatur Aplikasi yang Sering Digunakan
Misalnya, Anda sering menggunakan aplikasi Instagram, WhatsApp, dan Spotify. Anda dapat mengatur aplikasi ini dengan cara berikut:
- Buat folder “Media Sosial” dan masukkan aplikasi Instagram dan WhatsApp ke dalam folder tersebut.
- Pindahkan aplikasi Spotify ke layar utama.
- Tambahkan widget Spotify ke layar utama untuk mengakses musik dengan cepat.
- Buat Siri Shortcut untuk membuka aplikasi Instagram dan memutar lagu di Spotify.
Manfaat Mengatur Aplikasi yang Sering Digunakan
Mengatur aplikasi yang sering digunakan di iPhone memiliki beberapa manfaat, antara lain:
- Meningkatkan Efisiensi: Anda dapat mengakses aplikasi yang sering digunakan dengan lebih cepat dan mudah, sehingga dapat meningkatkan efisiensi dalam menggunakan iPhone.
- Menyederhanakan Antarmuka: Layar utama iPhone akan terlihat lebih rapi dan terorganisir, sehingga lebih mudah untuk menemukan aplikasi yang Anda butuhkan.
- Meningkatkan Produktivitas: Dengan mengatur aplikasi yang sering digunakan, Anda dapat lebih fokus pada tugas yang sedang Anda kerjakan tanpa harus mencari-cari aplikasi yang Anda butuhkan.
Mencari Aplikasi: Cara Enter Di Iphone
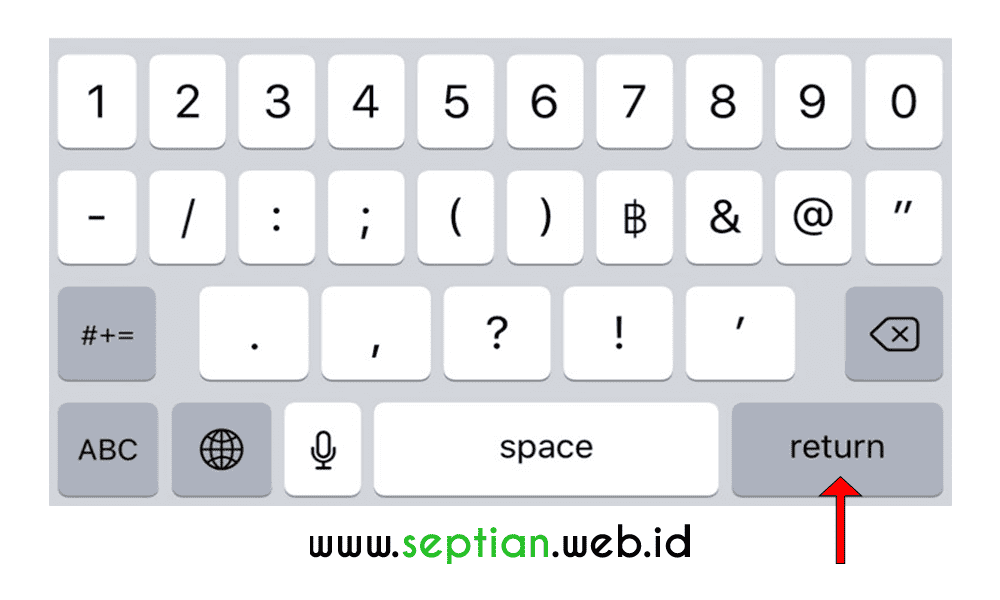
Aplikasi di iPhone bisa diunduh dari App Store. Di sana, Anda dapat menemukan berbagai aplikasi untuk berbagai kebutuhan, mulai dari aplikasi hiburan hingga aplikasi produktivitas. Untuk mencari aplikasi di iPhone, Anda dapat memanfaatkan fitur pencarian yang tersedia di App Store.
Mencari Aplikasi di App Store
Untuk mencari aplikasi di App Store, ikuti langkah-langkah berikut:
- Buka App Store di iPhone Anda.
- Ketuk bilah pencarian di bagian atas layar.
- Ketik nama aplikasi yang ingin Anda cari.
- App Store akan menampilkan hasil pencarian yang sesuai dengan kata kunci yang Anda masukkan.
Contoh Pencarian Aplikasi
Misalnya, Anda ingin mencari aplikasi edit foto. Anda dapat mengetik “edit foto” di bilah pencarian. App Store akan menampilkan berbagai aplikasi edit foto yang tersedia, seperti Adobe Lightroom, Snapseed, dan PicsArt.
Menemukan Aplikasi yang Tersembunyi
Terkadang, aplikasi yang Anda cari tidak muncul di hasil pencarian. Hal ini bisa terjadi karena beberapa alasan, seperti:
- Aplikasi tersebut belum tersedia di wilayah Anda.
- Aplikasi tersebut telah dihapus dari App Store.
- Anda salah mengetik nama aplikasi.
Jika Anda yakin bahwa aplikasi yang Anda cari tersedia di App Store, Anda dapat mencoba beberapa hal berikut:
- Periksa ejaan nama aplikasi.
- Gunakan kata kunci yang lebih spesifik.
- Cari aplikasi di situs web App Store.
Penutupan Akhir
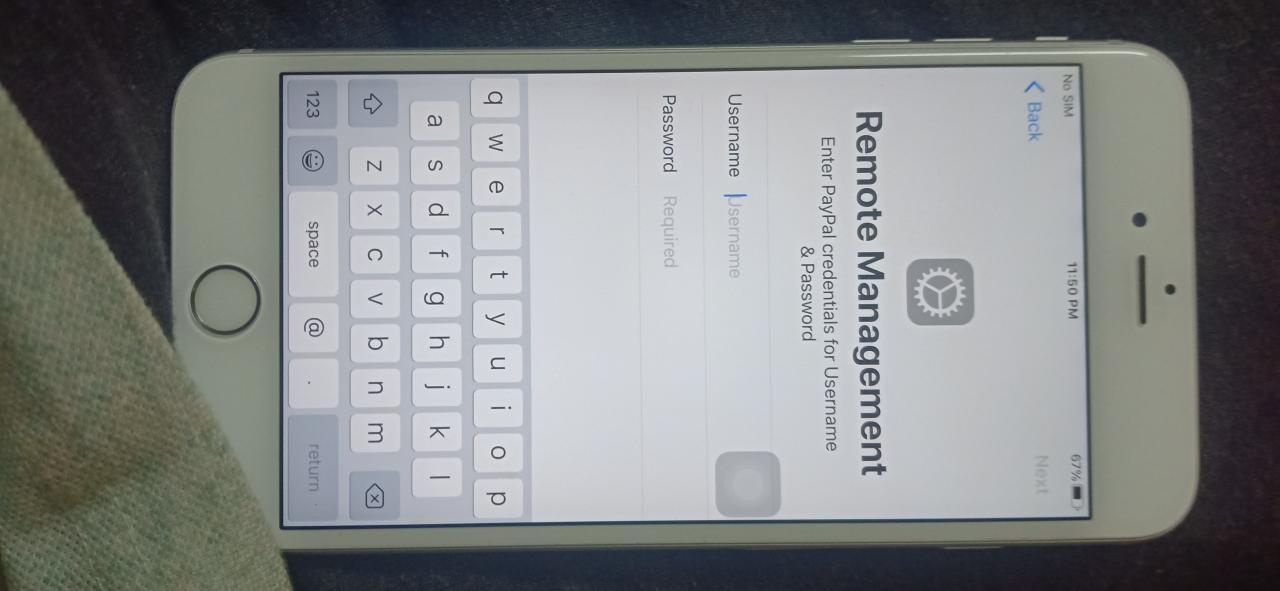
Dengan memahami cara menjalankan aplikasi, mengatur shortcut, dan menemukan aplikasi yang tersembunyi, Anda akan dapat mengoptimalkan pengalaman menggunakan iPhone Anda. Navigasi antar aplikasi akan menjadi lebih mudah dan efisien, memungkinkan Anda untuk menikmati beragam fitur yang ditawarkan oleh iPhone dengan maksimal.
FAQ Terkini
Bagaimana cara menghapus aplikasi di iPhone?
Tekan lama ikon aplikasi yang ingin dihapus, lalu ketuk “Hapus Aplikasi”.
Bagaimana cara mengatur aplikasi di iPhone?
Tekan lama ikon aplikasi, lalu seret dan lepas ke lokasi yang diinginkan.