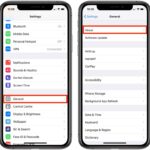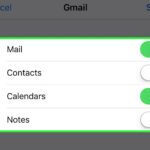Cara mempercepat video di iphone – Ingin membuat video Anda lebih dinamis dan menarik? Mempercepat video di iPhone adalah cara yang mudah untuk menambahkan sentuhan kreatif dan mempercepat alur cerita. Baik Anda ingin membuat video lucu dengan gerakan cepat atau mempercepat momen-momen penting, iPhone menawarkan berbagai pilihan untuk mencapai tujuan tersebut.
Anda dapat menggunakan aplikasi bawaan iPhone atau menjelajahi aplikasi pihak ketiga yang menawarkan lebih banyak fitur dan fleksibilitas. Dengan langkah-langkah yang tepat, Anda dapat dengan mudah mengubah kecepatan pemutaran video dan menambahkan efek visual yang menarik. Mari kita bahas berbagai cara untuk mempercepat video di iPhone, mulai dari fitur bawaan hingga aplikasi pihak ketiga.
Aplikasi bawaan iPhone
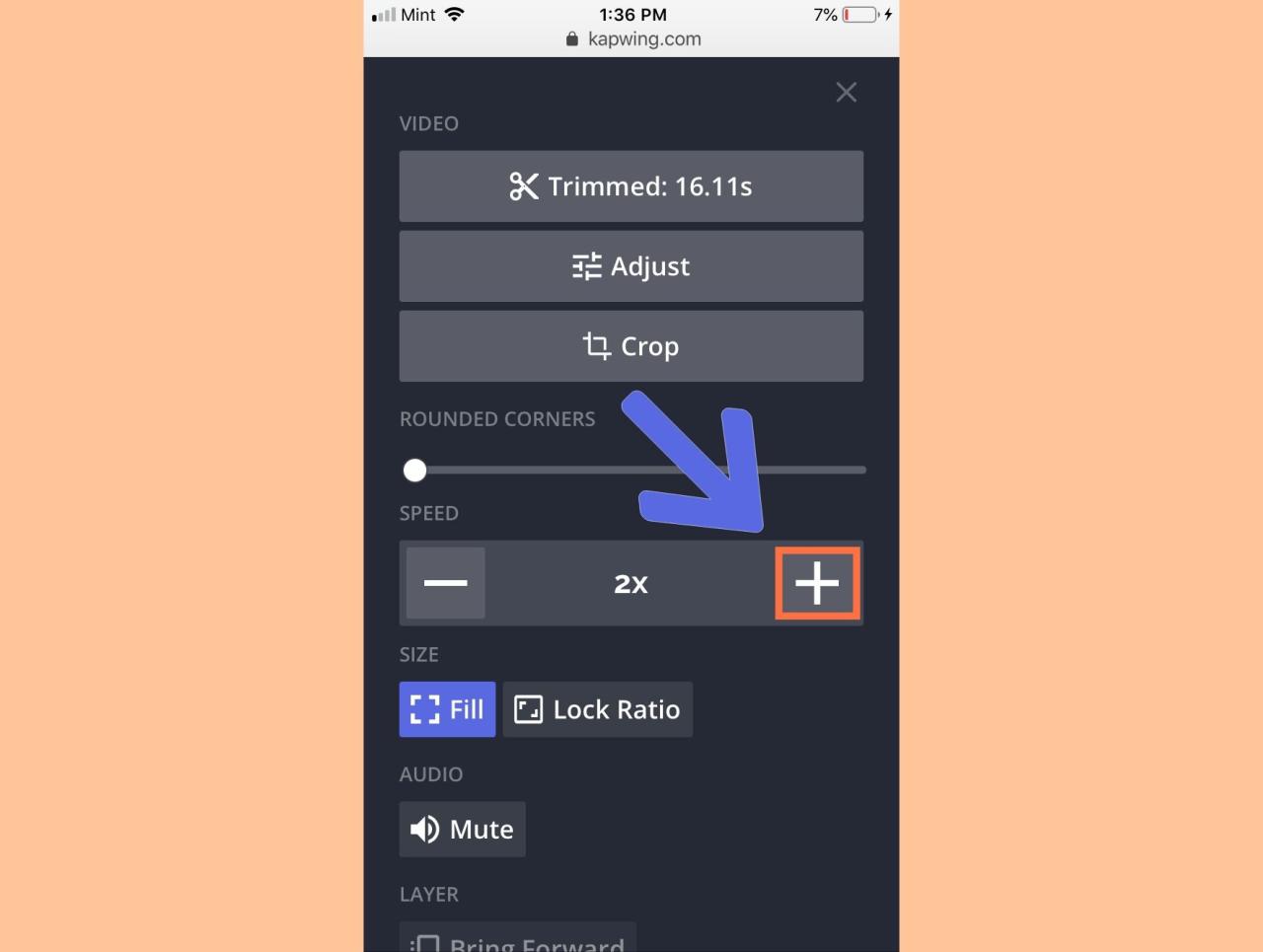
Salah satu cara paling mudah untuk mempercepat video di iPhone adalah dengan menggunakan aplikasi bawaan. Aplikasi ini sudah terintegrasi dengan sistem operasi iOS, sehingga tidak perlu mengunduh aplikasi tambahan. Fitur ini sangat praktis dan mudah digunakan, bahkan untuk pengguna yang tidak terlalu familiar dengan pengaturan perangkat.
Mengubah Kecepatan Pemutaran
Aplikasi bawaan iPhone memungkinkan Anda mengubah kecepatan pemutaran video dengan mudah. Anda dapat mempercepat atau memperlambat video sesuai kebutuhan, baik untuk menonton video edukasi dengan lebih cepat atau untuk menikmati detail yang mungkin terlewatkan dalam video yang lambat.
- Buka aplikasi “Foto” di iPhone Anda.
- Pilih video yang ingin Anda percepat.
- Ketuk ikon “Putar” di bagian bawah layar.
- Ketuk ikon “Kecepatan” yang terlihat seperti garis putus-putus dengan panah di sebelah kanan layar.
- Pilih kecepatan pemutaran yang diinginkan. Anda dapat memilih dari beberapa pilihan, seperti 0.5x, 1.25x, 1.5x, 2x, atau 3x.
- Ketuk ikon “Putar” lagi untuk memutar video dengan kecepatan yang telah Anda pilih.
Anda juga dapat menyesuaikan kecepatan pemutaran dengan lebih detail dengan menyeret slider di bagian bawah layar. Dengan menyeret slider ke kanan, Anda akan mempercepat video, dan dengan menyeret slider ke kiri, Anda akan memperlambat video.
Aplikasi pihak ketiga: Cara Mempercepat Video Di Iphone
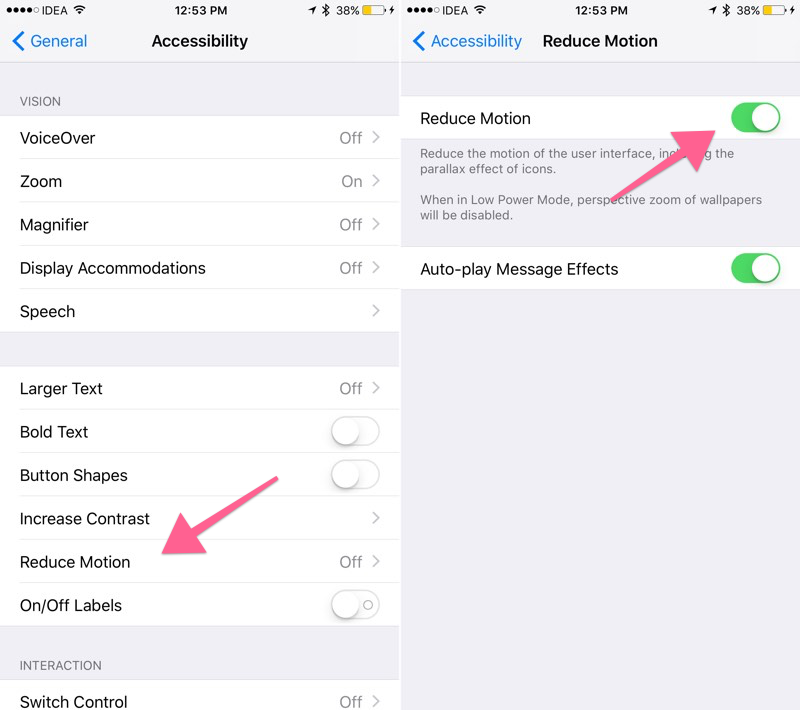
Selain fitur bawaan iPhone, Anda juga dapat memanfaatkan aplikasi pihak ketiga untuk mempercepat video. Aplikasi-aplikasi ini menawarkan berbagai fitur tambahan dan opsi pengeditan yang lebih fleksibel. Berikut beberapa aplikasi populer yang dapat Anda gunakan:
Daftar Aplikasi Pihak Ketiga, Cara mempercepat video di iphone
Aplikasi pihak ketiga menawarkan berbagai fitur dan keunggulan yang dapat membantu Anda mempercepat video dengan lebih mudah dan efektif. Berikut adalah beberapa aplikasi populer yang dapat Anda gunakan:
| Aplikasi | Fitur Utama | Keunggulan |
|---|---|---|
| InShot | Memotong, memotong, menggabungkan, menambahkan musik, efek, dan teks. | Antarmuka yang mudah digunakan, banyak fitur pengeditan, dan tersedia secara gratis. |
| Video Speed Controller | Mengatur kecepatan video secara presisi, baik mempercepat maupun memperlambat. | Mudah digunakan, menyediakan kontrol kecepatan yang akurat, dan kompatibel dengan berbagai format video. |
| VivaVideo | Menawarkan berbagai efek, filter, transisi, dan musik untuk mempercantik video. | Fitur pengeditan yang lengkap, antarmuka yang ramah pengguna, dan tersedia secara gratis. |
| KineMaster | Aplikasi pengeditan video profesional yang menyediakan berbagai fitur, termasuk mempercepat video. | Fitur pengeditan yang canggih, kemampuan untuk menambahkan layer video dan audio, dan tersedia dalam versi gratis dan berbayar. |
Cara Mempercepat Video dengan InShot
Berikut langkah-langkah mempercepat video menggunakan aplikasi InShot:
- Buka aplikasi InShot dan pilih video yang ingin Anda percepat.
- Ketuk ikon “Speed” di bagian bawah layar.
- Geser slider kecepatan untuk mengatur kecepatan video yang diinginkan. Anda dapat memilih dari beberapa pilihan kecepatan, seperti 0.5x, 1.5x, 2x, dan lainnya.
- Setelah selesai, ketuk ikon “Check” untuk menyimpan perubahan.
Mengedit video di aplikasi pihak ketiga
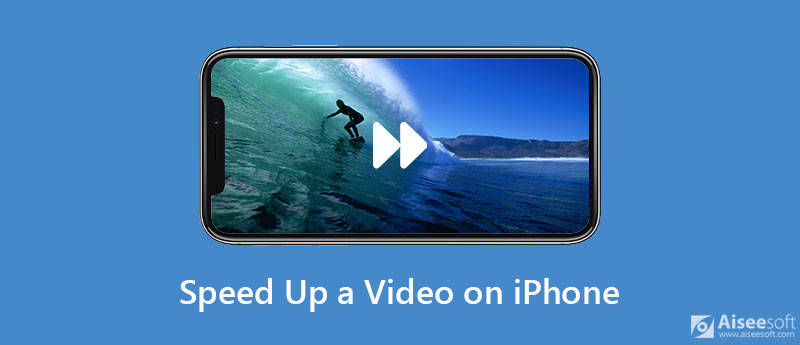
Selain menggunakan fitur bawaan iPhone, Anda juga dapat memanfaatkan aplikasi pihak ketiga untuk mempercepat video. Aplikasi-aplikasi ini menawarkan lebih banyak fleksibilitas dan opsi pengeditan, termasuk pengaturan kecepatan pemutaran yang lebih detail. Beberapa aplikasi populer yang dapat Anda gunakan untuk mempercepat video di iPhone meliputi:
Menggunakan aplikasi pihak ketiga
Aplikasi pihak ketiga menawarkan berbagai pilihan untuk mengubah kecepatan video, memungkinkan Anda mempercepat atau memperlambat video sesuai kebutuhan. Berikut adalah langkah-langkah umum yang dapat Anda ikuti untuk mengedit video di aplikasi pihak ketiga:
- Unduh dan instal aplikasi pengeditan video pilihan Anda. Beberapa aplikasi populer meliputi InShot, KineMaster, dan FilmoraGo. Aplikasi-aplikasi ini umumnya tersedia gratis di App Store dengan opsi pembelian dalam aplikasi untuk fitur tambahan.
- Buka aplikasi dan impor video yang ingin Anda edit. Anda dapat memilih video dari galeri foto iPhone Anda atau merekam video baru langsung dari aplikasi.
- Cari menu “Speed” atau “Slow Motion” di aplikasi. Menu ini biasanya terletak di panel pengeditan atau timeline video.
- Pilih kecepatan pemutaran yang diinginkan. Kebanyakan aplikasi menawarkan pilihan kecepatan standar seperti 0.5x, 1x, 2x, dan 4x. Beberapa aplikasi juga memungkinkan Anda mengatur kecepatan secara manual dengan memasukkan nilai numerik.
- Pratinjau hasil editan dan sesuaikan kecepatan jika perlu.
- Simpan video yang sudah diedit ke galeri foto iPhone Anda.
Contoh penggunaan fitur “speed” dan “slow motion”
Berikut adalah beberapa contoh penggunaan fitur “speed” dan “slow motion” dalam aplikasi pengeditan video:
- Mempercepat video: Anda dapat mempercepat video untuk membuat momen-momen yang panjang terasa lebih singkat, seperti perjalanan liburan atau video tutorial yang panjang. Misalnya, Anda dapat mempercepat video perjalanan Anda ke suatu tempat agar lebih menarik dan mudah ditonton.
- Memperlambat video: Fitur “slow motion” memungkinkan Anda memperlambat video untuk menonjolkan momen-momen penting atau detail yang ingin Anda soroti. Misalnya, Anda dapat memperlambat video momen ketika seseorang mencetak gol atau ketika sebuah benda jatuh.
Tips dan trik untuk mengedit video dengan kecepatan yang berbeda:
- Eksperimen dengan kecepatan yang berbeda untuk menemukan kecepatan yang paling cocok untuk video Anda.
- Pertimbangkan jenis video yang Anda edit dan tujuannya. Apakah Anda ingin membuat video lebih cepat, lebih dramatis, atau lebih fokus pada detail?
- Gunakan transisi yang halus antara kecepatan yang berbeda agar video tidak terasa terputus-putus.
- Jika Anda mempercepat video, pastikan audio tetap sinkron dengan gambar.
- Jika Anda memperlambat video, pastikan momen yang ingin Anda soroti benar-benar terlihat jelas.
Pertimbangan dan tips
Mempercepat video di iPhone memang mudah, namun ada beberapa hal yang perlu dipertimbangkan agar hasilnya sesuai harapan. Anda perlu mempertimbangkan kualitas video asli, tujuan mempercepat video, dan bagaimana efek kecepatan akan memengaruhi pesan yang ingin Anda sampaikan. Berikut beberapa tips yang bisa membantu Anda menghasilkan video yang berkualitas.
Kualitas Video
Kualitas video asli sangat berpengaruh pada hasil akhir setelah dipercepat. Video dengan resolusi tinggi akan menghasilkan video yang lebih tajam dan detail meskipun dipercepat. Namun, jika video asli sudah memiliki resolusi rendah, mempercepatnya bisa membuat video tampak buram dan kurang jelas.
- Jika Anda ingin mempercepat video untuk keperluan presentasi atau konten profesional, pastikan video asli memiliki kualitas yang baik.
- Untuk video informal atau untuk hiburan, Anda bisa menggunakan video dengan resolusi lebih rendah.
Kecepatan Video
Kecepatan video yang Anda pilih juga penting untuk mempertimbangkan. Kecepatan yang terlalu cepat bisa membuat video sulit dipahami, sedangkan kecepatan yang terlalu lambat bisa membuat video membosankan.
- Untuk video yang berisi banyak informasi, Anda bisa mempercepatnya dengan kecepatan 1,5x atau 2x.
- Untuk video yang berisi adegan aksi atau humor, Anda bisa mempercepatnya dengan kecepatan 2x atau 3x.
- Untuk video yang ingin Anda perlambat, Anda bisa menggunakan kecepatan 0,5x atau 0,25x.
Efek Khusus
Anda bisa menambahkan efek khusus untuk mempercantik video yang telah dipercepat. Beberapa efek yang bisa Anda gunakan, antara lain:
- Transisi: Gunakan transisi untuk menghubungkan dua bagian video yang berbeda kecepatannya. Misalnya, Anda bisa menggunakan transisi fade in/out untuk memperhalus perubahan kecepatan.
- Filter: Gunakan filter untuk mengubah warna dan suasana video. Misalnya, Anda bisa menggunakan filter vintage untuk membuat video tampak lebih klasik.
- Musik: Gunakan musik untuk menambah suasana dan memperkuat pesan video. Anda bisa memilih musik yang sesuai dengan tema video dan kecepatannya.
Terakhir
Mempercepat video di iPhone adalah proses yang sederhana dan menyenangkan. Dengan menggunakan aplikasi bawaan atau aplikasi pihak ketiga, Anda dapat dengan mudah menyesuaikan kecepatan pemutaran video, menambahkan efek khusus, dan membuat video Anda lebih menarik. Jadi, bereksperimenlah dengan berbagai opsi dan temukan cara terbaik untuk mempercepat video Anda di iPhone.
Kumpulan Pertanyaan Umum
Apakah mempercepat video akan mengurangi kualitas video?
Ya, mempercepat video dapat sedikit mengurangi kualitas video, terutama jika Anda mempercepatnya secara signifikan. Namun, dengan menggunakan aplikasi yang tepat dan teknik yang benar, Anda dapat meminimalkan penurunan kualitas.
Bagaimana cara mempercepat video di Instagram?
Anda dapat mempercepat video di Instagram dengan menggunakan fitur “Speed” di aplikasi Instagram. Anda dapat memilih kecepatan yang diinginkan, mulai dari 0,5x hingga 2x.
Apakah saya bisa mempercepat video di aplikasi iMovie?
Ya, iMovie memungkinkan Anda untuk mempercepat video. Anda dapat menemukan fitur “Speed” di menu edit.