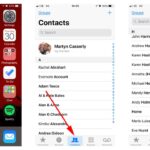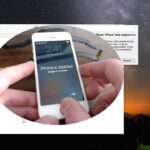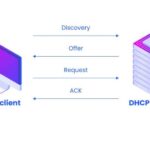Cara setting hotspot iphone – Ingin berbagi koneksi internet dari iPhone Anda dengan perangkat lain? Membuat hotspot pribadi di iPhone adalah solusi praktis yang memungkinkan Anda untuk terhubung ke internet di mana saja, kapan saja. Tak perlu khawatir, prosesnya mudah dan dapat dilakukan dalam beberapa langkah sederhana. Artikel ini akan memandu Anda langkah demi langkah untuk mengatur hotspot iPhone, menghubungkan perangkat lain, dan memaksimalkan pengalaman berbagi data Anda.
Tak hanya sekadar berbagi koneksi, Anda juga bisa mengendalikan pengaturan hotspot iPhone, seperti batas data dan kecepatan koneksi. Siap untuk mengubah iPhone Anda menjadi pusat internet pribadi? Mari kita mulai!
Membuat Hotspot iPhone: Cara Setting Hotspot Iphone
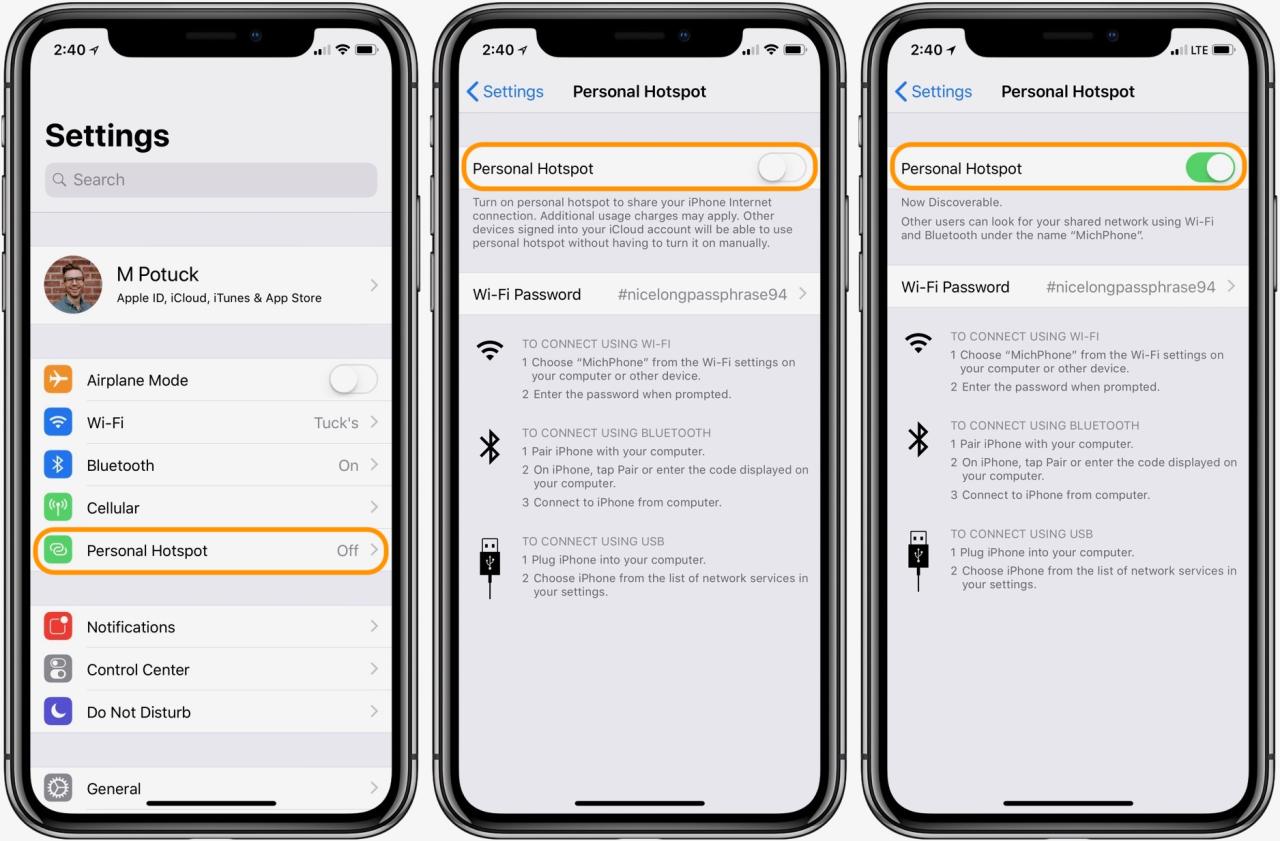
Mengubah iPhone Anda menjadi hotspot Wi-Fi adalah cara mudah untuk berbagi koneksi internet Anda dengan perangkat lain. Ini sangat berguna saat Anda tidak memiliki akses Wi-Fi tetapi ingin terhubung ke internet menggunakan data seluler iPhone Anda. Hotspot pribadi di iPhone memungkinkan Anda untuk membuat jaringan Wi-Fi pribadi yang dapat diakses oleh perangkat lain.
Mengaktifkan Hotspot Pribadi
Untuk mengaktifkan hotspot pribadi di iPhone, ikuti langkah-langkah berikut:
- Buka aplikasi “Pengaturan” di iPhone Anda.
- Ketuk “Seluler” atau “Data Seluler” (tergantung versi iOS Anda).
- Ketuk “Hotspot Pribadi” atau “Bagikan Data Seluler”.
- Geser tombol “Hotspot Pribadi” ke posisi “Aktif” untuk mengaktifkan fitur ini.
Anda akan melihat nama dan sandi hotspot pribadi Anda di layar. Anda dapat membagikan nama dan sandi ini dengan perangkat lain yang ingin terhubung ke hotspot Anda.
Anda juga dapat melihat tombol “Hotspot Pribadi” di Pusat Kontrol iPhone Anda. Tombol ini biasanya berbentuk lingkaran dengan simbol Wi-Fi dan panah.
Berikut ilustrasi gambar yang menunjukkan tombol “Hotspot Pribadi” di iPhone:
Gambar tersebut menunjukkan tombol “Hotspot Pribadi” di Pusat Kontrol iPhone. Tombol ini berbentuk lingkaran dengan simbol Wi-Fi dan panah, yang menunjukkan bahwa hotspot pribadi sedang aktif.
Perbedaan Hotspot Pribadi dan Berbagi Data Seluler
Hotspot pribadi dan berbagi data seluler adalah dua cara untuk berbagi koneksi internet iPhone Anda. Meskipun keduanya memungkinkan perangkat lain untuk mengakses internet menggunakan data seluler iPhone Anda, keduanya memiliki perbedaan penting. Berikut tabel yang merangkum perbedaan antara keduanya:
| Fitur | Hotspot Pribadi | Berbagi Data Seluler |
|---|---|---|
| Nama Jaringan | Nama yang Anda tentukan | “iPhone” atau nama perangkat Anda |
| Keamanan | Dilindungi dengan sandi | Tidak dilindungi |
| Kecepatan | Lebih cepat | Lebih lambat |
| Jumlah Perangkat | Terbatas | Tidak terbatas |
Mengubah Nama dan Sandi Hotspot Pribadi
Anda dapat mengubah nama dan sandi hotspot pribadi Anda untuk meningkatkan keamanan dan kemudahan akses. Untuk mengubah nama dan sandi hotspot pribadi Anda, ikuti langkah-langkah berikut:
- Buka aplikasi “Pengaturan” di iPhone Anda.
- Ketuk “Seluler” atau “Data Seluler” (tergantung versi iOS Anda).
- Ketuk “Hotspot Pribadi” atau “Bagikan Data Seluler”.
- Ketuk “Nama” untuk mengubah nama hotspot pribadi Anda.
- Ketuk “Sandi” untuk mengubah sandi hotspot pribadi Anda.
Anda dapat memilih nama dan sandi yang mudah diingat dan aman.
Berikut ilustrasi gambar yang menunjukkan pengaturan nama dan sandi hotspot di iPhone:
Gambar tersebut menunjukkan pengaturan nama dan sandi hotspot di iPhone. Anda dapat melihat opsi untuk mengubah nama dan sandi hotspot pribadi Anda.
Menghubungkan Perangkat ke Hotspot iPhone
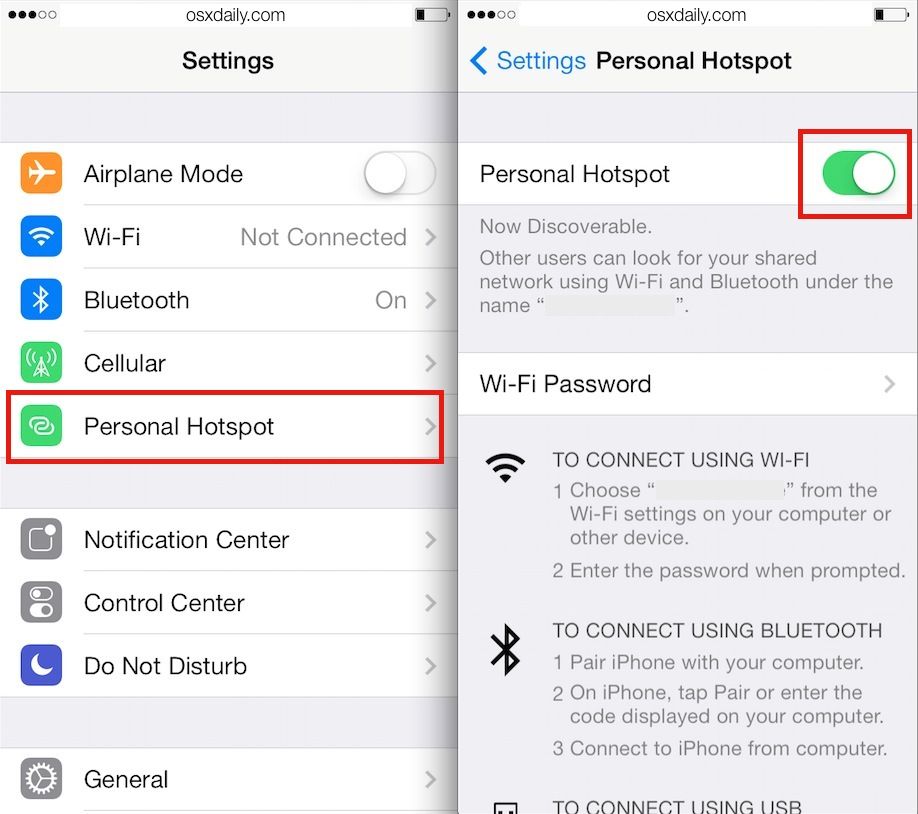
Setelah hotspot iPhone Anda aktif, langkah selanjutnya adalah menghubungkan perangkat lain seperti laptop, tablet, atau smartphone Anda ke hotspot tersebut. Proses ini cukup mudah dan dapat dilakukan dengan beberapa langkah sederhana.
Menghubungkan Perangkat ke Hotspot iPhone
Untuk menghubungkan perangkat lain ke hotspot iPhone Anda, Anda perlu menemukan nama hotspot dan kata sandinya. Nama hotspot biasanya berupa “iPhone [Nama Anda]” atau “Personal Hotspot” dan kata sandinya dapat ditemukan di pengaturan iPhone Anda. Berikut adalah langkah-langkah yang dapat Anda ikuti untuk menghubungkan perangkat lain ke hotspot iPhone Anda:
- Buka pengaturan Wi-Fi pada perangkat Anda (laptop, tablet, atau smartphone).
- Cari nama hotspot iPhone Anda di daftar jaringan Wi-Fi yang tersedia.
- Pilih nama hotspot iPhone Anda dan masukkan kata sandinya.
- Setelah kata sandi dimasukkan, perangkat Anda akan terhubung ke hotspot iPhone Anda.
Contoh ilustrasi gambar yang menunjukkan proses menghubungkan perangkat ke hotspot iPhone adalah sebagai berikut:
Ilustrasi gambar tersebut menunjukkan tampilan layar saat perangkat sedang mencari jaringan Wi-Fi. Nama hotspot iPhone akan muncul di daftar jaringan yang tersedia. Setelah Anda memilih nama hotspot dan memasukkan kata sandinya, perangkat Anda akan terhubung ke hotspot iPhone.
Langkah-langkah Menghubungkan Perangkat ke Hotspot iPhone
Berikut adalah tabel yang menunjukkan langkah-langkah menghubungkan perangkat ke hotspot iPhone, diurutkan berdasarkan jenis perangkat:
| Jenis Perangkat | Langkah-langkah |
|---|---|
| Laptop/Komputer |
|
| Tablet |
|
| Smartphone |
|
Contoh ilustrasi gambar yang menunjukkan tampilan layar saat perangkat terhubung ke hotspot iPhone adalah sebagai berikut:
Ilustrasi gambar tersebut menunjukkan tampilan layar saat perangkat telah terhubung ke hotspot iPhone. Nama hotspot iPhone akan muncul di bagian atas layar, menunjukkan bahwa perangkat Anda telah terhubung ke hotspot iPhone.
Mencabut Koneksi Perangkat dari Hotspot iPhone
Untuk mencabut koneksi perangkat dari hotspot iPhone Anda, Anda dapat mengikuti langkah-langkah berikut:
- Buka pengaturan Wi-Fi pada perangkat Anda.
- Cari nama hotspot iPhone Anda di daftar jaringan Wi-Fi yang terhubung.
- Pilih nama hotspot iPhone Anda dan klik “Lupakan Jaringan” atau “Disconnect”.
- Perangkat Anda akan terputus dari hotspot iPhone Anda.
Pengaturan Hotspot iPhone
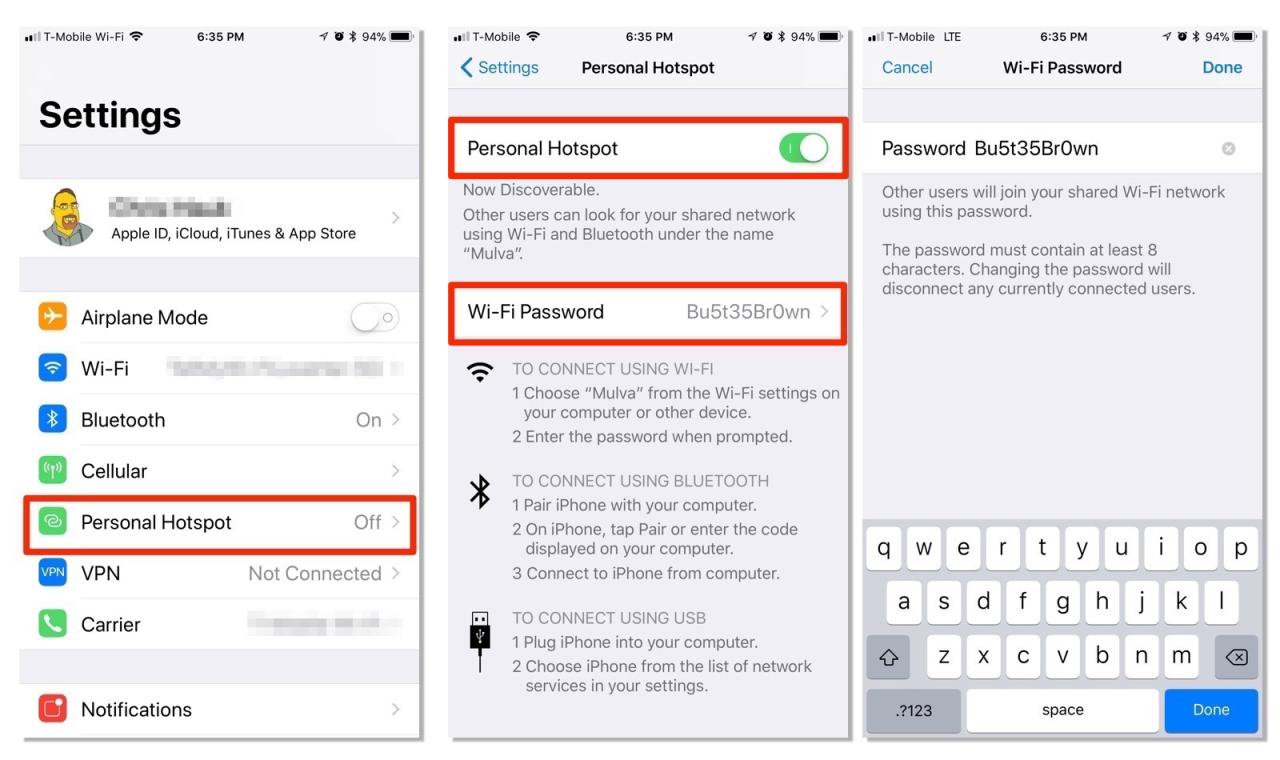
Setelah Anda mengaktifkan hotspot iPhone, Anda dapat menyesuaikan pengaturan untuk mengoptimalkan pengalaman berbagi koneksi internet. Pengaturan ini meliputi batas data, kecepatan koneksi, keamanan, dan lainnya.
Mengubah Pengaturan Hotspot iPhone
Pengaturan hotspot iPhone dapat diakses melalui menu “Pengaturan” di iPhone Anda. Berikut langkah-langkahnya:
- Buka aplikasi “Pengaturan” di iPhone Anda.
- Ketuk “Seluler” atau “Data Seluler” (tergantung versi iOS Anda).
- Ketuk “Hotspot Pribadi” atau “Tethering Pribadi” (tergantung versi iOS Anda).
- Di sini Anda akan menemukan berbagai pengaturan yang dapat diubah.
Batas Data dan Kecepatan Koneksi
Anda dapat menetapkan batas data dan kecepatan koneksi untuk hotspot iPhone Anda. Ini membantu mengontrol penggunaan data dan memastikan pengalaman internet yang lancar bagi perangkat yang terhubung.
- Batas Data: Anda dapat mengatur batas data harian, mingguan, atau bulanan untuk hotspot Anda. Setelah batas tercapai, koneksi internet akan dihentikan atau dibatasi. Ini berguna untuk mencegah penggunaan data yang berlebihan dan menghindari biaya data yang tinggi.
- Kecepatan Koneksi: Anda dapat memilih kecepatan koneksi yang diinginkan untuk hotspot Anda. Misalnya, Anda dapat memilih kecepatan tinggi untuk streaming video atau kecepatan rendah untuk menjelajahi web.
Contoh ilustrasi gambar: Gambar pengaturan batas data di hotspot iPhone akan menampilkan slider yang memungkinkan pengguna untuk menetapkan batas data harian, mingguan, atau bulanan. Gambar pengaturan kecepatan koneksi akan menampilkan pilihan kecepatan yang berbeda, seperti “Lambat”, “Sedang”, dan “Cepat”.
Tabel Pengaturan Hotspot iPhone
| Pengaturan | Fungsi |
|---|---|
| Nama Hotspot | Menentukan nama hotspot Anda yang akan terlihat oleh perangkat lain. |
| Kata Sandi | Melindungi hotspot Anda dari akses yang tidak sah. |
| Batas Data | Mengatur batas penggunaan data harian, mingguan, atau bulanan. |
| Kecepatan Koneksi | Menentukan kecepatan koneksi internet yang diinginkan. |
| Keamanan Tambahan | Mengaktifkan atau menonaktifkan fitur keamanan tambahan, seperti VPN atau firewall. |
Keamanan Tambahan
Anda dapat mengaktifkan atau menonaktifkan pengaturan keamanan tambahan untuk hotspot iPhone Anda, seperti VPN atau firewall. Ini membantu meningkatkan keamanan koneksi internet dan melindungi data Anda dari akses yang tidak sah.
- VPN: VPN (Virtual Private Network) mengenkripsi koneksi internet Anda, sehingga data Anda aman saat dibagikan melalui hotspot. Ini sangat berguna saat menggunakan hotspot di tempat umum, seperti kafe atau bandara.
- Firewall: Firewall memblokir akses yang tidak sah ke perangkat Anda. Ini membantu mencegah perangkat lain dari mengakses data Anda tanpa izin.
Memulihkan Pengaturan Hotspot iPhone ke Pengaturan Default
Jika Anda ingin mengembalikan pengaturan hotspot iPhone ke pengaturan default, Anda dapat melakukannya melalui menu “Pengaturan”.
- Buka aplikasi “Pengaturan” di iPhone Anda.
- Ketuk “Seluler” atau “Data Seluler” (tergantung versi iOS Anda).
- Ketuk “Hotspot Pribadi” atau “Tethering Pribadi” (tergantung versi iOS Anda).
- Ketuk “Reset Pengaturan Hotspot”.
- Konfirmasi pilihan Anda untuk memulihkan pengaturan hotspot ke pengaturan default.
Troubleshooting Hotspot iPhone
Setelah Anda berhasil membuat hotspot iPhone, mungkin saja Anda menemukan beberapa kendala. Masalah umum yang sering dihadapi pengguna termasuk koneksi internet yang terputus-putus, perangkat yang tidak dapat terhubung, atau hotspot yang tidak dapat ditemukan. Berikut beberapa langkah yang dapat Anda lakukan untuk mengatasi masalah tersebut.
Masalah Koneksi Internet
Jika Anda mengalami masalah koneksi internet saat menggunakan hotspot iPhone, ada beberapa hal yang dapat Anda coba:
- Pastikan koneksi internet iPhone Anda stabil. Anda dapat memeriksa dengan membuka aplikasi lain yang membutuhkan internet, seperti browser web.
- Restart iPhone Anda. Ini dapat membantu menyelesaikan masalah sementara pada perangkat lunak.
- Nonaktifkan dan aktifkan kembali hotspot iPhone. Ini dapat membantu menyegarkan koneksi.
- Periksa pengaturan hotspot iPhone Anda. Pastikan nama hotspot dan kata sandi benar.
- Jika Anda menggunakan VPN, nonaktifkan sementara VPN Anda dan coba hubungkan kembali ke hotspot iPhone.
Perangkat Tidak Dapat Terhubung ke Hotspot iPhone, Cara setting hotspot iphone
Jika perangkat Anda tidak dapat terhubung ke hotspot iPhone, berikut beberapa langkah yang dapat Anda coba:
- Pastikan perangkat Anda berada dalam jangkauan hotspot iPhone. Sinyal Wi-Fi yang lemah dapat menyebabkan masalah koneksi.
- Pastikan perangkat Anda mendukung Wi-Fi. Beberapa perangkat lama mungkin tidak mendukung Wi-Fi.
- Coba lupakan koneksi Wi-Fi dan hubungkan kembali ke hotspot iPhone.
- Periksa pengaturan Wi-Fi pada perangkat Anda. Pastikan nama hotspot dan kata sandi benar.
- Restart perangkat Anda. Ini dapat membantu menyelesaikan masalah sementara pada perangkat lunak.
- Jika Anda menggunakan iPhone lain untuk menghubungkan ke hotspot, pastikan iPhone tersebut memiliki iOS terbaru. Perangkat dengan iOS lama mungkin tidak dapat terhubung ke hotspot iPhone dengan iOS terbaru.
Hotspot iPhone Tidak Dapat Ditemukan
Jika hotspot iPhone Anda tidak dapat ditemukan oleh perangkat lain, ada beberapa hal yang dapat Anda coba:
- Pastikan hotspot iPhone Anda diaktifkan. Anda dapat memeriksa dengan membuka pengaturan iPhone dan melihat apakah opsi hotspot diaktifkan.
- Pastikan nama hotspot Anda tidak mengandung karakter khusus atau spasi. Gunakan nama yang sederhana dan mudah diingat.
- Coba restart iPhone Anda.
- Periksa apakah ada perangkat lain yang menggunakan nama hotspot yang sama. Jika ya, ubah nama hotspot iPhone Anda.
Tips Mengoptimalkan Kinerja Hotspot iPhone
Berikut beberapa tips untuk mengoptimalkan kinerja hotspot iPhone:
- Gunakan koneksi internet yang stabil dan cepat. Ini akan memastikan koneksi internet yang lancar untuk perangkat yang terhubung ke hotspot iPhone.
- Kurangi penggunaan data di iPhone Anda saat menggunakan hotspot. Ini akan membantu meningkatkan kecepatan dan stabilitas koneksi internet untuk perangkat yang terhubung.
- Hindari menggunakan aplikasi yang banyak menggunakan data saat menggunakan hotspot. Ini akan membantu mengurangi beban pada koneksi internet dan meningkatkan kecepatan untuk perangkat yang terhubung.
- Jika memungkinkan, gunakan kabel USB untuk menghubungkan perangkat Anda ke iPhone. Ini akan memberikan koneksi yang lebih stabil dan cepat.
Ulasan Penutup
Dengan mengikuti langkah-langkah di atas, Anda dapat dengan mudah membuat hotspot iPhone dan berbagi koneksi internet dengan perangkat lain. Ingatlah untuk selalu memeriksa pengaturan hotspot iPhone Anda dan melakukan troubleshooting jika terjadi masalah. Sekarang, Anda dapat menikmati konektivitas internet yang fleksibel dan praktis di mana saja, kapan saja.
Daftar Pertanyaan Populer
Apakah hotspot iPhone akan menghabiskan banyak baterai?
Ya, menggunakan hotspot iPhone akan menguras baterai lebih cepat daripada penggunaan normal. Pastikan iPhone Anda terisi daya atau gunakan power bank untuk meminimalkan risiko kehabisan baterai.
Bagaimana jika saya lupa sandi hotspot iPhone?
Anda dapat mengubah sandi hotspot iPhone di pengaturan perangkat. Pilih “Hotspot Pribadi” dan kemudian tap “Sandi” untuk mengatur ulang.