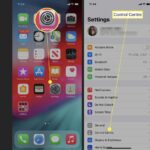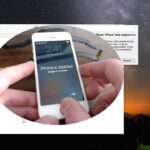Cara ss iphone 11 – Menguasai cara mengambil screenshot di iPhone 11 merupakan hal yang wajib bagi pengguna smartphone canggih ini. Dengan berbagai fitur menarik, iPhone 11 memungkinkan Anda untuk mengabadikan momen penting di layar dengan mudah. Dari mulai mengambil screenshot menggunakan tombol fisik hingga memanfaatkan fitur AssistiveTouch, artikel ini akan memandu Anda dalam menguasai teknik screenshot di iPhone 11.
Tak hanya sekedar mengambil gambar layar, iPhone 11 juga menawarkan fitur-fitur tambahan untuk mengedit dan membagikan screenshot Anda. Anda dapat menambahkan markup, memotong bagian tertentu, bahkan menyimpannya ke folder khusus. Simak selengkapnya panduan lengkap cara mengambil screenshot di iPhone 11 berikut ini.
Cara Mengambil Screenshot pada iPhone 11: Cara Ss Iphone 11
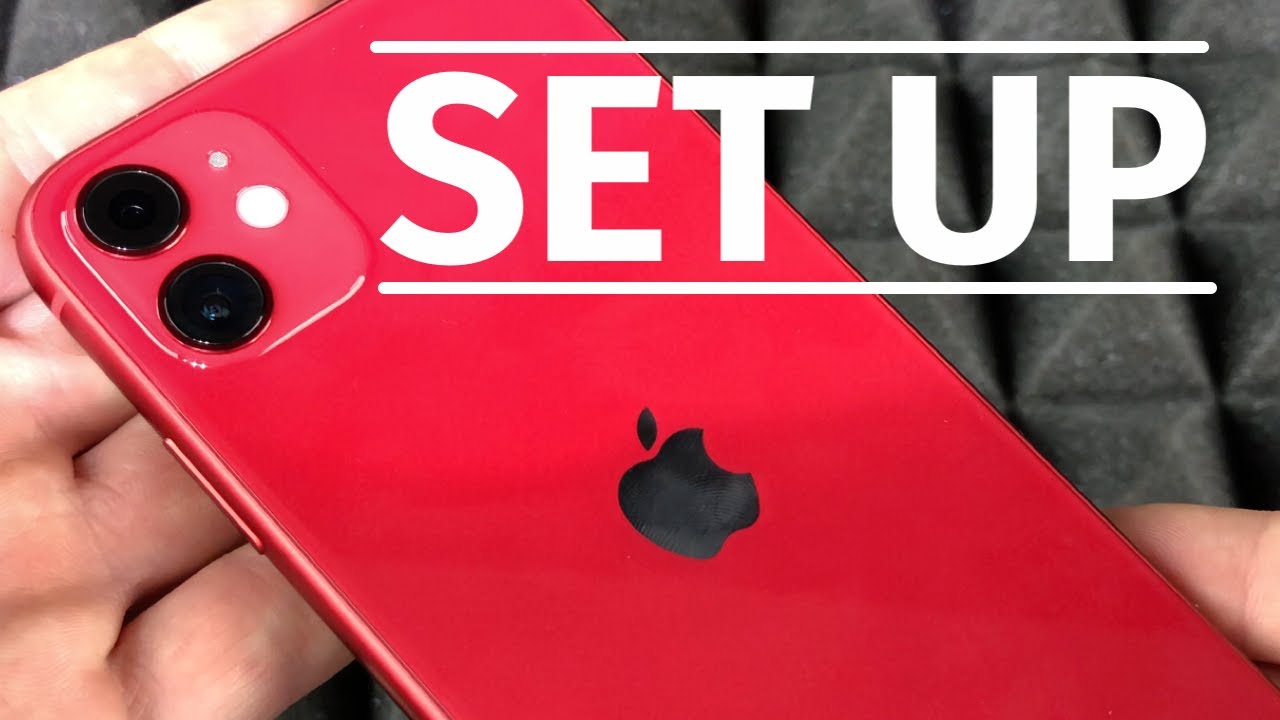
Membuat tangkapan layar atau screenshot pada iPhone 11 sangat mudah. Ada dua metode yang bisa Anda gunakan, yaitu dengan tombol fisik dan menggunakan fitur AssistiveTouch. Metode yang pertama lebih umum dan mudah dipelajari, sementara metode kedua lebih fleksibel dan cocok untuk pengguna dengan keterbatasan fisik.
Mengambil Screenshot Menggunakan Tombol Fisik
Metode ini memanfaatkan kombinasi tombol fisik pada iPhone 11 untuk mengambil screenshot. Berikut langkah-langkahnya:
- Buka layar yang ingin Anda tangkap.
- Tekan dan tahan tombol Volume Naik dan tombol Power secara bersamaan.
- Lepaskan kedua tombol secara bersamaan setelah Anda mendengar suara rana kamera dan melihat layar berkedip.
Screenshot yang Anda ambil akan disimpan di aplikasi Photos, dan Anda dapat mengaksesnya kapan saja.
Perbandingan Metode Screenshot
| Metode | Keuntungan | Kerugian |
|---|---|---|
| Tombol Fisik | Mudah dipelajari dan digunakan. | Membutuhkan akses ke tombol fisik. |
| AssistiveTouch | Fleksibel dan cocok untuk pengguna dengan keterbatasan fisik. | Membutuhkan pengaturan tambahan. |
Ilustrasi Posisi Tombol
Untuk memudahkan Anda memahami posisi tombol yang perlu ditekan, berikut ilustrasi posisi tombol Volume Naik dan tombol Power pada iPhone 11:
Gambar ilustrasi menunjukkan posisi tombol Volume Naik di sebelah kiri iPhone, dan tombol Power di sebelah kanan iPhone. Tombol Volume Naik berada di atas tombol Volume Turun. Untuk mengambil screenshot, tekan dan tahan tombol Volume Naik dan tombol Power secara bersamaan.
Fitur Screenshot di iPhone 11
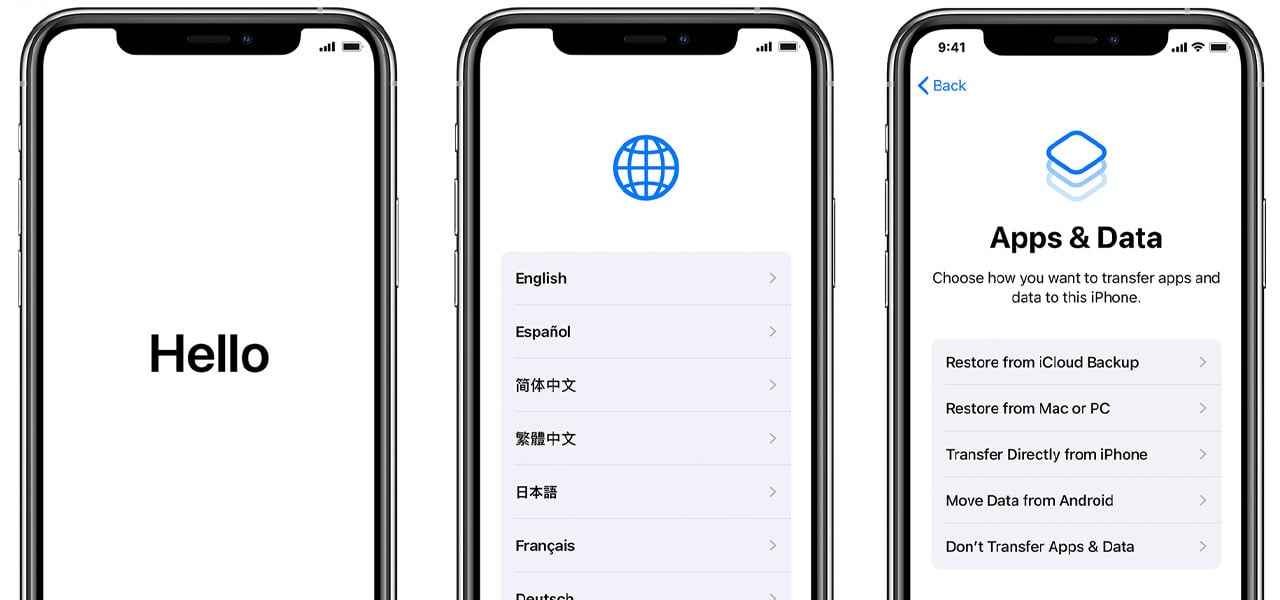
iPhone 11 menghadirkan sejumlah fitur tambahan untuk screenshot yang membuatnya lebih fleksibel dan mudah digunakan. Fitur-fitur ini memungkinkan Anda untuk melakukan lebih dari sekadar menangkap gambar layar, seperti menambahkan markup, mengedit, dan membagikan screenshot dengan mudah.
Markup Screenshot
Salah satu fitur yang paling menonjol adalah kemampuan untuk menambahkan markup pada screenshot. Fitur ini memungkinkan Anda untuk menambahkan teks, tanda tangan, bentuk, dan bahkan menggunakan alat pensil untuk menyorot bagian tertentu dari screenshot.
Misalnya, Anda dapat menambahkan panah dan lingkaran untuk menyorot bagian penting dalam screenshot, atau menuliskan catatan tambahan untuk memperjelas informasi.
Fitur markup dapat diakses langsung setelah mengambil screenshot. Anda akan melihat pilihan untuk “Edit” atau “Bagikan” di bagian bawah layar. Ketuk “Edit” untuk mengakses fitur markup.
Edit Screenshot
Setelah mengambil screenshot, Anda juga dapat mengeditnya dengan menggunakan aplikasi bawaan iPhone. Anda dapat memotong, memutar, dan bahkan menyesuaikan warna dan kontras screenshot.
Bagikan Screenshot
Screenshot yang telah diedit atau diberi markup dapat dengan mudah dibagikan ke berbagai platform, seperti aplikasi pesan, media sosial, dan email. Anda dapat memilih untuk membagikan screenshot langsung dari menu “Bagikan” yang muncul setelah mengambil screenshot.
Simpan Screenshot ke Folder Khusus
Anda dapat menyimpan screenshot ke folder khusus di iPhone 11. Berikut langkah-langkahnya:
- Buka aplikasi “File” di iPhone 11 Anda.
- Ketuk “Browse” di bagian bawah layar.
- Ketuk “Lokasi” dan pilih folder tempat Anda ingin menyimpan screenshot.
- Ketuk “Edit” di sudut kanan atas layar.
- Ketuk “Pilih” dan pilih screenshot yang ingin Anda pindahkan.
- Ketuk “Pindahkan” dan pilih folder tujuan.
Mengambil Screenshot dengan AssistiveTouch

AssistiveTouch adalah fitur aksesibilitas yang menyediakan kontrol sentuh virtual pada layar iPhone. Fitur ini berguna untuk pengguna yang kesulitan menggunakan tombol fisik pada iPhone, seperti tombol volume atau tombol power. Selain itu, AssistiveTouch juga dapat digunakan untuk mengambil screenshot, yang dapat menjadi alternatif yang praktis jika Anda kesulitan menekan tombol power dan tombol volume secara bersamaan.
Cara Mengaktifkan AssistiveTouch
Untuk mengaktifkan AssistiveTouch, Anda perlu masuk ke pengaturan aksesibilitas pada iPhone. Berikut langkah-langkahnya:
- Buka aplikasi Pengaturan pada iPhone.
- Gulir ke bawah dan pilih Aksesibilitas.
- Di bagian Fisik dan Motorik, pilih Sentuh.
- Aktifkan AssistiveTouch dengan menggeser tombol ke posisi Aktif.
Setelah diaktifkan, ikon AssistiveTouch akan muncul di layar iPhone Anda, biasanya berbentuk lingkaran putih dengan titik hitam di tengah. Anda dapat memindahkan ikon ini ke posisi yang lebih nyaman dengan menyeretnya ke lokasi yang Anda inginkan.
Mengambil Screenshot dengan AssistiveTouch
Setelah AssistiveTouch diaktifkan, Anda dapat mengambil screenshot dengan mengikuti langkah-langkah berikut:
- Ketuk ikon AssistiveTouch yang muncul di layar iPhone Anda.
- Pilih Perangkat.
- Pilih Lebih Banyak.
- Pilih Screenshot.
iPhone Anda akan mengambil screenshot dan menyimpannya ke album kamera. Anda dapat menemukan screenshot yang baru diambil di aplikasi Foto.
Ilustrasi: Tampilan AssistiveTouch pada layar iPhone 11 adalah sebuah lingkaran putih dengan titik hitam di tengah. Lingkaran ini biasanya muncul di bagian bawah layar, tetapi Anda dapat memindahkannya ke posisi yang lebih nyaman dengan menyeretnya ke lokasi yang Anda inginkan. Saat Anda mengetuk ikon AssistiveTouch, akan muncul menu dengan berbagai pilihan, termasuk pilihan untuk mengambil screenshot.
Tips dan Trik Screenshot iPhone 11
Mengambil screenshot di iPhone 11 merupakan hal yang mudah dan praktis. Anda dapat melakukan ini dengan kombinasi tombol yang sederhana. Namun, ada beberapa tips dan trik yang dapat Anda gunakan untuk meningkatkan pengalaman pengambilan screenshot Anda. Artikel ini akan membahas beberapa tips dan trik tersebut, sehingga Anda dapat mengambil screenshot dengan cepat dan mudah.
Kombinasi Tombol Shortcut
Cara paling umum untuk mengambil screenshot di iPhone 11 adalah dengan menekan kombinasi tombol. Berikut adalah beberapa kombinasi tombol yang dapat Anda gunakan:
| Tombol | Fungsi |
|---|---|
| Tombol Daya + Tombol Volume Atas | Mengambil screenshot layar penuh |
| Tombol Daya + Tombol Volume Bawah | Mengambil screenshot layar penuh |
Fitur Tambahan, Cara ss iphone 11
Selain kombinasi tombol, iPhone 11 juga dilengkapi dengan fitur tambahan yang dapat mempermudah proses pengambilan screenshot.
- Back Tap: Fitur ini memungkinkan Anda untuk mengambil screenshot dengan mengetuk bagian belakang iPhone Anda dua atau tiga kali. Anda dapat mengaktifkan fitur ini di menu “Aksesibilitas” pada pengaturan iPhone Anda.
- AssistiveTouch: Jika Anda kesulitan menekan tombol fisik, Anda dapat menggunakan AssistiveTouch untuk mengambil screenshot. Fitur ini memungkinkan Anda untuk mengontrol iPhone Anda dengan sentuhan pada layar. Anda dapat mengaktifkan fitur ini di menu “Aksesibilitas” pada pengaturan iPhone Anda.
Ringkasan Penutup
Mengambil screenshot di iPhone 11 tak hanya mudah, tetapi juga menawarkan berbagai kemudahan untuk mengedit dan membagikannya. Dengan memahami berbagai metode dan fitur tambahan, Anda dapat memanfaatkan screenshot untuk berbagai keperluan, mulai dari menyimpan informasi penting hingga berbagi momen seru dengan teman-teman.
Pertanyaan yang Sering Diajukan
Apakah screenshot iPhone 11 bisa langsung diedit?
Ya, Anda dapat langsung mengedit screenshot iPhone 11 dengan fitur markup yang tersedia.
Bagaimana cara menyimpan screenshot ke folder khusus?
Anda dapat membuat folder khusus di aplikasi Files dan menyimpan screenshot di dalamnya.