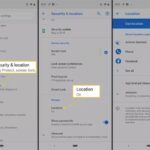Cara record di iphone – Ingin merekam layar iPhone untuk tutorial, presentasi, atau sekadar berbagi momen seru? Atau mungkin ingin membuat video berkualitas tinggi dengan kamera iPhone? Atau bahkan ingin merekam audio dengan kualitas profesional? Tak perlu bingung, artikel ini akan menjadi panduan lengkap Anda untuk merekam layar, video, dan audio di iPhone.
Dari fitur bawaan hingga aplikasi pihak ketiga, kami akan membahas langkah demi langkah cara merekam di iPhone, termasuk tips dan trik untuk hasil yang optimal. Mari kita mulai perjalanan kreatif Anda dengan iPhone!
Cara Merekam Layar iPhone

Merekam layar iPhone adalah fitur yang sangat berguna untuk berbagai keperluan, mulai dari membuat tutorial, merekam gameplay, hingga merekam video call. iPhone modern menawarkan fitur perekaman layar bawaan yang mudah digunakan. Berikut langkah-langkah dasar untuk merekam layar iPhone Anda.
Langkah-langkah Merekam Layar iPhone
- Buka Pusat Kontrol. Anda dapat mengakses Pusat Kontrol dengan menggesek ke bawah dari sudut kanan atas layar (iPhone X dan yang lebih baru) atau dengan menggesek ke atas dari bagian bawah layar (iPhone 8 dan yang lebih lama).
- Temukan ikon Rekam Layar. Ikon ini biasanya berbentuk lingkaran putih dengan titik hitam di dalamnya.
- Tekan dan tahan ikon Rekam Layar. Anda akan melihat hitungan mundur 3 detik sebelum perekaman dimulai.
- Mulai merekam. Setelah hitungan mundur selesai, iPhone Anda akan mulai merekam layar.
- Hentikan perekaman. Untuk menghentikan perekaman, ketuk ikon Rekam Layar di bilah status (di bagian atas layar) atau ketuk tombol “Hentikan Perekaman” di Pusat Kontrol.
Tips dan Trik Tambahan
Berikut beberapa tips dan trik tambahan untuk merekam layar iPhone Anda dengan lebih efektif:
- Rekam dengan suara. Anda dapat merekam suara Anda bersamaan dengan rekaman layar. Untuk mengaktifkan ini, tekan dan tahan ikon Rekam Layar di Pusat Kontrol, lalu ketuk ikon mikrofon yang muncul di sebelah ikon Rekam Layar.
- Sesuaikan resolusi dan frame rate. Anda dapat menyesuaikan resolusi dan frame rate rekaman layar Anda di aplikasi Pengaturan. Untuk mengakses pengaturan ini, buka Pengaturan > Pusat Kontrol > Sesuaikan Kontrol > Rekam Layar.
- Gunakan aplikasi pihak ketiga. Jika Anda memerlukan fitur tambahan, seperti kemampuan untuk mengedit video selama perekaman atau menambahkan teks ke video, Anda dapat menggunakan aplikasi perekaman layar pihak ketiga.
Perbandingan Fitur Perekaman Layar pada Berbagai Model iPhone
| Model iPhone | Fitur Perekaman Layar |
|---|---|
| iPhone 14 Pro Max | Rekam Layar dengan suara, resolusi 4K 60fps |
| iPhone 13 Pro Max | Rekam Layar dengan suara, resolusi 4K 60fps |
| iPhone 12 Pro Max | Rekam Layar dengan suara, resolusi 1080p 60fps |
| iPhone 11 Pro Max | Rekam Layar dengan suara, resolusi 1080p 30fps |
| iPhone X | Rekam Layar dengan suara, resolusi 1080p 30fps |
Cara Merekam Layar iPhone dengan Suara
Untuk merekam layar iPhone dengan suara, ikuti langkah-langkah berikut:
- Buka Pusat Kontrol.
- Tekan dan tahan ikon Rekam Layar.
- Ketuk ikon mikrofon yang muncul di sebelah ikon Rekam Layar.
- Mulai merekam layar.
- Bicara selama merekam.
- Hentikan perekaman.
Merekam Video dengan Aplikasi Kamera
Aplikasi Kamera bawaan iPhone sudah dilengkapi dengan berbagai fitur yang memungkinkan Anda untuk merekam video berkualitas tinggi. Anda dapat menyesuaikan pengaturan seperti kualitas video, frame rate, dan bahkan menambahkan efek khusus untuk meningkatkan hasil rekaman Anda.
Cara Merekam Video
Untuk merekam video dengan aplikasi Kamera iPhone, ikuti langkah-langkah berikut:
- Buka aplikasi Kamera.
- Putar iPhone Anda ke mode video dengan menggeser ke kiri atau kanan di bagian bawah layar.
- Tekan tombol rekam merah untuk memulai perekaman.
- Tekan tombol rekam merah lagi untuk menghentikan perekaman.
Pengaturan Kualitas Video dan Frame Rate
Kualitas video dan frame rate menentukan resolusi dan kelancaran video yang Anda rekam. Semakin tinggi kualitas dan frame rate, semakin besar ukuran file video dan semakin banyak ruang penyimpanan yang dibutuhkan.
- Kualitas Video: Anda dapat memilih kualitas video mulai dari 1080p (Full HD) hingga 4K. Pilih kualitas yang sesuai dengan kebutuhan Anda dan kapasitas penyimpanan perangkat.
- Frame Rate: Frame rate menentukan jumlah gambar yang ditampilkan per detik. Frame rate yang lebih tinggi menghasilkan video yang lebih halus dan lebih detail. iPhone mendukung frame rate hingga 60fps, bahkan 240fps untuk slow motion.
Fitur Zoom dan Stabilisasi Video
Aplikasi Kamera iPhone menawarkan fitur zoom dan stabilisasi video untuk meningkatkan kualitas rekaman.
- Zoom: Anda dapat memperbesar atau memperkecil tampilan video dengan menggunakan jari Anda untuk mencubit atau melebarkan layar. Zoom digital dapat mengurangi kualitas video, jadi sebaiknya gunakan zoom optik jika tersedia.
- Stabilisasi Video: Fitur stabilisasi video membantu mengurangi guncangan dan gerakan saat merekam video. Aktifkan fitur ini untuk mendapatkan rekaman yang lebih stabil dan profesional.
Fitur Tambahan untuk Perekaman Video
Aplikasi Kamera iPhone dilengkapi dengan beberapa fitur tambahan untuk meningkatkan pengalaman perekaman video:
- Slow Motion: Anda dapat merekam video slow motion dengan frame rate yang lebih tinggi untuk memperlambat gerakan dan menangkap detail yang lebih halus.
- Time-Lapse: Fitur time-lapse memungkinkan Anda untuk merekam video yang mempercepat gerakan dan menampilkan perubahan secara bertahap dalam jangka waktu tertentu.
- Efek Video: Anda dapat menambahkan efek video seperti filter, efek warna, dan efek khusus untuk meningkatkan tampilan video.
- Audio: Anda dapat merekam audio dengan kualitas yang baik menggunakan mikrofon bawaan iPhone atau menggunakan mikrofon eksternal untuk hasil yang lebih profesional.
Merekam Audio di iPhone
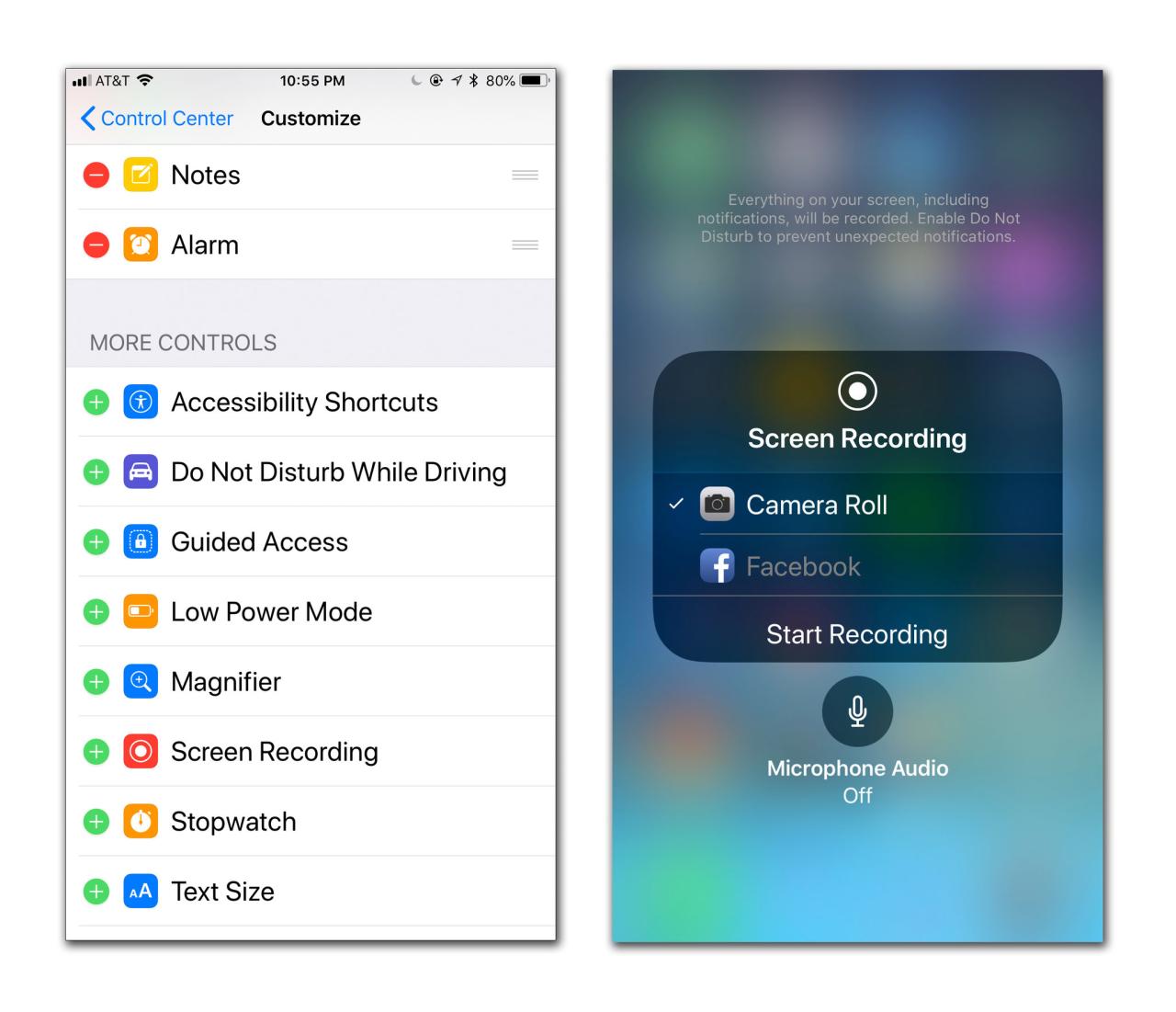
Merekam audio di iPhone merupakan hal yang mudah dilakukan, baik untuk keperluan profesional maupun pribadi. iPhone memiliki aplikasi perekam suara bawaan yang intuitif dan mudah digunakan. Selain itu, banyak aplikasi perekam suara pihak ketiga tersedia di App Store yang menawarkan fitur-fitur tambahan untuk meningkatkan kualitas rekaman dan mempermudah proses editing. Artikel ini akan membahas cara merekam audio di iPhone menggunakan aplikasi bawaan dan aplikasi pihak ketiga, serta memberikan tips untuk mendapatkan kualitas audio terbaik.
Merekam Audio dengan Aplikasi Perekam Suara Bawaan
Aplikasi Perekam Suara bawaan di iPhone sudah cukup memadai untuk merekam audio sederhana seperti catatan suara, rapat, atau wawancara. Berikut cara merekam audio menggunakan aplikasi ini:
- Buka aplikasi Perekam Suara di iPhone.
- Tekan tombol rekam berwarna merah untuk memulai perekaman.
- Tekan tombol rekam lagi untuk menghentikan perekaman.
- Rekaman Anda akan disimpan di aplikasi Perekam Suara dan dapat diakses kapan saja.
Menggunakan Aplikasi Perekam Suara Pihak Ketiga
Jika Anda membutuhkan fitur tambahan seperti pengeditan audio, pengurangan noise, atau pengaturan kualitas audio yang lebih detail, Anda dapat menggunakan aplikasi perekam suara pihak ketiga. Beberapa aplikasi populer yang tersedia di App Store antara lain:
- Voice Memos: Aplikasi ini menawarkan fitur-fitur tambahan seperti pengeditan dasar, pengurangan noise, dan pengaturan kualitas audio.
- Audacity: Aplikasi ini merupakan pilihan yang populer untuk pengguna profesional yang membutuhkan fitur pengeditan audio yang canggih.
- GarageBand: Aplikasi ini ditujukan untuk pembuatan musik, namun juga dapat digunakan untuk merekam dan mengedit audio.
Tips Mendapatkan Kualitas Audio Terbaik
Berikut beberapa tips untuk mendapatkan kualitas audio terbaik saat merekam di iPhone:
- Pilih lokasi yang tenang: Hindari lokasi yang bising seperti jalan raya atau tempat ramai. Lokasi yang tenang akan menghasilkan audio yang lebih jernih.
- Gunakan mikrofon eksternal: Mikrofon eksternal dapat meningkatkan kualitas audio secara signifikan, terutama untuk merekam suara dari jarak jauh.
- Pastikan iPhone stabil: Getaran iPhone dapat menyebabkan audio terdistorsi. Gunakan tripod atau tempat yang stabil untuk meletakkan iPhone.
- Atur level audio: Pastikan level audio tidak terlalu rendah atau terlalu tinggi. Level audio yang ideal berada di sekitar 0 dB.
Perbandingan Kualitas Audio, Cara record di iphone
Berikut tabel yang berisi perbandingan kualitas audio pada berbagai aplikasi perekam suara:
| Aplikasi | Kualitas Audio | Fitur Tambahan |
|---|---|---|
| Perekam Suara Bawaan | Baik untuk rekaman sederhana | Tidak ada fitur tambahan |
| Voice Memos | Baik untuk rekaman suara dan wawancara | Pengeditan dasar, pengurangan noise, pengaturan kualitas audio |
| Audacity | Sangat baik untuk rekaman profesional | Fitur pengeditan audio yang canggih |
| GarageBand | Sangat baik untuk rekaman musik dan audio | Fitur pembuatan musik, pengeditan audio, dan efek suara |
Mengedit Rekaman di iPhone
Setelah Anda merekam video atau audio di iPhone, Anda mungkin ingin mengeditnya untuk meningkatkan kualitas, menambahkan efek, atau mengubahnya sesuai kebutuhan. iPhone memiliki aplikasi bawaan yang memungkinkan Anda melakukan editing dasar, tetapi Anda juga dapat menggunakan aplikasi pihak ketiga yang lebih canggih untuk hasil yang lebih profesional.
Mengedit dengan Aplikasi Bawaan
Aplikasi bawaan iPhone, yaitu Photos, memungkinkan Anda melakukan editing dasar pada video dan audio yang direkam. Anda dapat memangkas bagian yang tidak diinginkan, menyesuaikan volume, dan menambahkan filter. Berikut langkah-langkahnya:
- Buka aplikasi Photos.
- Pilih video atau audio yang ingin Anda edit.
- Ketuk tombol Edit.
- Gunakan berbagai alat editing yang tersedia, seperti memangkas, memutar, menambahkan filter, dan menyesuaikan volume.
- Setelah selesai, ketuk tombol Done untuk menyimpan perubahan.
Menggunakan Aplikasi Pihak Ketiga
Jika Anda menginginkan lebih banyak pilihan editing, seperti menambahkan transisi, musik latar, dan teks, Anda dapat menggunakan aplikasi pihak ketiga. Ada banyak aplikasi editing video dan audio yang tersedia di App Store, beberapa di antaranya:
- iMovie: Aplikasi editing video bawaan Apple yang menyediakan berbagai fitur, termasuk transisi, efek, musik latar, dan teks. Aplikasi ini memiliki antarmuka yang ramah pengguna dan mudah digunakan.
- Adobe Premiere Rush: Aplikasi editing video profesional yang menawarkan fitur-fitur canggih, seperti koreksi warna, efek visual, dan integrasi dengan Adobe Creative Cloud.
- GarageBand: Aplikasi editing audio bawaan Apple yang memungkinkan Anda merekam, mengedit, dan mencampur audio. Anda dapat menambahkan efek, instrumen virtual, dan trek musik latar.
- Auphonic: Aplikasi editing audio otomatis yang dapat meningkatkan kualitas audio Anda dengan berbagai fitur, seperti normalisasi volume, penghapusan noise, dan penyesuaian EQ.
Menambahkan Efek dan Fitur Tambahan
Dengan menggunakan aplikasi pihak ketiga, Anda dapat menambahkan berbagai efek dan fitur tambahan ke video atau audio Anda. Berikut beberapa contoh:
- Efek Transisi: Anda dapat menambahkan transisi antara klip video, seperti fade in/out, cross dissolve, dan wipe. Transisi membantu membuat video Anda lebih dinamis dan menarik.
- Musik Latar: Anda dapat menambahkan musik latar untuk memberikan suasana tertentu pada video atau audio Anda. Beberapa aplikasi menyediakan perpustakaan musik bebas royalti yang dapat Anda gunakan.
- Teks: Anda dapat menambahkan teks ke video atau audio Anda, seperti judul, keterangan, dan credit. Beberapa aplikasi memungkinkan Anda menyesuaikan font, warna, dan animasi teks.
Menyimpan dan Membagikan Rekaman yang Telah Diedit
Setelah Anda selesai mengedit video atau audio Anda, Anda dapat menyimpannya ke perangkat Anda atau membagikannya ke platform media sosial. Berikut langkah-langkahnya:
- Menyimpan: Setelah Anda selesai mengedit, ketuk tombol Save atau Export. Anda dapat memilih format file yang ingin Anda simpan, seperti MP4 untuk video dan MP3 untuk audio.
- Membagikan: Setelah Anda menyimpan rekaman yang telah diedit, Anda dapat membagikannya ke platform media sosial, seperti YouTube, Instagram, dan Facebook. Beberapa aplikasi editing video dan audio juga memungkinkan Anda membagikan langsung ke platform media sosial.
Tips dan Trik Tambahan: Cara Record Di Iphone
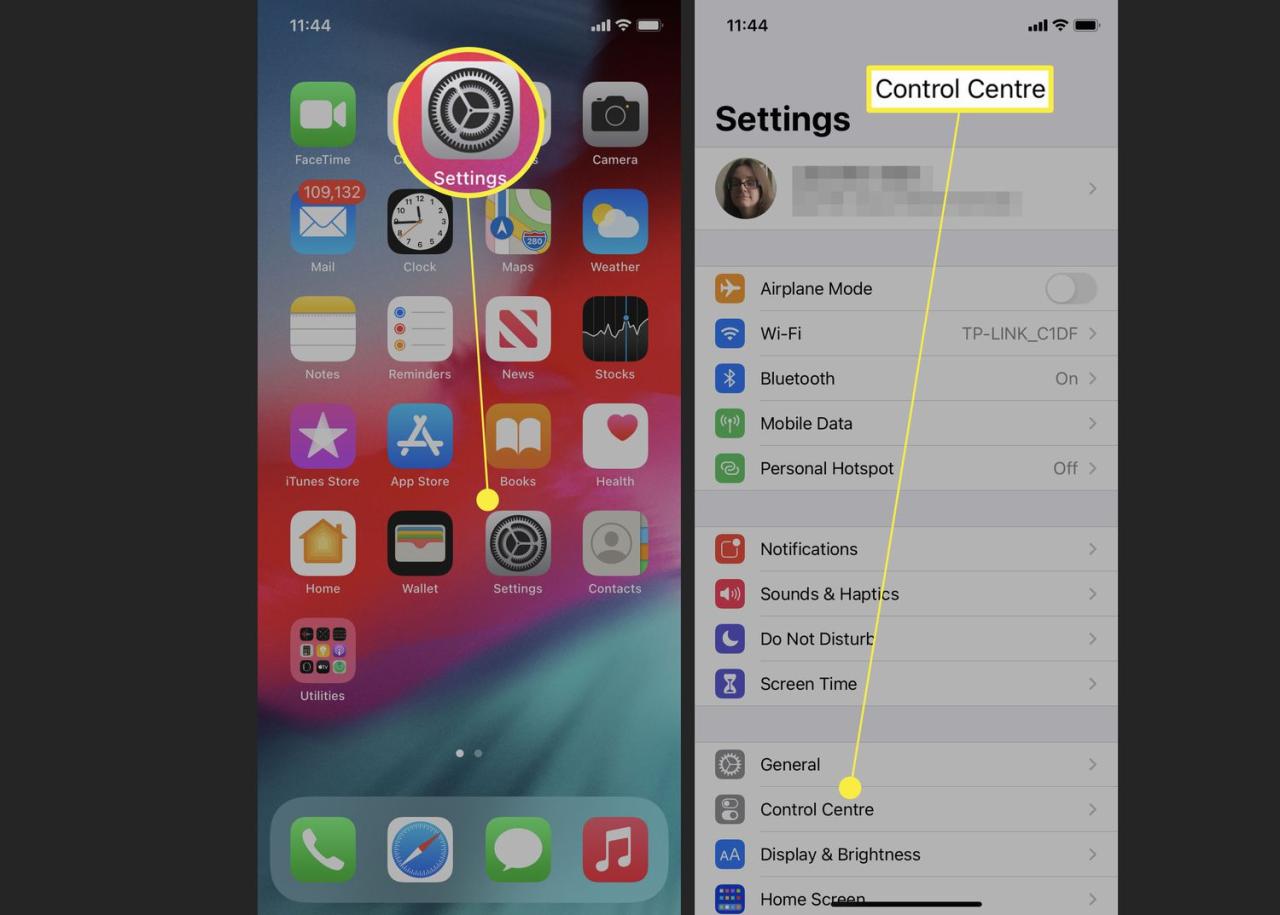
Merekam di iPhone memang mudah, tetapi dengan beberapa tips dan trik tambahan, Anda dapat meningkatkan kualitas dan fleksibilitas rekaman Anda. Berikut beberapa tips untuk memilih aplikasi perekaman yang tepat, mengatasi masalah umum, dan menemukan aplikasi terbaik untuk berbagai kebutuhan.
Memilih Aplikasi Perekaman yang Tepat
Tersedia banyak aplikasi perekaman di App Store, masing-masing dengan fitur dan keunggulannya sendiri. Berikut beberapa tips untuk memilih aplikasi yang tepat:
- Tentukan kebutuhan Anda. Apakah Anda ingin merekam audio, video, atau layar? Apakah Anda membutuhkan fitur khusus seperti pengeditan audio atau kemampuan untuk menjadwalkan rekaman?
- Pertimbangkan kualitas audio dan video. Beberapa aplikasi menawarkan kualitas yang lebih tinggi daripada yang lain. Perhatikan resolusi video, bitrate audio, dan fitur pengurangan noise.
- Lihat ulasan dan rating aplikasi. Ulasan dari pengguna lain dapat memberikan wawasan berharga tentang keandalan dan kegunaan aplikasi.
- Coba beberapa aplikasi. Kebanyakan aplikasi perekaman menawarkan uji coba gratis. Manfaatkan kesempatan ini untuk mencoba beberapa aplikasi sebelum Anda memutuskan untuk berlangganan.
Mengatasi Masalah Umum Saat Merekam
Saat merekam di iPhone, Anda mungkin mengalami beberapa masalah. Berikut beberapa solusi umum:
- Audio yang terdistorsi: Periksa apakah mikrofon iPhone Anda bersih dan tidak terhalang. Anda juga dapat mencoba menggunakan headset atau mikrofon eksternal untuk kualitas audio yang lebih baik.
- Video yang tersendat: Pastikan iPhone Anda memiliki cukup ruang penyimpanan dan baterai. Anda juga dapat mencoba mengurangi resolusi video atau frame rate.
- Rekaman yang terhenti: Pastikan aplikasi perekaman berjalan di latar belakang. Anda juga dapat mencoba menutup aplikasi lain yang mungkin menggunakan sumber daya perangkat Anda.
Aplikasi Perekaman Populer
Berikut beberapa aplikasi perekaman populer untuk iPhone:
- Voice Memos: Aplikasi bawaan iPhone untuk merekam audio sederhana.
- GarageBand: Aplikasi untuk merekam dan mengedit audio, musik, dan podcast.
- Filmic Pro: Aplikasi perekaman video profesional dengan kontrol manual yang lengkap.
- Adobe Premiere Rush: Aplikasi untuk mengedit video dengan fitur yang kaya dan antarmuka yang ramah pengguna.
- ScreenFlow: Aplikasi untuk merekam layar dengan fitur anotasi dan pengeditan yang mudah digunakan.
Daftar Aplikasi Perekaman dengan Fitur dan Kelebihan
| Aplikasi | Fitur | Kelebihan |
|---|---|---|
| Voice Memos | Rekam audio sederhana, pengeditan dasar | Mudah digunakan, gratis, tersedia di semua iPhone |
| GarageBand | Rekam audio, musik, dan podcast, pengeditan audio dan musik yang lengkap | Fitur lengkap, gratis, tersedia di semua iPhone |
| Filmic Pro | Rekam video profesional, kontrol manual yang lengkap, format video berkualitas tinggi | Kualitas video yang sangat baik, kontrol manual yang fleksibel, tersedia versi gratis dan berbayar |
| Adobe Premiere Rush | Rekam dan edit video, antarmuka yang ramah pengguna, fitur pengeditan yang lengkap | Fitur pengeditan yang kaya, antarmuka yang intuitif, tersedia versi gratis dan berbayar |
| ScreenFlow | Rekam layar, anotasi, pengeditan, ekspor ke berbagai format | Fitur anotasi dan pengeditan yang mudah digunakan, tersedia versi gratis dan berbayar |
Ringkasan Terakhir
Merekam di iPhone kini menjadi lebih mudah dan menyenangkan dengan berbagai fitur dan aplikasi yang tersedia. Dengan panduan ini, Anda dapat merekam layar, video, dan audio dengan kualitas terbaik untuk berbagai keperluan. Jadi, jangan ragu untuk bereksperimen dan ciptakan konten yang menarik dengan iPhone Anda!
FAQ Terkini
Bagaimana cara merekam layar iPhone dengan suara?
Anda dapat merekam layar iPhone dengan suara dengan mengaktifkan fitur mikrofon di pengaturan perekaman layar. Pastikan mikrofon iPhone Anda dalam keadaan aktif dan tidak terhalang.
Apakah aplikasi perekam layar iPhone gratis?
Ya, aplikasi perekam layar iPhone bawaan gratis. Namun, beberapa aplikasi perekam layar pihak ketiga mungkin memerlukan biaya berlangganan.
Bagaimana cara mengedit video di iPhone?
Anda dapat mengedit video di iPhone dengan aplikasi bawaan seperti Photos atau iMovie. Anda juga dapat menggunakan aplikasi editing video pihak ketiga seperti InShot atau KineMaster.
Aplikasi apa yang direkomendasikan untuk merekam audio di iPhone?
Aplikasi perekam suara bawaan iPhone sudah cukup baik, tetapi aplikasi pihak ketiga seperti GarageBand dan Voice Memos dapat memberikan fitur tambahan dan kualitas audio yang lebih baik.