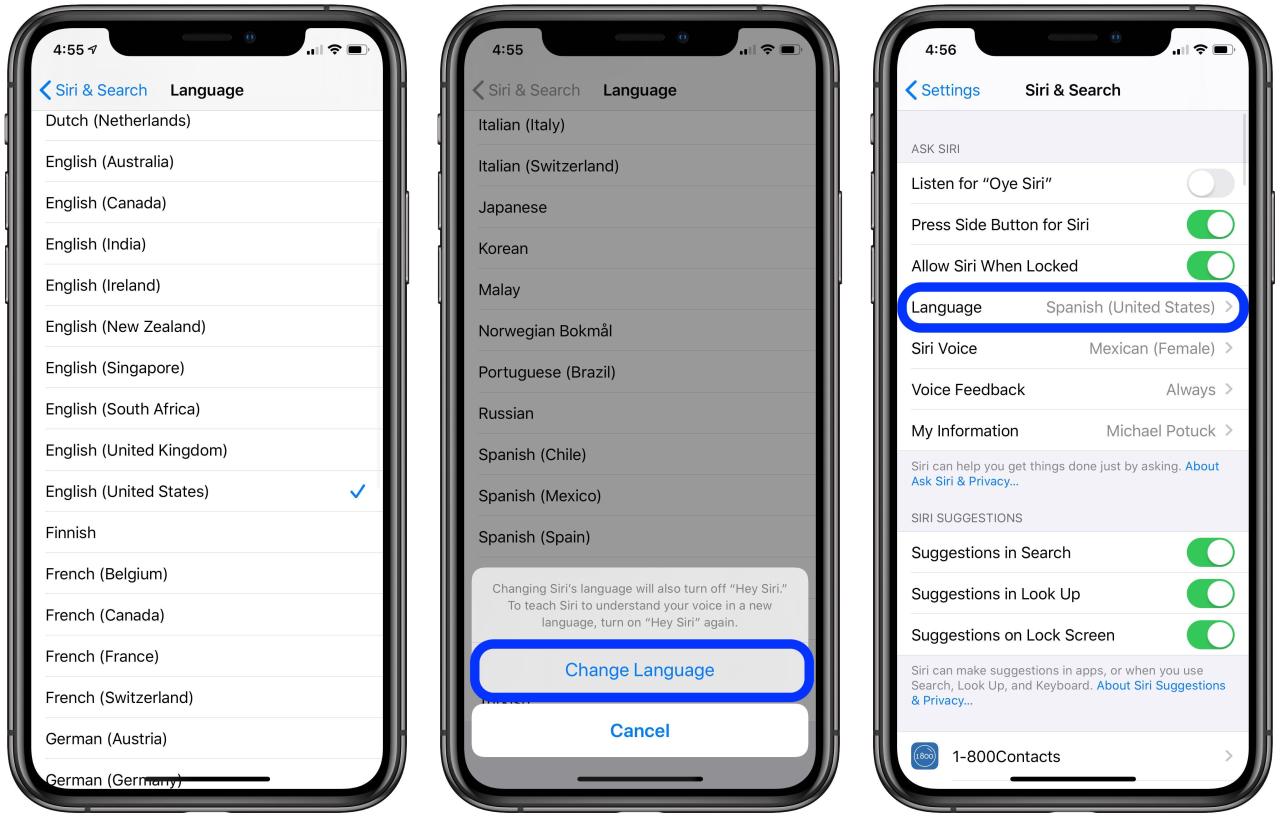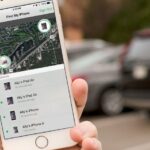Cara ganti bahasa di iphone – Ingin merasakan pengalaman menggunakan iPhone dalam bahasa yang lebih nyaman? Mengganti bahasa di iPhone ternyata mudah! Tak hanya antarmuka, Anda juga bisa menyesuaikan bahasa aplikasi, keyboard, Siri, dan App Store. Simak langkah-langkah praktisnya di sini.
Dengan panduan ini, Anda dapat mengubah bahasa iPhone Anda sesuai kebutuhan, baik untuk personalisasi pengalaman penggunaan maupun untuk membantu dalam mempelajari bahasa baru. Ikuti langkah-langkah yang terstruktur dan mudah dipahami, dan nikmati iPhone Anda dalam bahasa yang Anda inginkan.
Cara Mengubah Bahasa Antarmuka iPhone
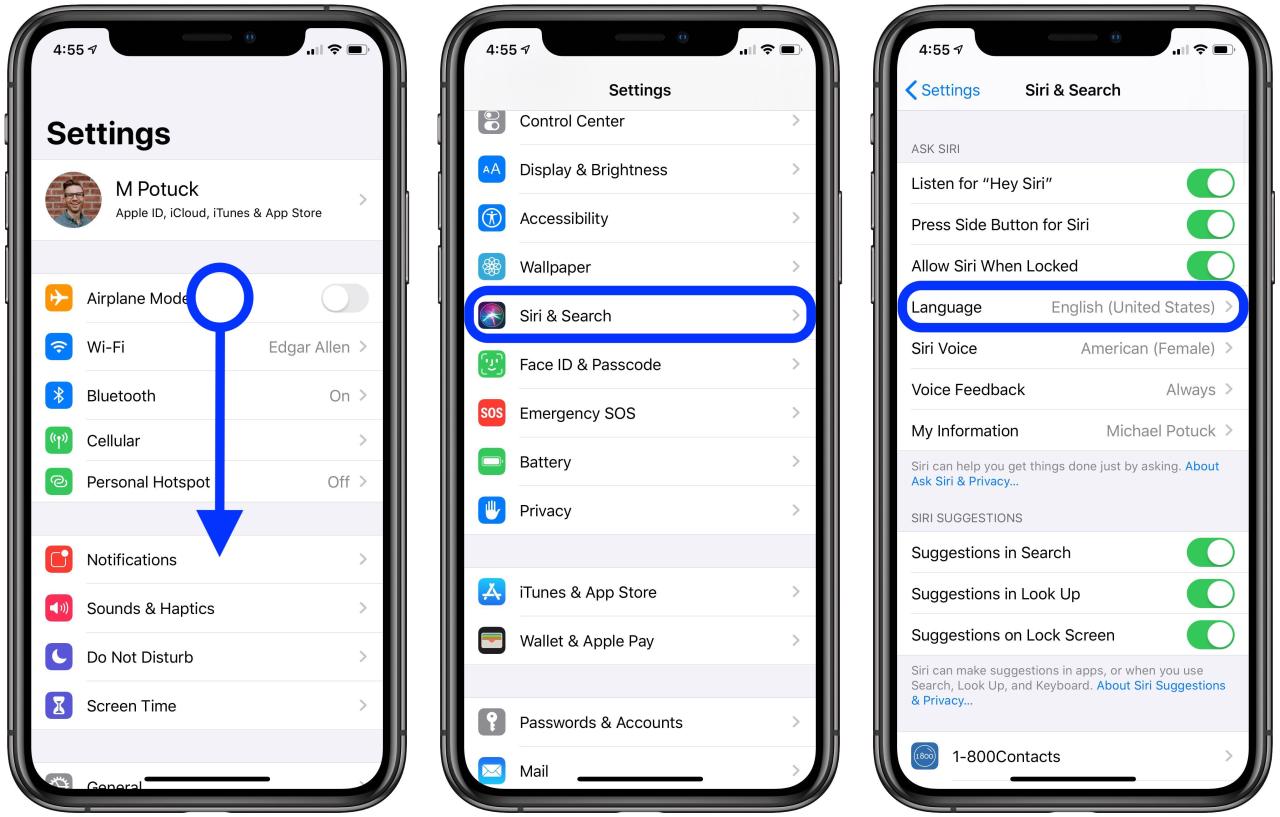
iPhone merupakan perangkat yang mendukung berbagai bahasa, sehingga Anda dapat menggunakannya dalam bahasa yang Anda inginkan. Mengubah bahasa antarmuka iPhone memungkinkan Anda untuk merasakan pengalaman pengguna yang lebih personal dan mudah dipahami.
Mengubah Bahasa Antarmuka iPhone
Berikut langkah-langkah yang dapat Anda ikuti untuk mengubah bahasa antarmuka iPhone:
| Langkah | Tindakan | Keterangan |
|---|---|---|
| 1 | Buka aplikasi “Pengaturan” di iPhone Anda. | Aplikasi “Pengaturan” biasanya diwakili oleh ikon roda gigi. |
| 2 | Gulir ke bawah dan ketuk “Umum”. | Opsi “Umum” biasanya berada di bagian atas daftar pengaturan. |
| 3 | Ketuk “Bahasa & Wilayah”. | Opsi ini memungkinkan Anda untuk mengatur bahasa dan wilayah perangkat. |
| 4 | Ketuk “Bahasa iPhone”. | Opsi ini akan menampilkan daftar bahasa yang didukung oleh iPhone. |
| 5 | Pilih bahasa yang Anda inginkan. | Ketuk bahasa yang ingin Anda gunakan untuk antarmuka iPhone. |
| 6 | Konfirmasi pilihan Anda. | iPhone akan menampilkan pesan konfirmasi. Ketuk “Ganti” untuk mengonfirmasi perubahan bahasa. |
Setelah Anda mengonfirmasi perubahan bahasa, iPhone akan secara otomatis beralih ke bahasa yang baru Anda pilih. Semua pengaturan dan menu akan ditampilkan dalam bahasa yang Anda tentukan.
Mengubah Bahasa Aplikasi
Setelah berhasil mengubah bahasa sistem di iPhone, Anda juga dapat menyesuaikan bahasa aplikasi individual yang Anda gunakan. Fitur ini memungkinkan Anda untuk menikmati pengalaman aplikasi dalam bahasa yang lebih nyaman bagi Anda. Misalnya, jika Anda lebih suka menggunakan aplikasi perbankan dalam bahasa Inggris, Anda dapat mengubahnya secara terpisah dari bahasa sistem iPhone Anda.
Mengubah Bahasa Aplikasi
Untuk mengubah bahasa aplikasi di iPhone, Anda dapat mengikuti langkah-langkah berikut:
| Langkah | Tindakan | Keterangan |
|---|---|---|
| 1 | Buka aplikasi “Pengaturan” di iPhone Anda. | Ikon aplikasi Pengaturan biasanya berwarna abu-abu dengan roda gigi di dalamnya. |
| 2 | Gulir ke bawah dan ketuk ” Umum”. | Opsi ini terletak di bagian atas daftar pengaturan. |
| 3 | Ketuk “Bahasa & Wilayah”. | Opsi ini berada di bagian tengah daftar pengaturan. |
| 4 | Ketuk “Bahasa Aplikasi”. | Opsi ini akan menampilkan daftar aplikasi yang terpasang di iPhone Anda. |
| 5 | Pilih aplikasi yang ingin Anda ubah bahasanya. | Ketuk nama aplikasi untuk mengakses pengaturan bahasa. |
| 6 | Pilih bahasa yang Anda inginkan untuk aplikasi tersebut. | Daftar bahasa yang tersedia akan ditampilkan. Pilih bahasa yang Anda inginkan. |
Beberapa aplikasi mendukung berbagai bahasa, seperti:
- Facebook: Bahasa Inggris, Spanyol, Prancis, Jerman, Portugis, Italia, Rusia, Jepang, Korea, Cina Sederhana, Cina Tradisional, dan banyak lagi.
- Instagram: Bahasa Inggris, Spanyol, Prancis, Jerman, Portugis, Italia, Rusia, Jepang, Korea, Cina Sederhana, Cina Tradisional, dan banyak lagi.
- WhatsApp: Bahasa Inggris, Spanyol, Prancis, Jerman, Portugis, Italia, Rusia, Jepang, Korea, Cina Sederhana, Cina Tradisional, dan banyak lagi.
Perlu dicatat bahwa tidak semua aplikasi mendukung semua bahasa. Beberapa aplikasi mungkin hanya tersedia dalam beberapa bahasa tertentu. Jika aplikasi yang Anda gunakan tidak mendukung bahasa yang Anda inginkan, Anda mungkin tidak dapat mengubah bahasanya.
Menyetel Bahasa Keyboard
Mengubah bahasa keyboard di iPhone memungkinkan Anda untuk mengetik dengan bahasa yang berbeda dengan mudah. Anda dapat menambahkan berbagai bahasa keyboard untuk beralih antar bahasa sesuai kebutuhan.
Menambahkan Bahasa Keyboard
Berikut langkah-langkah untuk menambahkan bahasa keyboard baru di iPhone:
- Buka aplikasi Pengaturan.
- Ketuk Umum.
- Ketuk Keyboard.
- Ketuk Keyboard.
- Ketuk Tambahkan Keyboard….
- Pilih bahasa yang ingin Anda tambahkan dari daftar.
Mengatur Bahasa Keyboard
Setelah Anda menambahkan bahasa keyboard baru, Anda dapat mengatur urutan bahasa keyboard yang akan muncul di bilah ruang.
| Langkah | Tindakan | Keterangan |
|---|---|---|
| 1 | Buka aplikasi Pengaturan | |
| 2 | Ketuk Umum | |
| 3 | Ketuk Keyboard | |
| 4 | Ketuk Keyboard | |
| 5 | Ketuk Urutan Keyboard | |
| 6 | Seret dan lepas bahasa keyboard untuk mengatur urutannya | Bahasa keyboard yang berada di atas akan menjadi bahasa default |
Beralih Antar Bahasa Keyboard
Untuk beralih antar bahasa keyboard, Anda dapat menekan dan menahan tombol globe di bilah ruang. Ini akan menampilkan daftar bahasa keyboard yang tersedia. Ketuk bahasa yang ingin Anda gunakan.
Contoh Ilustrasi Keyboard iPhone
Ilustrasi keyboard iPhone menunjukkan pilihan bahasa yang tersedia. Tombol globe biasanya terletak di sudut kiri bawah keyboard, dan menekan dan menahannya akan menampilkan daftar bahasa keyboard yang telah ditambahkan.
Mengubah Bahasa Siri
Siri adalah asisten virtual yang dapat membantu Anda melakukan berbagai hal, seperti mengirim pesan, membuat panggilan, mengatur pengingat, dan banyak lagi. Siri dapat berbicara dalam berbagai bahasa, dan Anda dapat mengubah bahasa yang digunakan Siri sesuai dengan kebutuhan Anda.
Mengubah Bahasa Siri, Cara ganti bahasa di iphone
Untuk mengubah bahasa Siri, Anda dapat mengikuti langkah-langkah berikut:
| Langkah | Tindakan | Keterangan |
|---|---|---|
| 1 | Buka aplikasi Pengaturan di iPhone Anda. | Aplikasi Pengaturan adalah aplikasi bawaan iPhone yang memungkinkan Anda mengonfigurasi berbagai pengaturan perangkat. |
| 2 | Ketuk Siri & Pencarian. | Menu ini berisi pengaturan yang berkaitan dengan Siri dan Pencarian, termasuk bahasa yang digunakan. |
| 3 | Ketuk Bahasa. | Menu ini memungkinkan Anda memilih bahasa yang digunakan Siri. |
| 4 | Pilih bahasa yang ingin Anda gunakan untuk Siri. | Pilih bahasa yang Anda inginkan dari daftar bahasa yang tersedia. |
Setelah Anda memilih bahasa, Siri akan menggunakan bahasa tersebut untuk merespons permintaan Anda.
Sebagai ilustrasi, bayangkan gambar iPhone yang menampilkan menu pengaturan Siri & Pencarian. Dalam menu ini, terdapat pilihan “Bahasa” yang menunjukkan daftar bahasa yang tersedia, termasuk bahasa Inggris, Indonesia, dan lainnya. Anda dapat memilih bahasa yang Anda inginkan dengan mengetuk pilihan tersebut.
Mengubah Bahasa App Store
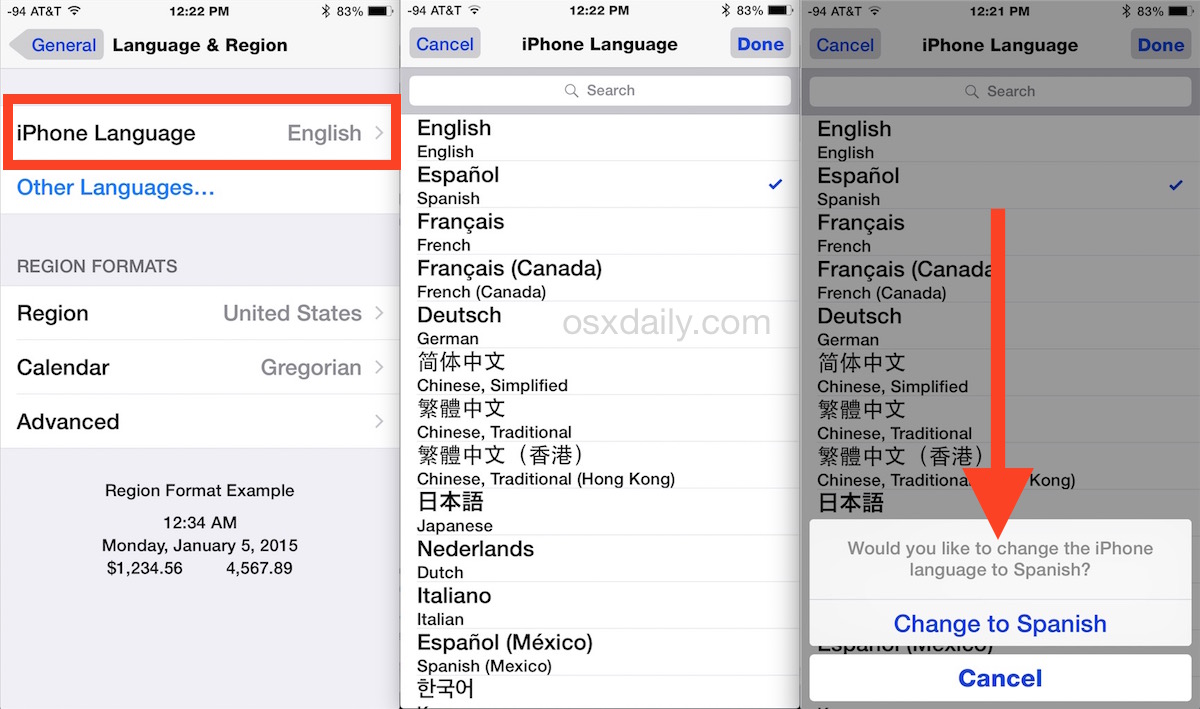
Selain mengubah bahasa di iPhone secara keseluruhan, Anda juga bisa mengubah bahasa App Store secara terpisah. Ini berguna jika Anda ingin menjelajahi aplikasi di negara atau wilayah tertentu. Mengubah bahasa App Store akan menampilkan hasil pencarian, deskripsi aplikasi, dan kategori dalam bahasa yang Anda pilih.
Cara Mengubah Bahasa App Store
Mengubah bahasa App Store di iPhone sangat mudah. Berikut adalah langkah-langkah yang dapat Anda ikuti:
| Langkah | Tindakan | Keterangan |
|---|---|---|
| 1 | Buka aplikasi App Store. | Anda dapat menemukan ikon App Store di layar utama atau di dalam folder aplikasi. |
| 2 | Ketuk ikon profil Anda di pojok kanan atas layar. | Ikon profil biasanya berbentuk siluet orang. |
| 3 | Gulir ke bawah dan ketuk “Country/Region”. | Opsi ini terletak di bagian bawah daftar pengaturan akun Anda. |
| 4 | Pilih negara atau wilayah yang sesuai dengan bahasa yang ingin Anda gunakan. | Pilih negara yang memiliki bahasa yang ingin Anda gunakan di App Store. |
| 5 | Ketuk “Next”. | Anda akan diarahkan ke halaman konfirmasi. |
| 6 | Ketuk “Agree” untuk mengonfirmasi perubahan. | Setelah mengonfirmasi, bahasa App Store Anda akan berubah sesuai dengan negara yang Anda pilih. |
Sebagai contoh, jika Anda ingin mengubah bahasa App Store menjadi bahasa Inggris, Anda dapat memilih negara “United States”. Setelah itu, App Store Anda akan menampilkan konten dalam bahasa Inggris.
Akhir Kata

Membuat iPhone Anda berbicara dalam bahasa yang Anda sukai kini menjadi lebih mudah. Dengan mengikuti langkah-langkah yang telah diuraikan, Anda dapat mengubah bahasa antarmuka, aplikasi, keyboard, Siri, dan App Store sesuai kebutuhan. Selamat menikmati pengalaman baru menggunakan iPhone dalam bahasa yang Anda pahami!
Pertanyaan Umum (FAQ): Cara Ganti Bahasa Di Iphone
Apakah saya perlu menghapus data iPhone saya untuk mengubah bahasa?
Tidak, mengubah bahasa di iPhone tidak akan menghapus data Anda.
Bagaimana cara mengembalikan bahasa iPhone ke pengaturan awal?
Ikuti langkah-langkah yang sama untuk mengubah bahasa, namun pilih bahasa asli Anda di pengaturan.