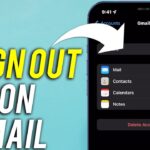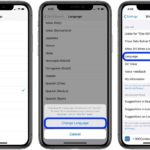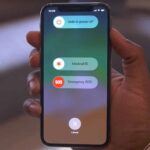Cara hotspot di iphone – Memiliki koneksi internet yang stabil di mana pun Anda berada? Itulah salah satu keuntungan memiliki iPhone. Fitur Hotspot Pribadi di iPhone memungkinkan Anda berbagi koneksi internet Anda dengan perangkat lain, baik itu laptop, tablet, atau bahkan smartphone lain. Jadi, tak perlu khawatir kehabisan kuota atau mencari Wi-Fi saat bepergian, Anda bisa tetap terhubung dengan dunia digital.
Artikel ini akan memandu Anda langkah demi langkah untuk mengaktifkan, mengatur, dan menggunakan Hotspot iPhone. Dengan panduan ini, Anda akan dapat dengan mudah berbagi koneksi internet Anda dengan perangkat lain dan tetap terhubung kapan pun, di mana pun.
Cara Menghidupkan Hotspot iPhone
Membagikan koneksi internet dari iPhone Anda ke perangkat lain seperti laptop, tablet, atau smartphone lain, bisa dilakukan dengan mudah melalui fitur Hotspot pribadi. Fitur ini memungkinkan Anda untuk berbagi koneksi data seluler iPhone Anda dengan perangkat lain, bahkan ketika tidak ada jaringan Wi-Fi tersedia. Berikut cara mengaktifkan fitur Hotspot pribadi di iPhone Anda:
Langkah-langkah Menghidupkan Hotspot iPhone
Langkah-langkah untuk mengaktifkan Hotspot pribadi di iPhone sangat mudah. Anda dapat mengikuti langkah-langkah berikut:
| Langkah | Ilustrasi |
|---|---|
| 1. Buka aplikasi Pengaturan di iPhone Anda. |
Ikon aplikasi Pengaturan biasanya berwarna abu-abu dan memiliki roda gigi di dalamnya. |
| 2. Gulir ke bawah dan ketuk Seluler. |
Pada bagian ini, Anda akan menemukan opsi untuk mengelola pengaturan data seluler Anda. |
| 3. Ketuk Hotspot Pribadi. |
Opsi ini memungkinkan Anda untuk mengaktifkan dan mengonfigurasi Hotspot pribadi Anda. |
| 4. Aktifkan Hotspot Pribadi. |
Geser tombol ke kanan untuk mengaktifkan fitur Hotspot pribadi. Setelah diaktifkan, nama dan kata sandi Hotspot pribadi Anda akan ditampilkan di layar. |
Anda dapat menemukan ikon Hotspot pribadi di bagian atas layar iPhone Anda, biasanya terletak di sebelah ikon Wi-Fi. Ikon ini berbentuk lingkaran dengan panah yang keluar dari dalamnya.
Mengatur Nama dan Kata Sandi Hotspot: Cara Hotspot Di Iphone
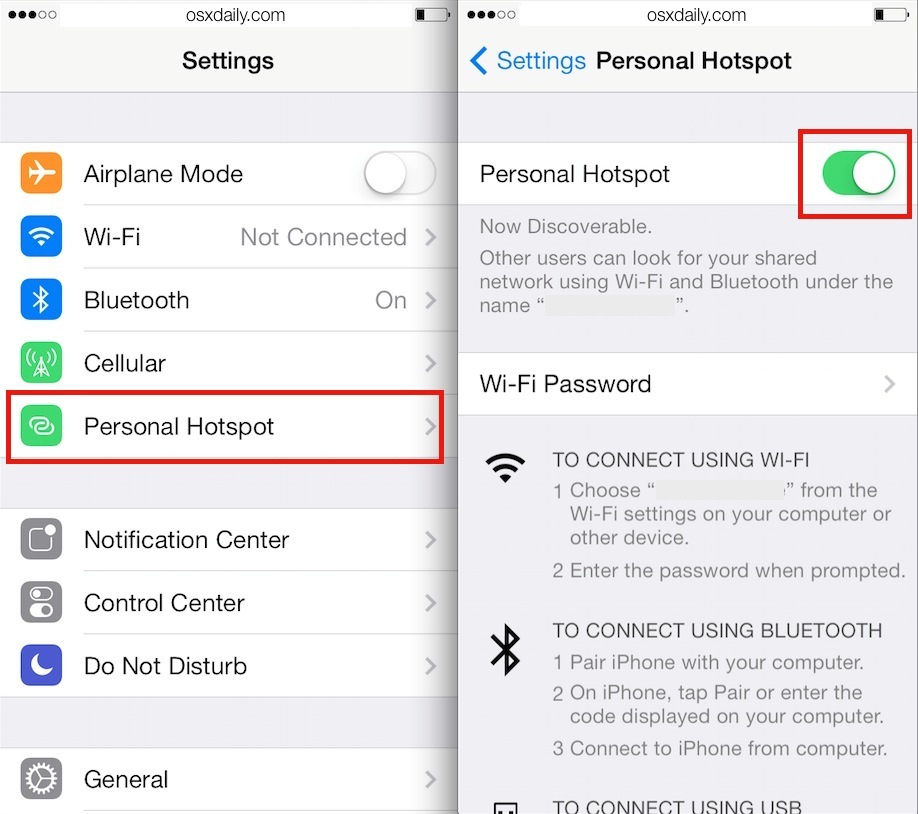
Setelah mengaktifkan Hotspot pribadi di iPhone, Anda dapat menyesuaikan nama dan kata sandinya agar lebih aman dan mudah diingat. Ini memungkinkan Anda untuk mengontrol siapa yang dapat terhubung ke Hotspot Anda dan menghindari koneksi yang tidak sah.
Mengubah Nama Hotspot
Nama Hotspot default di iPhone adalah “iPhone [Nama Anda]”. Anda dapat mengubahnya menjadi nama yang lebih menarik dan mudah diingat. Berikut langkah-langkahnya:
- Buka aplikasi Pengaturan di iPhone.
- Ketuk pada opsi “Seluler”.
- Ketuk pada opsi “Hotspot Pribadi”.
- Ketuk pada nama Hotspot saat ini, yang biasanya adalah “iPhone [Nama Anda]”.
- Masukkan nama baru yang Anda inginkan untuk Hotspot Anda. Pastikan nama tersebut mudah diingat dan tidak terlalu panjang.
- Ketuk “Selesai” untuk menyimpan perubahan.
Contoh nama Hotspot yang menarik dan mudah diingat:
- MyHotspot
- WiFi[Nama Anda]
- [Nama Hewan Peliharaan]Hotspot
Mengubah Kata Sandi Hotspot, Cara hotspot di iphone
Kata sandi Hotspot default di iPhone adalah kombinasi acak dari huruf dan angka. Anda dapat mengubahnya menjadi kata sandi yang lebih mudah diingat, tetapi pastikan kata sandi tersebut kuat dan tidak mudah ditebak. Berikut langkah-langkah mengubah kata sandi Hotspot:
| Langkah | Ilustrasi |
|---|---|
| Buka aplikasi Pengaturan di iPhone. |
Ilustrasi ikon aplikasi Pengaturan di iPhone. |
| Ketuk pada opsi “Seluler”. |
Ilustrasi ikon opsi “Seluler” di dalam aplikasi Pengaturan. |
| Ketuk pada opsi “Hotspot Pribadi”. |
Ilustrasi ikon opsi “Hotspot Pribadi” di dalam menu “Seluler”. |
| Ketuk pada opsi “Kata Sandi”. |
Ilustrasi ikon opsi “Kata Sandi” di dalam menu “Hotspot Pribadi”. |
| Masukkan kata sandi baru yang Anda inginkan. Pastikan kata sandi tersebut kuat dan tidak mudah ditebak. |
Ilustrasi kotak input kata sandi di iPhone, dengan ikon kunci atau gembok di sampingnya. |
| Konfirmasi kata sandi baru. |
Ilustrasi kotak input konfirmasi kata sandi, dengan ikon kunci atau gembok di sampingnya. |
| Ketuk “Selesai” untuk menyimpan perubahan. |
Ilustrasi tombol “Selesai” di iPhone, dengan ikon centang hijau di sampingnya. |
Mengatur Perangkat yang Terhubung
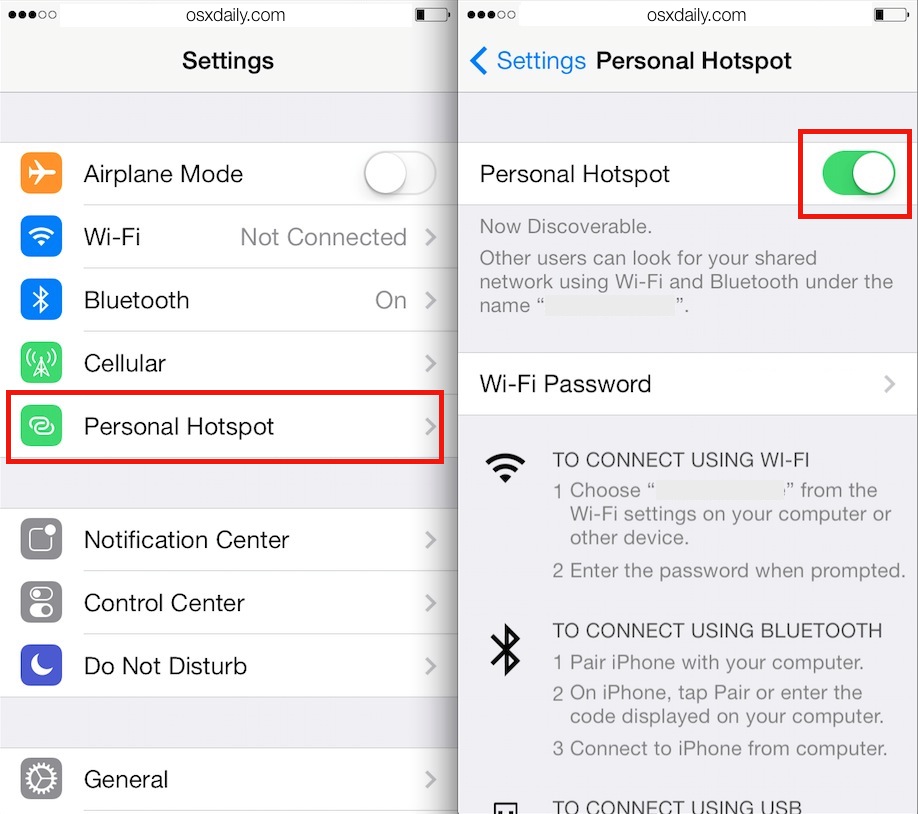
Setelah Hotspot iPhone aktif, Anda dapat menghubungkan perangkat lain, seperti laptop, tablet, atau smartphone, untuk berbagi koneksi internet.
Untuk menghubungkan perangkat lain ke Hotspot iPhone, Anda perlu mengetahui nama Hotspot dan kata sandi yang ditampilkan pada layar iPhone.
Cara Menghubungkan Perangkat Lain
Berikut adalah langkah-langkah umum untuk menghubungkan perangkat lain ke Hotspot iPhone:
| Langkah | Ilustrasi | Keterangan |
|---|---|---|
| 1. Buka pengaturan Wi-Fi pada perangkat yang ingin Anda hubungkan. | Cari ikon Wi-Fi pada perangkat Anda dan ketuk untuk mengakses pengaturan Wi-Fi. | |
| 2. Temukan nama Hotspot iPhone Anda. |  |
Nama Hotspot biasanya berupa “iPhone [Nama Anda]” atau “iPhone [Nomor Seri iPhone]”. |
| 3. Masukkan kata sandi Hotspot. |  |
Kata sandi Hotspot ditampilkan di layar iPhone. |
| 4. Tekan “Connect” atau “Hubungkan”. |  |
Perangkat Anda akan terhubung ke Hotspot iPhone. |
Setelah terhubung, perangkat Anda akan dapat mengakses internet melalui Hotspot iPhone.
Sebagai contoh, ilustrasi berikut menunjukkan tampilan layar saat perangkat lain terhubung ke Hotspot iPhone. Perhatikan bahwa nama Hotspot dan kata sandi yang ditampilkan di layar akan berbeda tergantung pada model iPhone dan pengaturan yang digunakan.
Gambar: Tampilan layar iPhone yang menunjukkan nama Hotspot dan kata sandi. Perangkat lain terhubung ke Hotspot iPhone.
Mematikan Hotspot iPhone
Setelah selesai menggunakan fitur Hotspot iPhone, Anda perlu mematikan fitur tersebut untuk menghindari penggunaan data yang tidak perlu. Mematikan Hotspot iPhone juga penting untuk keamanan dan privasi data Anda, terutama jika Anda menggunakan jaringan publik.
Mematikan Hotspot iPhone
Mematikan Hotspot iPhone sangat mudah dilakukan. Berikut langkah-langkahnya:
- Buka aplikasi Pengaturan di iPhone Anda.
- Pilih menu Seluler.
- Ketuk tombol Hotspot Pribadi untuk mematikan fitur tersebut.
Anda juga dapat mematikan Hotspot iPhone dengan cara:
- Buka Pusat Kontrol dengan menggesek ke bawah dari sudut kanan atas layar iPhone.
- Ketuk ikon Hotspot Pribadi yang sudah aktif. Ikon ini biasanya berwarna biru.
Ilustrasi gambar di atas menunjukkan ikon Hotspot Pribadi yang sudah aktif di Pusat Kontrol iPhone. Anda dapat mengenali ikon ini dari warna birunya. Ikon ini juga akan menampilkan jumlah perangkat yang terhubung ke Hotspot iPhone Anda.
Tips dan Trik Hotspot iPhone
Membuat Hotspot di iPhone memang mudah, namun agar pengalaman Anda maksimal, ada beberapa tips dan trik yang bisa Anda terapkan. Berikut beberapa tips dan trik yang bisa Anda terapkan untuk mengoptimalkan penggunaan Hotspot iPhone Anda.
Optimalkan Pengaturan Hotspot
Untuk pengalaman terbaik, ada beberapa pengaturan yang perlu Anda perhatikan. Berikut adalah beberapa tips untuk mengoptimalkan pengaturan Hotspot iPhone Anda.
- Pilih nama Hotspot yang mudah diingat dan unik.
- Atur kata sandi yang kuat dan mudah diingat.
- Batasi jumlah perangkat yang dapat terhubung ke Hotspot Anda.
- Nonaktifkan Hotspot ketika tidak digunakan untuk menghemat baterai.
Tips Menghemat Baterai
Saat menggunakan Hotspot iPhone, baterai Anda akan lebih cepat terkuras. Berikut adalah beberapa tips untuk menghemat baterai saat menggunakan Hotspot.
- Kurangi kecerahan layar iPhone Anda.
- Nonaktifkan fitur yang tidak diperlukan, seperti Bluetooth, Wi-Fi, dan Location Services.
- Aktifkan Mode Pesawat ketika Anda tidak menggunakan Hotspot.
Tips Meningkatkan Kecepatan Koneksi
Untuk meningkatkan kecepatan koneksi Hotspot, Anda dapat melakukan beberapa hal. Berikut adalah beberapa tips untuk meningkatkan kecepatan koneksi Hotspot iPhone Anda.
- Pastikan iPhone Anda memiliki sinyal yang kuat.
- Kurangi jumlah perangkat yang terhubung ke Hotspot Anda.
- Hindari streaming video atau mengunduh file besar saat menggunakan Hotspot.
Penutupan
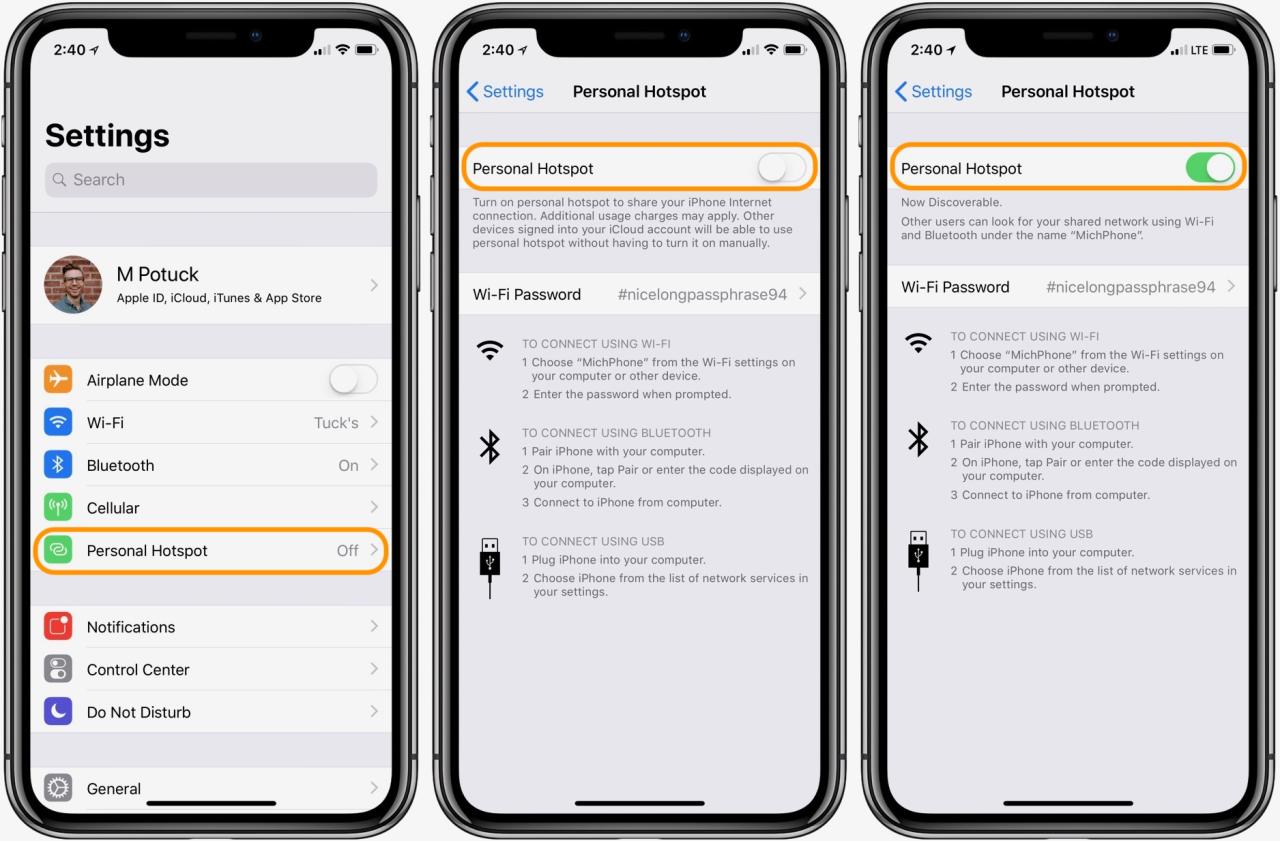
Memanfaatkan Hotspot iPhone sangat praktis untuk berbagi koneksi internet dengan perangkat lain, terutama saat Anda membutuhkan akses internet di tempat yang tidak tersedia Wi-Fi. Dengan mengikuti panduan ini, Anda dapat dengan mudah mengaktifkan, mengatur, dan menggunakan Hotspot iPhone. Ingat, pengaturan Hotspot iPhone dapat disesuaikan dengan kebutuhan Anda, seperti nama Hotspot dan kata sandi, untuk menjaga keamanan koneksi Anda.
Panduan Pertanyaan dan Jawaban
Bagaimana cara mengetahui kuota yang tersisa saat menggunakan Hotspot?
Anda dapat memeriksa kuota yang tersisa melalui pengaturan data seluler di iPhone.
Apakah menggunakan Hotspot iPhone akan menghabiskan baterai lebih cepat?
Ya, menggunakan Hotspot akan menghabiskan baterai lebih cepat. Untuk menghemat baterai, Anda dapat mengurangi kecerahan layar dan mematikan fitur yang tidak diperlukan.
Apakah saya bisa menggunakan Hotspot iPhone di luar negeri?
Ya, Anda bisa menggunakan Hotspot iPhone di luar negeri, asalkan Anda memiliki paket data roaming yang aktif.