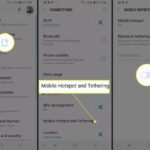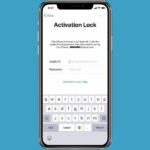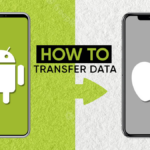Cara memindahkan foto iphone ke laptop – Bosan dengan foto-foto di iPhone yang memenuhi memori? Ingin menyimpannya di laptop untuk akses yang lebih mudah? Tenang, memindahkan foto dari iPhone ke laptop ternyata tidak sesulit yang dibayangkan. Ada beberapa cara yang bisa Anda pilih, mulai dari yang sederhana menggunakan kabel USB hingga metode nirkabel dengan AirDrop dan iCloud.
Artikel ini akan memandu Anda melalui empat metode populer untuk memindahkan foto dari iPhone ke laptop, lengkap dengan langkah-langkah praktis dan ilustrasi yang mudah dipahami. Siap untuk menyingkirkan foto-foto di iPhone dan menyimpannya di laptop? Mari kita mulai!
Cara Memindahkan Foto iPhone ke Laptop Menggunakan Kabel USB
Memindahkan foto dari iPhone ke laptop dapat dilakukan dengan mudah menggunakan kabel USB. Metode ini memungkinkan Anda untuk mentransfer foto dalam jumlah besar dengan cepat dan mudah.
Membuat Koneksi
Langkah pertama adalah menghubungkan iPhone ke laptop menggunakan kabel USB. Pastikan kabel USB yang Anda gunakan kompatibel dengan iPhone dan laptop Anda. Setelah terhubung, iPhone Anda akan muncul di laptop sebagai perangkat yang dapat diakses.
Membuka Folder iPhone di Laptop
Setelah iPhone terhubung, Anda perlu membuka folder iPhone di laptop. Cara membuka folder iPhone di laptop dapat berbeda tergantung pada sistem operasi yang Anda gunakan.
Langkah-langkah Memindahkan Foto
| Langkah | Keterangan |
|---|---|
| 1 | Buka folder iPhone di laptop Anda. |
| 2 | Cari folder “DCIM” atau “Camera Roll”. Folder ini berisi semua foto yang diambil menggunakan kamera iPhone Anda. |
| 3 | Pilih foto yang ingin Anda pindahkan. Anda dapat memilih satu foto atau beberapa foto sekaligus. |
| 4 | Salin atau potong foto yang dipilih. Anda dapat menyalin foto untuk membuat salinan di laptop Anda, atau memotong foto untuk memindahkannya dari iPhone ke laptop. |
| 5 | Tempel foto yang dipilih ke folder tujuan di laptop Anda. Pastikan Anda memilih folder yang ingin Anda simpan foto-foto tersebut. |
Contoh Ilustrasi
Misalnya, Anda ingin memindahkan semua foto dari iPhone Anda ke folder “Foto iPhone” di laptop Anda. Anda dapat membuka folder “DCIM” di iPhone, memilih semua foto, lalu menyalin dan menempelkannya ke folder “Foto iPhone” di laptop Anda. Setelah proses selesai, foto-foto Anda akan tersedia di folder “Foto iPhone” di laptop Anda.
Cara Memindahkan Foto iPhone ke Laptop Menggunakan iCloud
Salah satu cara termudah untuk memindahkan foto dari iPhone ke laptop adalah dengan menggunakan iCloud. iCloud merupakan layanan penyimpanan cloud milik Apple yang memungkinkan Anda untuk menyimpan data seperti foto, video, dokumen, dan lainnya secara online. Dengan menggunakan iCloud, Anda dapat mengakses data tersebut di berbagai perangkat, termasuk iPhone dan laptop. Berikut panduan langkah demi langkah untuk memindahkan foto dari iPhone ke laptop menggunakan iCloud:
Cara Mengaktifkan iCloud di iPhone
Langkah pertama yang perlu Anda lakukan adalah mengaktifkan iCloud di iPhone. Untuk mengaktifkan iCloud, ikuti langkah-langkah berikut:
- Buka aplikasi Pengaturan di iPhone.
- Ketuk nama Anda di bagian atas layar.
- Pilih iCloud.
- Aktifkan iCloud Photos dengan menggeser tombol ke posisi aktif.
Setelah iCloud Photos diaktifkan, foto-foto di iPhone Anda akan secara otomatis diunggah ke iCloud. Anda dapat mengontrol pengaturan iCloud Photos, seperti jumlah penyimpanan yang ingin Anda gunakan dan kualitas foto yang diunggah, di bagian Pengaturan iCloud Photos.
Cara Mengunduh iCloud di Laptop
Untuk mengunduh iCloud di laptop, Anda perlu menginstal iCloud untuk Windows. Anda dapat mengunduh iCloud untuk Windows dari situs web Apple. Berikut langkah-langkah untuk mengunduh dan menginstal iCloud untuk Windows:
- Buka situs web Apple dan cari “iCloud untuk Windows.”
- Klik tombol “Unduh” untuk memulai pengunduhan.
- Setelah pengunduhan selesai, jalankan file instalasi.
- Ikuti petunjuk di layar untuk menyelesaikan proses instalasi.
Setelah iCloud untuk Windows terinstal, Anda dapat masuk ke akun iCloud Anda dan mengakses data iCloud Anda, termasuk foto.
Langkah-langkah Memindahkan Foto dari iPhone ke Laptop Menggunakan iCloud
Setelah iCloud diaktifkan di iPhone dan iCloud untuk Windows terinstal di laptop, Anda dapat memindahkan foto dari iPhone ke laptop dengan mengikuti langkah-langkah berikut:
| Langkah | Penjelasan |
|---|---|
| 1. Buka iCloud untuk Windows di laptop Anda. | Anda dapat menemukan aplikasi iCloud untuk Windows di menu “Start” atau dengan mencari “iCloud” di bilah pencarian Windows. |
| 2. Masuk ke akun iCloud Anda. | Masukkan Apple ID dan kata sandi Anda untuk masuk ke akun iCloud. |
| 3. Pilih “Foto” dari daftar aplikasi iCloud. | Ini akan membuka jendela iCloud Photos. |
| 4. Pilih foto yang ingin Anda pindahkan ke laptop. | Anda dapat memilih satu atau beberapa foto dengan menekan tombol Ctrl atau Shift pada keyboard Anda. |
| 5. Klik kanan pada foto yang dipilih dan pilih “Unduh”. | Foto yang Anda pilih akan diunduh ke folder “Unduhan” di laptop Anda. |
Contoh Ilustrasi
Misalnya, Anda ingin memindahkan 10 foto liburan terbaru Anda dari iPhone ke laptop Anda. Setelah Anda mengaktifkan iCloud Photos di iPhone dan menginstal iCloud untuk Windows di laptop Anda, Anda dapat membuka iCloud Photos di laptop Anda. Kemudian, Anda dapat memilih 10 foto liburan terbaru Anda dan mengunduhnya ke folder “Unduhan” di laptop Anda. Setelah unduhan selesai, Anda dapat menemukan foto-foto tersebut di folder “Unduhan” di laptop Anda.
Cara Memindahkan Foto iPhone ke Laptop Menggunakan AirDrop
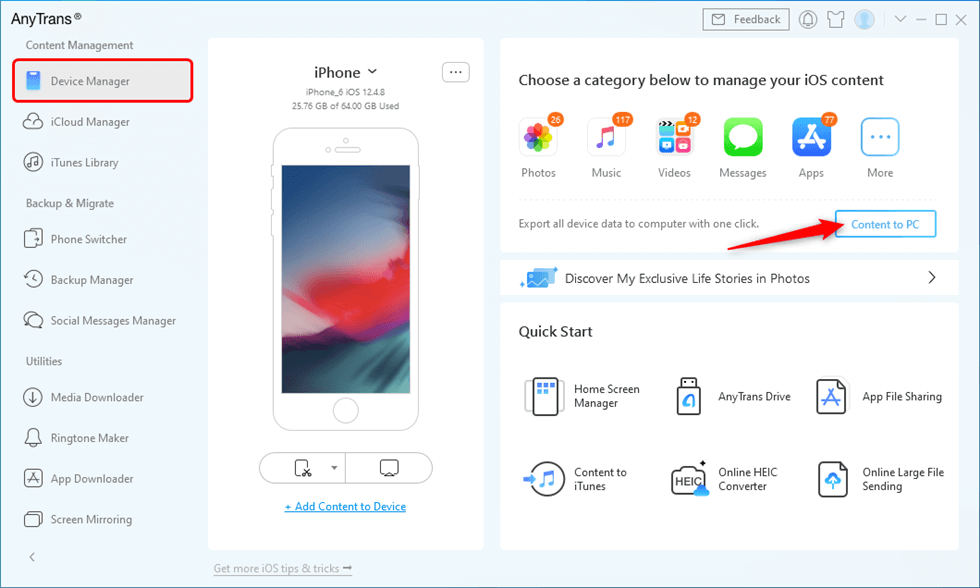
AirDrop adalah fitur yang memungkinkan Anda untuk dengan mudah berbagi file, termasuk foto, antara perangkat Apple. Fitur ini menggunakan koneksi Bluetooth dan Wi-Fi untuk mentransfer data dengan cepat dan mudah. Cara ini sangat berguna untuk memindahkan foto dari iPhone ke laptop Mac atau bahkan ke iPhone lain.
Cara Mengaktifkan AirDrop di iPhone dan Laptop
Sebelum Anda dapat menggunakan AirDrop, Anda perlu mengaktifkannya di kedua perangkat Anda. Berikut langkah-langkah untuk mengaktifkan AirDrop di iPhone dan laptop:
- Di iPhone: Buka Control Center dengan menggesek ke bawah dari sudut kanan atas layar. Kemudian, tekan lama tombol koneksi Wi-Fi dan Bluetooth. Anda akan melihat opsi AirDrop. Pilih “Semua Orang” untuk memungkinkan siapa pun di dekat Anda menemukan perangkat Anda.
- Di Laptop: Buka Finder dan klik “Go” di menu bar. Pilih “AirDrop”. Pastikan AirDrop diaktifkan dan diatur ke “Semua Orang”.
Memindahkan Foto dari iPhone ke Laptop Menggunakan AirDrop
Setelah AirDrop diaktifkan di kedua perangkat, Anda dapat mulai memindahkan foto. Berikut langkah-langkahnya:
| Langkah | Instruksi |
|---|---|
| 1 | Buka aplikasi Foto di iPhone Anda. |
| 2 | Pilih foto yang ingin Anda pindahkan. |
| 3 | Ketuk tombol “Bagikan” (ikon kotak dengan panah ke atas). |
| 4 | Pilih ikon AirDrop. |
| 5 | Pilih laptop Anda dari daftar perangkat yang tersedia. |
| 6 | Tunggu hingga transfer selesai. |
Contoh Ilustrasi
Misalnya, Anda ingin memindahkan foto liburan Anda dari iPhone ke laptop Mac. Setelah Anda mengaktifkan AirDrop di kedua perangkat, buka aplikasi Foto di iPhone Anda. Pilih foto yang ingin Anda pindahkan, ketuk tombol “Bagikan”, dan pilih ikon AirDrop. Laptop Mac Anda akan muncul di daftar perangkat yang tersedia. Pilih laptop Anda dan tunggu hingga transfer selesai. Foto liburan Anda sekarang akan tersedia di laptop Anda.
Cara Memindahkan Foto iPhone ke Laptop Menggunakan Aplikasi Pihak Ketiga
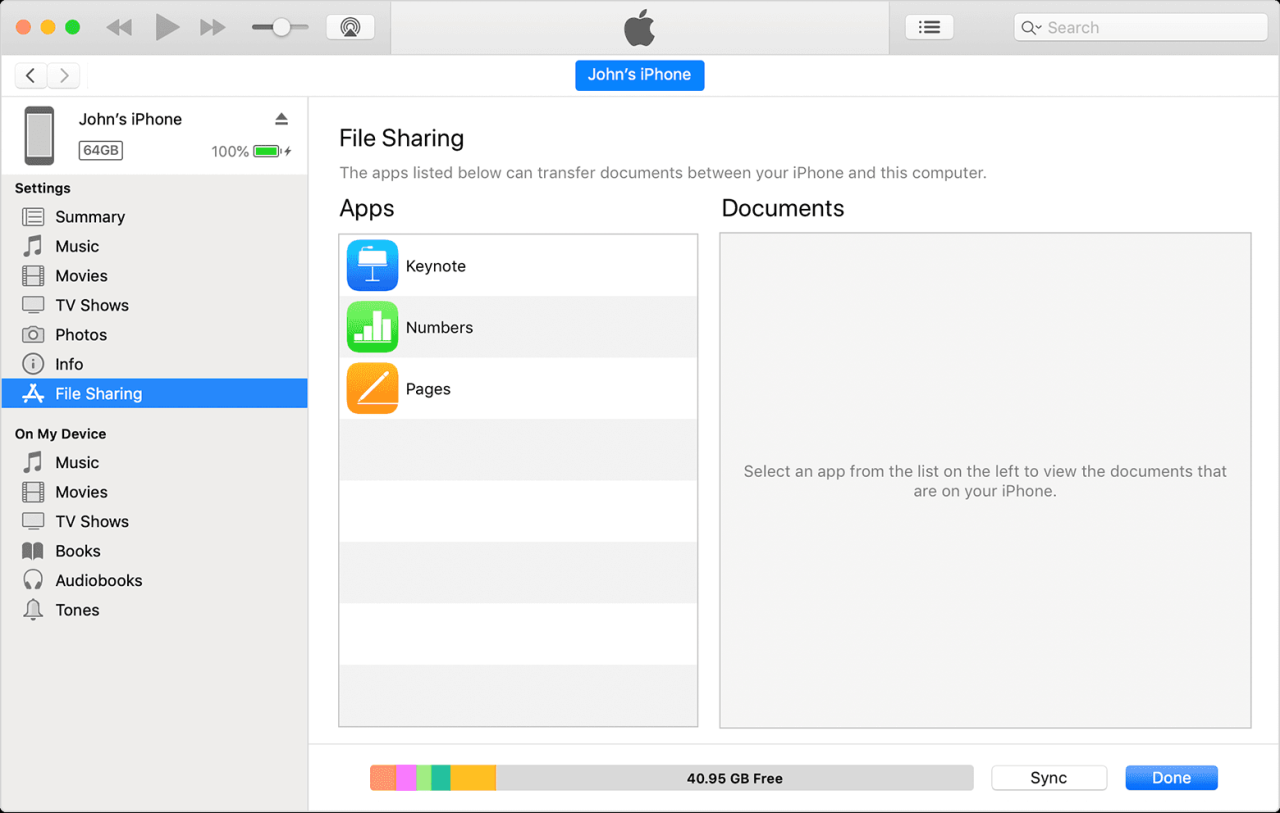
Selain metode bawaan seperti iCloud dan iTunes, Anda juga dapat menggunakan aplikasi pihak ketiga untuk memindahkan foto dari iPhone ke laptop. Aplikasi pihak ketiga ini menawarkan berbagai fitur tambahan dan kemudahan dalam proses transfer data, sehingga bisa menjadi solusi yang lebih efektif dan efisien.
Aplikasi Pihak Ketiga untuk Memindahkan Foto
Ada beberapa aplikasi pihak ketiga yang dapat digunakan untuk memindahkan foto dari iPhone ke laptop. Beberapa aplikasi populer yang dapat Anda pertimbangkan antara lain:
- Google Photos: Aplikasi ini menawarkan penyimpanan foto dan video secara online yang terintegrasi dengan akun Google Anda. Google Photos memiliki fitur sinkronisasi otomatis, sehingga foto dan video Anda akan secara otomatis diunggah ke cloud dan dapat diakses dari berbagai perangkat. Anda dapat mengunduh foto dan video dari Google Photos ke laptop Anda.
- Dropbox: Dropbox merupakan layanan penyimpanan cloud yang populer, memungkinkan Anda untuk menyimpan berbagai jenis file, termasuk foto, secara online. Dropbox memiliki aplikasi desktop dan mobile yang dapat digunakan untuk mengakses dan mengelola file Anda. Anda dapat mengunggah foto dari iPhone ke Dropbox dan mengunduhnya ke laptop Anda.
- AirDroid: AirDroid adalah aplikasi manajemen perangkat yang memungkinkan Anda untuk mengakses dan mengontrol iPhone Anda dari laptop. AirDroid memiliki fitur transfer file yang dapat digunakan untuk memindahkan foto dari iPhone ke laptop Anda. AirDroid juga memungkinkan Anda untuk melihat dan mengelola file di iPhone Anda langsung dari laptop.
- iMazing: iMazing adalah aplikasi manajemen iPhone yang memungkinkan Anda untuk memindahkan data, termasuk foto, dari iPhone ke laptop Anda. iMazing menawarkan berbagai fitur, seperti backup dan restore, transfer file, dan manajemen aplikasi. Anda dapat memilih foto yang ingin Anda pindahkan dan mengunduhnya ke laptop Anda.
Kelebihan dan Kekurangan Aplikasi Pihak Ketiga, Cara memindahkan foto iphone ke laptop
Setiap aplikasi pihak ketiga memiliki kelebihan dan kekurangan masing-masing. Berikut adalah perbandingan singkat:
| Aplikasi | Kelebihan | Kekurangan |
|---|---|---|
| Google Photos | Penyimpanan cloud gratis, sinkronisasi otomatis, akses dari berbagai perangkat | Kualitas foto mungkin terkompresi, memerlukan koneksi internet |
| Dropbox | Penyimpanan cloud yang andal, aplikasi desktop dan mobile, berbagi file mudah | Penyimpanan gratis terbatas, perlu berlangganan untuk penyimpanan lebih besar |
| AirDroid | Manajemen perangkat lengkap, transfer file mudah, akses dari berbagai perangkat | Fitur premium berbayar, memerlukan koneksi internet |
| iMazing | Fitur manajemen iPhone lengkap, backup dan restore, transfer file cepat | Aplikasi berbayar, memerlukan koneksi internet |
Langkah-langkah Memindahkan Foto Menggunakan Aplikasi Pihak Ketiga
Berikut adalah panduan langkah demi langkah untuk memindahkan foto dari iPhone ke laptop menggunakan aplikasi pihak ketiga, contohnya Google Photos:
- Unduh dan instal aplikasi Google Photos di iPhone Anda.
- Buka aplikasi Google Photos dan masuk dengan akun Google Anda.
- Aktifkan fitur sinkronisasi otomatis di pengaturan Google Photos. Ini akan secara otomatis mengunggah semua foto dan video Anda ke cloud.
- Di laptop Anda, buka situs web Google Photos atau unduh aplikasi Google Photos.
- Masuk dengan akun Google Anda yang sama dengan yang Anda gunakan di iPhone.
- Pilih foto yang ingin Anda pindahkan ke laptop.
- Klik kanan pada foto dan pilih “Unduh” atau “Simpan ke perangkat”.
Cara Memilih Foto yang Ingin Dipindahkan
Sebagian besar aplikasi pihak ketiga memungkinkan Anda untuk memilih foto yang ingin Anda pindahkan. Anda dapat memilih foto berdasarkan tanggal, folder, atau berdasarkan kata kunci. Misalnya, di Google Photos, Anda dapat mencari foto berdasarkan nama orang, tempat, atau objek yang ada di foto. Setelah Anda menemukan foto yang ingin Anda pindahkan, Anda dapat memilihnya dan mengunduhnya ke laptop Anda.
Ringkasan Penutup
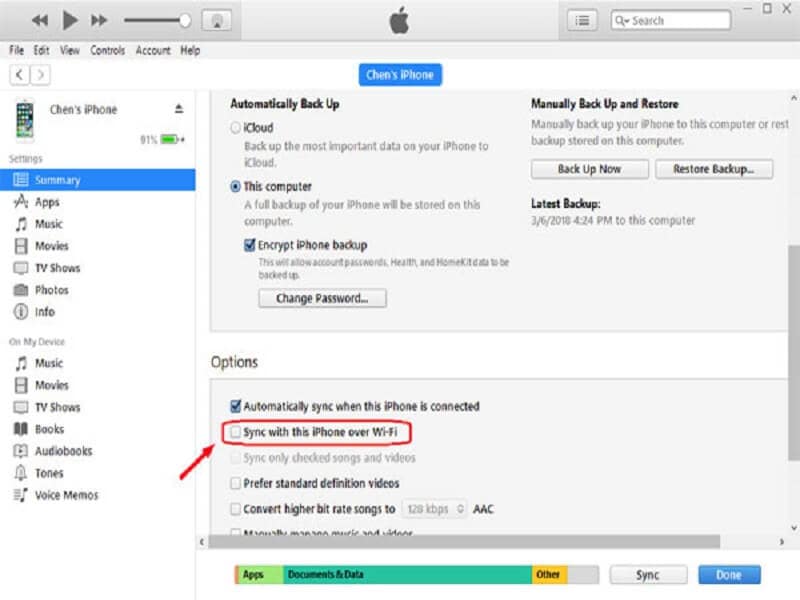
Memindahkan foto dari iPhone ke laptop kini menjadi lebih mudah dengan berbagai pilihan metode yang tersedia. Anda dapat memilih cara yang paling sesuai dengan kebutuhan dan preferensi Anda. Baik itu menggunakan kabel USB, iCloud, AirDrop, atau aplikasi pihak ketiga, semuanya dapat membantu Anda menyimpan foto-foto berharga di laptop dengan aman dan cepat.
FAQ dan Informasi Bermanfaat
Apakah saya perlu menginstal aplikasi tambahan untuk memindahkan foto dengan kabel USB?
Tidak, Anda tidak perlu menginstal aplikasi tambahan. Proses ini sudah terintegrasi dalam sistem operasi iPhone dan laptop.
Bagaimana jika saya tidak memiliki kabel USB?
Anda dapat menggunakan metode nirkabel seperti iCloud atau AirDrop. Pastikan kedua perangkat terhubung ke jaringan Wi-Fi yang sama.
Apakah metode AirDrop aman untuk memindahkan foto?
Ya, AirDrop aman karena menggunakan enkripsi end-to-end untuk melindungi data yang ditransfer.
Apakah saya bisa memilih foto tertentu untuk dipindahkan?
Ya, semua metode memungkinkan Anda untuk memilih foto yang ingin dipindahkan. Anda tidak perlu memindahkan semua foto sekaligus.