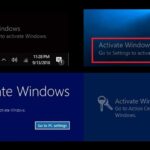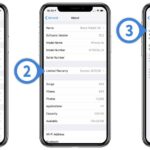Cara ganti nama hotspot iphone – Ingin mengubah nama hotspot iPhone Anda agar lebih menarik dan mudah diingat? Anda tidak perlu menjadi ahli teknologi untuk melakukannya. Dengan beberapa langkah sederhana, Anda dapat mengubah nama hotspot iPhone Anda menjadi sesuatu yang unik dan mencerminkan kepribadian Anda.
Artikel ini akan memandu Anda langkah demi langkah dalam mengubah nama hotspot iPhone Anda, mulai dari membuka pengaturan hotspot hingga menyesuaikan sandi dan menampilkan nama baru pada perangkat lain. Siap untuk membuat hotspot iPhone Anda lebih personal? Mari kita mulai!
Cara Mengakses Pengaturan Hotspot
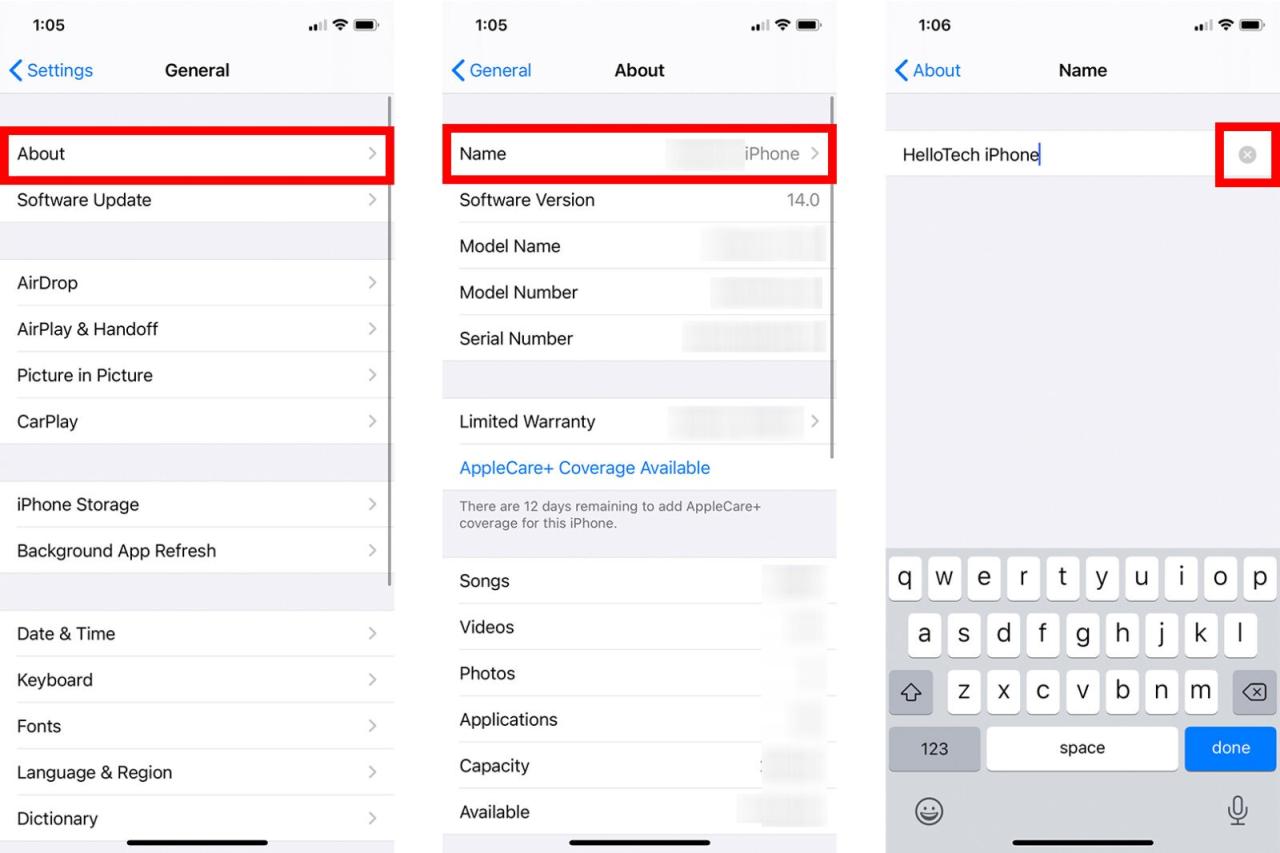
Untuk mengubah nama hotspot di iPhone, Anda perlu mengakses pengaturan hotspot terlebih dahulu. Berikut langkah-langkahnya:
Membuka Pengaturan Hotspot
Pengaturan hotspot di iPhone dapat diakses melalui beberapa cara, yaitu:
- Melalui Pusat Kontrol: Geser layar dari kanan atas ke bawah untuk membuka Pusat Kontrol. Cari ikon “Hotspot Pribadi” yang berbentuk dua lingkaran yang saling terhubung. Ketuk ikon ini untuk membuka pengaturan hotspot.
- Melalui Pengaturan: Buka aplikasi “Pengaturan” di iPhone Anda. Pilih menu “Seluler” dan kemudian ketuk “Hotspot Pribadi”.
Berikut adalah tabel yang menunjukkan ikon dan lokasi pengaturan hotspot pada antarmuka iPhone:
| Lokasi | Ikon |
|---|---|
| Pusat Kontrol | Dua lingkaran yang saling terhubung |
| Pengaturan > Seluler | “Hotspot Pribadi” |
Berikut ilustrasi gambar yang menunjukkan lokasi tombol “Hotspot Pribadi” pada layar pengaturan iPhone:
Ilustrasi gambar menunjukkan layar pengaturan iPhone dengan menu “Seluler” yang terpilih. Di bawah menu “Seluler” terdapat tombol “Hotspot Pribadi” dengan ikon dua lingkaran yang saling terhubung.
Mengubah Nama Hotspot
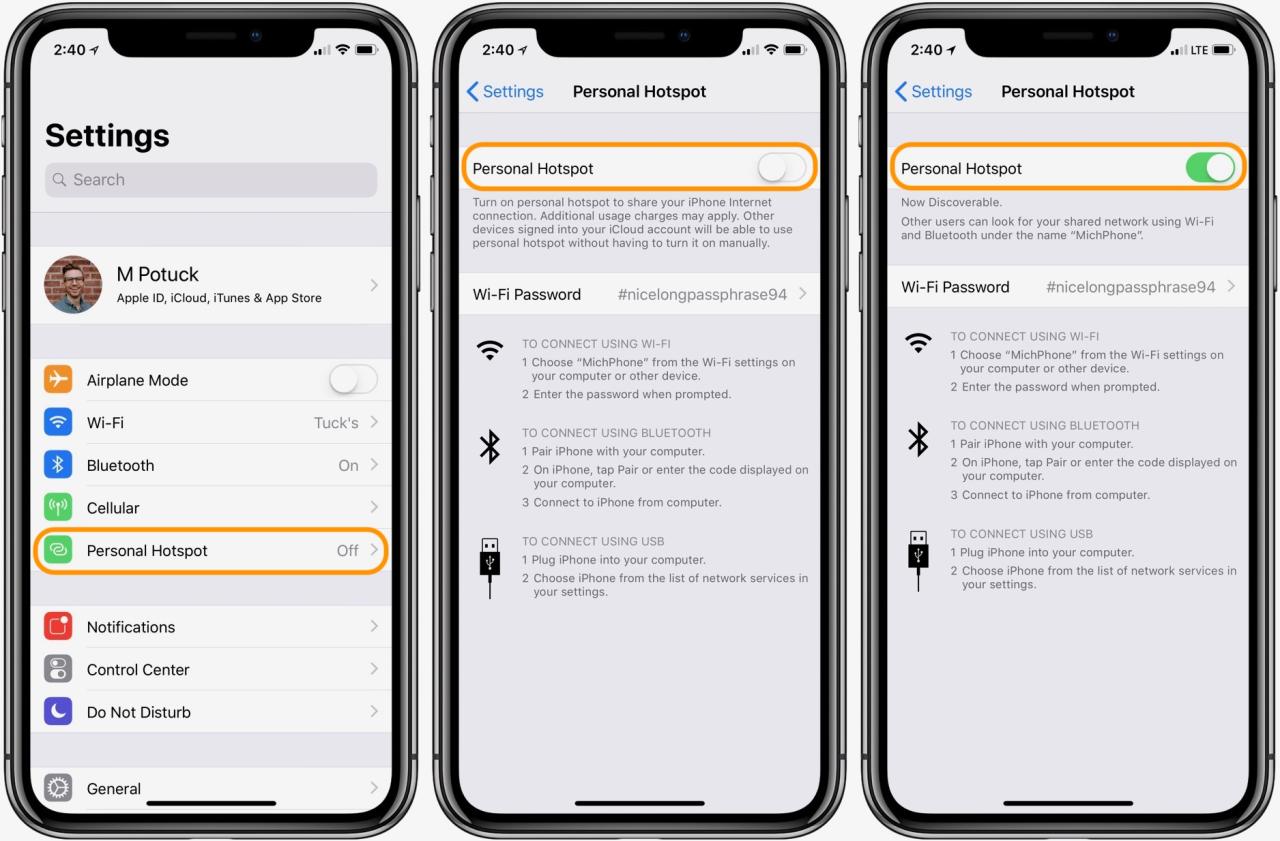
Setelah berhasil membuat hotspot di iPhone, Anda dapat mengubah nama hotspot agar lebih mudah diingat dan dibedakan dari hotspot lain. Nama hotspot ini akan terlihat di perangkat lain yang ingin terhubung ke iPhone Anda. Mengubah nama hotspot ini bisa dilakukan dengan mudah dan cepat melalui pengaturan iPhone.
Cara Mengubah Nama Hotspot
Berikut adalah langkah-langkah untuk mengubah nama hotspot di iPhone:
- Buka aplikasi Settings di iPhone Anda.
- Pilih Wi-Fi.
- Ketuk nama hotspot Anda yang saat ini aktif. Biasanya, nama hotspot ini adalah kombinasi dari nama iPhone Anda dan “Hotspot”.
- Ketuk Nama.
- Ketik nama hotspot baru yang Anda inginkan.
- Ketuk Selesai.
Nama hotspot Anda kini telah berhasil diubah. Anda dapat melihat nama hotspot baru di daftar jaringan Wi-Fi yang tersedia di perangkat lain.
Contoh Nama Hotspot
Berikut beberapa contoh nama hotspot yang menarik dan mudah diingat:
- [Nama Anda] Hotspot
- [Nama Hewan Peliharaan] Hotspot
- [Nama Tempat Favorit] Hotspot
- [Nama Film Favorit] Hotspot
Perbedaan Nama Hotspot Pendek dan Panjang
Nama hotspot yang pendek dan panjang memiliki perbedaan dalam hal kemudahan diingat dan kejelasan. Berikut tabel yang menunjukkan perbedaannya:
| Fitur | Nama Hotspot Pendek | Nama Hotspot Panjang |
|---|---|---|
| Kemudahan Diingat | Lebih mudah diingat | Kurang mudah diingat |
| Kejelasan | Kurang jelas | Lebih jelas |
| Contoh | “Wifi”, “Home”, “Net” | “iPhone [Nama Anda] Hotspot”, “Hotspot [Nama Hewan Peliharaan]” |
Menyesuaikan Sandi Hotspot
Setelah Anda berhasil mengubah nama hotspot, langkah selanjutnya adalah mengamankan koneksi dengan mengubah sandi hotspot. Sandi hotspot yang kuat akan melindungi data Anda dari akses yang tidak sah. Dengan mengubah sandi hotspot, Anda memastikan hanya perangkat yang Anda izinkan yang dapat terhubung ke jaringan Anda.
Cara Mengubah Sandi Hotspot
Mengubah sandi hotspot pada iPhone sangat mudah. Anda dapat melakukannya dengan mengikuti langkah-langkah berikut:
- Buka aplikasi Pengaturan pada iPhone Anda.
- Ketuk Seluler atau Wi-Fi, tergantung pada bagaimana Anda terhubung ke internet.
- Ketuk Nama Hotspot Pribadi (biasanya nama iPhone Anda) untuk melihat pengaturan hotspot Anda.
- Ketuk Sandi untuk mengubah sandi hotspot.
- Masukkan sandi baru yang ingin Anda gunakan dan ketuk Selesai.
Setelah Anda selesai, sandi hotspot Anda akan berubah, dan perangkat yang ingin terhubung ke hotspot Anda perlu memasukkan sandi baru untuk dapat terhubung.
Tips Membuat Sandi Hotspot yang Kuat, Cara ganti nama hotspot iphone
Berikut beberapa tips untuk membuat sandi hotspot yang kuat dan aman:
- Gunakan kombinasi huruf besar dan kecil, angka, dan simbol: Semakin kompleks sandi Anda, semakin sulit untuk ditebak.
- Hindari menggunakan informasi pribadi: Jangan gunakan nama, tanggal lahir, atau kata-kata yang mudah ditebak.
- Jangan gunakan sandi yang sama untuk berbagai akun: Jika satu sandi diretas, semua akun Anda yang menggunakan sandi yang sama juga akan terancam.
- Ganti sandi secara berkala: Setidaknya ganti sandi hotspot Anda setiap tiga bulan sekali atau lebih sering jika Anda menduga ada yang mengetahui sandi Anda.
“Gunakan karakter khusus dan kombinasi huruf besar dan kecil dalam sandi hotspot Anda untuk meningkatkan keamanan dan mencegah akses yang tidak sah. Misalnya, ‘P@$$w0rd’ lebih aman daripada ‘password’.”
Menampilkan Nama Hotspot
Setelah mengubah nama hotspot iPhone, langkah selanjutnya adalah memastikan nama baru tersebut tertampil pada perangkat lain yang ingin terhubung ke hotspot. Ini penting untuk memudahkan identifikasi dan pemilihan hotspot iPhone Anda di antara pilihan koneksi Wi-Fi lainnya.
Cara Menampilkan Nama Hotspot
Untuk menampilkan nama hotspot yang telah diubah pada perangkat lain, ikuti langkah-langkah berikut:
- Pastikan iPhone Anda telah dihidupkan dan fitur hotspot diaktifkan.
- Pada perangkat lain yang ingin terhubung ke hotspot iPhone, cari jaringan Wi-Fi yang tersedia.
- Nama hotspot iPhone yang telah diubah akan muncul dalam daftar jaringan Wi-Fi yang tersedia.
Contoh Perangkat Lain
Berikut adalah beberapa contoh perangkat lain yang dapat terhubung ke hotspot iPhone:
- Laptop
- Tablet
- Smartphone Android
- Smartwatch
- Perangkat pintar lainnya yang mendukung koneksi Wi-Fi
Penting untuk memastikan nama hotspot yang baru tertampil pada perangkat lain. Hal ini memudahkan Anda dan orang lain untuk mengenali dan memilih hotspot iPhone Anda di antara pilihan koneksi Wi-Fi lainnya.
Mengatur Ketersediaan Hotspot: Cara Ganti Nama Hotspot Iphone
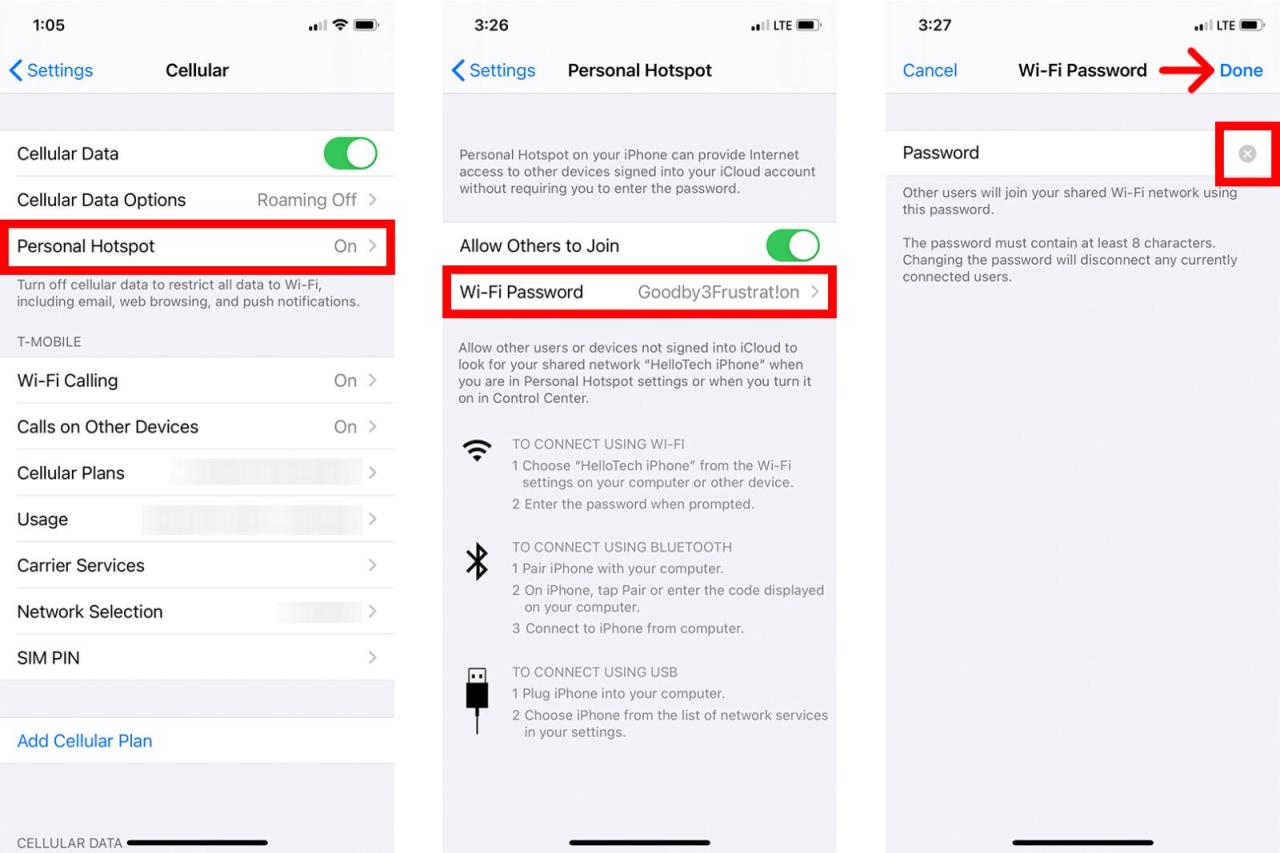
Setelah mengonfigurasi nama dan kata sandi hotspot, Anda perlu mengatur ketersediaan hotspot sesuai kebutuhan. Fitur ini memungkinkan Anda untuk mengaktifkan atau menonaktifkan hotspot secara manual, sehingga Anda dapat mengontrol kapan perangkat Anda dapat diakses oleh perangkat lain.
Mengaktifkan dan Menonaktifkan Hotspot
Untuk mengaktifkan atau menonaktifkan hotspot di iPhone, Anda dapat mengikuti langkah-langkah berikut:
- Buka aplikasi Pengaturan di iPhone.
- Ketuk “Seluler” atau “Data Seluler” (tergantung model iPhone).
- Ketuk “Hotspot Pribadi” atau “Tethering Pribadi” (tergantung model iPhone).
- Geser tombol “Hotspot Pribadi” atau “Tethering Pribadi” ke kanan untuk mengaktifkan hotspot. Geser tombol ke kiri untuk menonaktifkan hotspot.
Perbedaan Status Hotspot
Berikut tabel yang menunjukkan perbedaan antara status “Aktif” dan “Nonaktif” pada pengaturan hotspot:
| Status | Keterangan |
|---|---|
| Aktif | Hotspot diaktifkan dan perangkat Anda dapat diakses oleh perangkat lain. Perangkat Anda akan terlihat di daftar jaringan Wi-Fi yang tersedia pada perangkat lain. |
| Nonaktif | Hotspot dinonaktifkan dan perangkat Anda tidak dapat diakses oleh perangkat lain. Perangkat Anda tidak akan terlihat di daftar jaringan Wi-Fi yang tersedia pada perangkat lain. |
Ilustrasi Antarmuka Hotspot
Saat hotspot diaktifkan, ikon “Hotspot Pribadi” atau “Tethering Pribadi” akan berwarna biru di pusat kontrol iPhone. Ikon ini akan berwarna abu-abu saat hotspot dinonaktifkan. Anda juga akan melihat nama hotspot dan kata sandi yang telah Anda konfigurasi di bagian “Hotspot Pribadi” atau “Tethering Pribadi” pada pengaturan.
Berikut ilustrasi perbedaan tampilan antarmuka iPhone saat hotspot diaktifkan dan dinonaktifkan:
Hotspot Diaktifkan:
Gambar: Ikon “Hotspot Pribadi” atau “Tethering Pribadi” berwarna biru di pusat kontrol iPhone. Nama hotspot dan kata sandi terlihat di bagian “Hotspot Pribadi” atau “Tethering Pribadi” pada pengaturan.
Hotspot Dinonaktifkan:
Gambar: Ikon “Hotspot Pribadi” atau “Tethering Pribadi” berwarna abu-abu di pusat kontrol iPhone. Nama hotspot dan kata sandi terlihat di bagian “Hotspot Pribadi” atau “Tethering Pribadi” pada pengaturan.
Penutup
Dengan mengubah nama hotspot iPhone Anda, Anda tidak hanya menambahkan sentuhan personal pada perangkat Anda, tetapi juga memudahkan orang lain untuk menemukan dan terhubung ke jaringan Anda. Ingatlah untuk memilih nama yang menarik, mudah diingat, dan aman. Sekarang, nikmati kemudahan berbagi koneksi internet Anda dengan nama hotspot yang baru dan keren!
Pertanyaan yang Sering Muncul
Apakah saya harus mengubah sandi hotspot setiap kali saya mengubah namanya?
Tidak, Anda tidak perlu mengubah sandi hotspot setiap kali Anda mengubah namanya. Anda dapat mengubah nama dan sandi secara terpisah.
Bagaimana jika saya lupa nama hotspot lama saya?
Anda dapat melihat nama hotspot lama Anda di perangkat yang sebelumnya terhubung ke hotspot tersebut. Anda juga dapat melihat nama hotspot di pengaturan iPhone.
Apakah mengubah nama hotspot akan mempengaruhi kecepatan internet saya?
Tidak, mengubah nama hotspot tidak akan mempengaruhi kecepatan internet Anda.