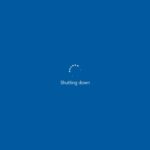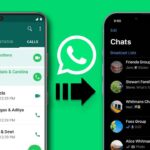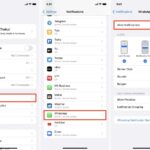Cara menyalakan hotspot iphone – Butuh akses internet di perangkat lain tapi koneksi Wi-Fi tak tersedia? Tenang, iPhone Anda bisa menjadi solusi! Dengan fitur Personal Hotspot, Anda bisa mengubah iPhone menjadi titik akses Wi-Fi portabel dan membagikan koneksi internet ke perangkat lain, seperti laptop, tablet, atau smartphone.
Prosesnya sederhana dan mudah dilakukan. Anda hanya perlu mengaktifkan Personal Hotspot di iPhone, lalu menghubungkan perangkat lain ke jaringan yang tercipta. Artikel ini akan memandu Anda langkah demi langkah untuk mengaktifkan dan mengatur Personal Hotspot di iPhone, serta mengatasi masalah yang mungkin terjadi.
Cara Mengaktifkan Hotspot iPhone
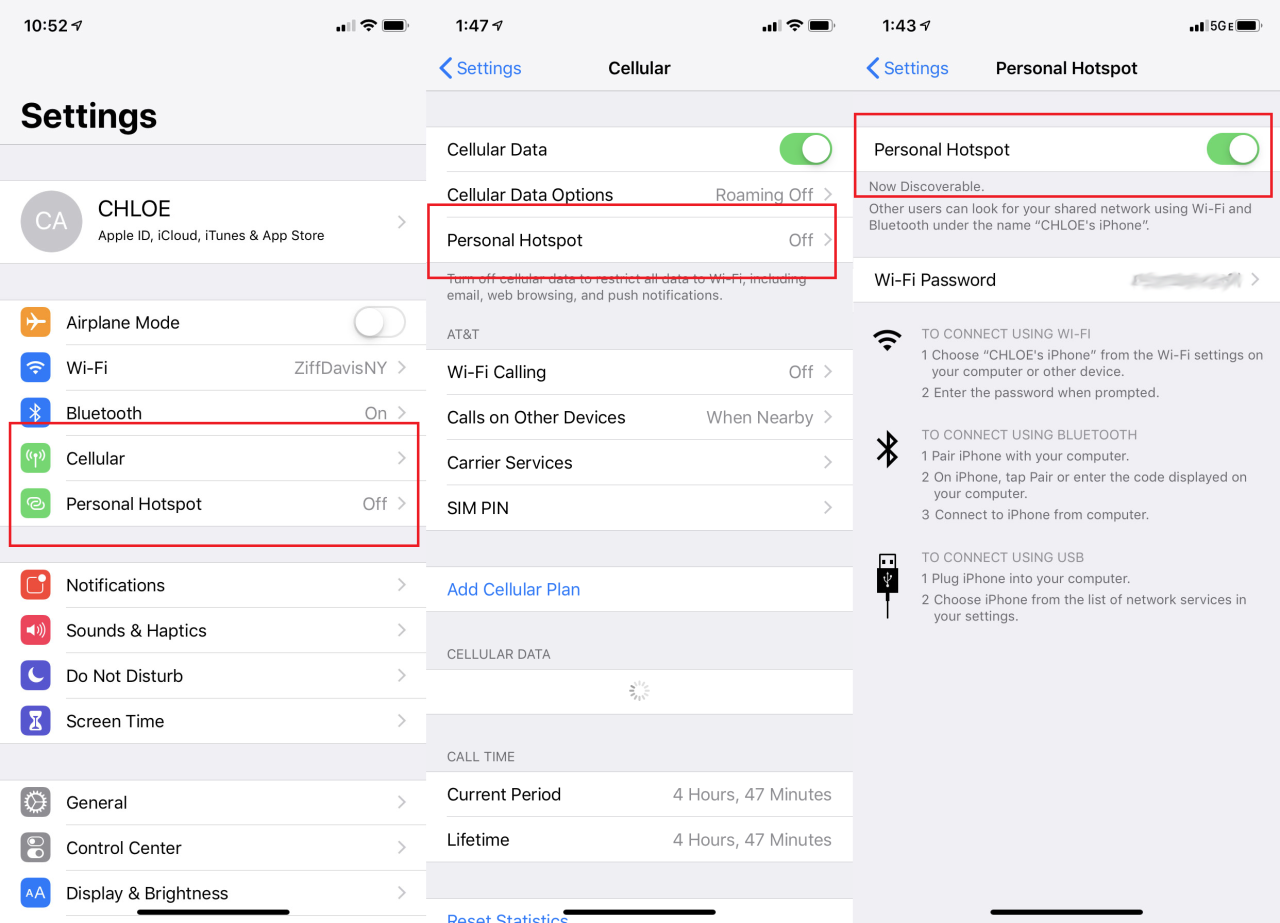
Membutuhkan akses internet di perangkat lain, tapi koneksi WiFi tak tersedia? Tenang, iPhone Anda bisa menjadi solusi! iPhone memiliki fitur “Personal Hotspot” yang memungkinkan Anda membagikan koneksi internet iPhone ke perangkat lain, seperti laptop, tablet, atau bahkan smartphone lain. Dengan fitur ini, Anda dapat menjelajahi dunia maya, mengakses aplikasi, dan berselancar di internet tanpa harus mencari koneksi WiFi.
Langkah-langkah Mengaktifkan Hotspot iPhone
Mengaktifkan hotspot iPhone sangat mudah. Ikuti langkah-langkah berikut:
- Buka aplikasi “Pengaturan” di iPhone Anda.
- Gulir ke bawah dan cari opsi “Personal Hotspot”.
- Ketuk opsi “Personal Hotspot” untuk mengaktifkannya.
- Setelah diaktifkan, iPhone Anda akan menampilkan nama dan sandi hotspot.
Informasi Hotspot
Berikut tabel yang menunjukkan informasi tentang nama hotspot, sandi hotspot, dan jenis keamanan hotspot:
| Informasi | Detail |
|---|---|
| Nama Hotspot | Nama hotspot Anda akan ditampilkan di iPhone, biasanya berupa “iPhone [nama Anda]”. |
| Sandi Hotspot | Sandi hotspot adalah kombinasi huruf dan angka yang unik, yang digunakan untuk melindungi koneksi Anda dari akses yang tidak sah. |
| Jenis Keamanan Hotspot | Hotspot iPhone menggunakan enkripsi WPA2/WPA3 untuk melindungi koneksi Anda. |
Contoh Ilustrasi
Berikut ilustrasi cara mengaktifkan hotspot iPhone:
1. Buka aplikasi “Pengaturan” di iPhone Anda. Anda akan melihat ikon “Pengaturan” di layar beranda iPhone, biasanya berbentuk roda gigi.
2. Gulir ke bawah dan cari opsi “Personal Hotspot”. Opsi ini biasanya berada di bagian bawah daftar pengaturan, di bawah “Seluler”.
3. Ketuk opsi “Personal Hotspot” untuk mengaktifkannya. Setelah Anda mengetuk opsi ini, tombol “Personal Hotspot” akan berubah warna menjadi hijau, menunjukkan bahwa fitur tersebut telah aktif.
4. Setelah diaktifkan, iPhone Anda akan menampilkan nama dan sandi hotspot. Nama hotspot biasanya berupa “iPhone [nama Anda]”, sedangkan sandi hotspot adalah kombinasi huruf dan angka yang unik. Anda dapat menemukan informasi ini di bagian atas layar “Personal Hotspot”.
Koneksi Perangkat ke Hotspot iPhone: Cara Menyalakan Hotspot Iphone
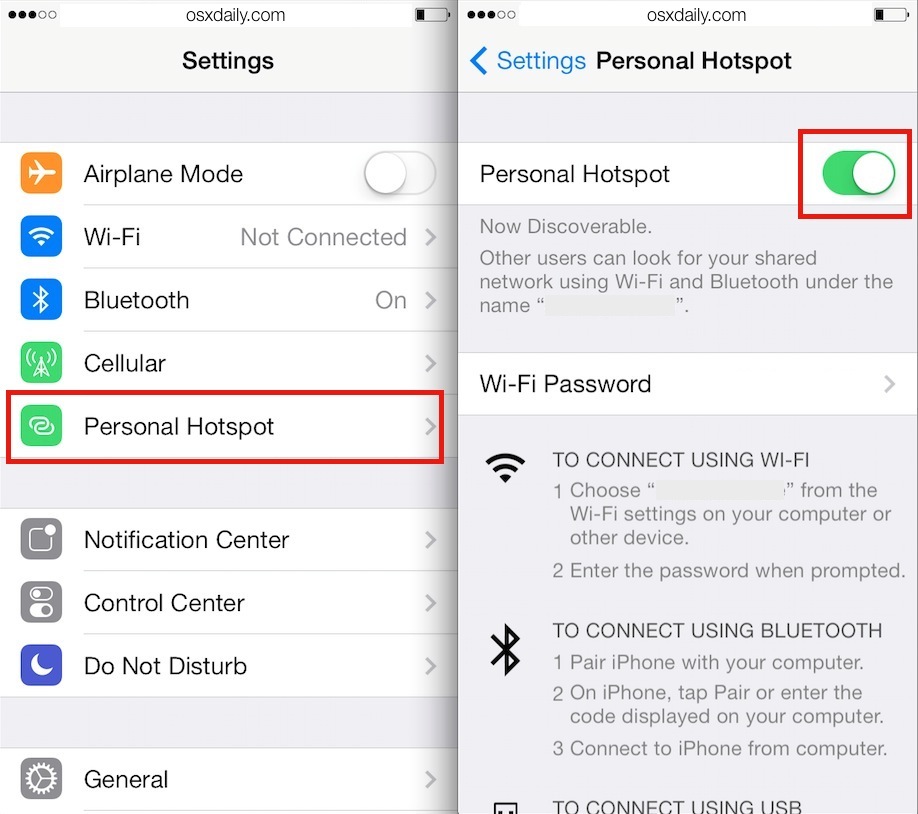
Setelah Anda berhasil mengaktifkan hotspot iPhone, Anda dapat menghubungkan perangkat lain untuk mengakses internet melalui koneksi iPhone Anda. Berikut langkah-langkah yang dapat Anda ikuti untuk menghubungkan perangkat ke hotspot iPhone:
Langkah-langkah Menghubungkan Perangkat
Berikut langkah-langkah yang dapat Anda ikuti untuk menghubungkan perangkat lain ke hotspot iPhone:
- Buka pengaturan Wi-Fi pada perangkat yang ingin Anda hubungkan.
- Cari nama hotspot iPhone yang muncul di daftar jaringan Wi-Fi yang tersedia. Nama hotspot iPhone biasanya berupa kombinasi dari nama iPhone Anda dan kata “Personal Hotspot”.
- Pilih nama hotspot iPhone dan masukkan sandi hotspot iPhone yang telah Anda tetapkan sebelumnya.
- Setelah memasukkan sandi yang benar, perangkat Anda akan terhubung ke hotspot iPhone.
Contoh Perangkat yang Dapat Dihubungkan
Berbagai jenis perangkat dapat dihubungkan ke hotspot iPhone, seperti:
| Jenis Perangkat | Contoh |
|---|---|
| Laptop | MacBook, Lenovo ThinkPad, HP Envy |
| Tablet | iPad, Samsung Galaxy Tab, Microsoft Surface |
| Smartphone | Android, iPhone, BlackBerry |
Ilustrasi Menghubungkan Perangkat
Berikut ilustrasi langkah-langkah menghubungkan perangkat ke hotspot iPhone:
Misalnya, Anda ingin menghubungkan laptop ke hotspot iPhone. Pertama, buka pengaturan Wi-Fi pada laptop Anda. Kemudian, cari nama hotspot iPhone yang muncul di daftar jaringan Wi-Fi yang tersedia. Setelah menemukan nama hotspot iPhone, pilih nama tersebut dan masukkan sandi hotspot iPhone yang telah Anda tetapkan sebelumnya. Setelah memasukkan sandi yang benar, laptop Anda akan terhubung ke hotspot iPhone dan Anda dapat mengakses internet melalui koneksi iPhone Anda.
Mengatur Hotspot iPhone
Setelah Anda mengaktifkan Hotspot Pribadi di iPhone, Anda dapat mengatur beberapa pengaturan untuk mengontrol cara kerja hotspot Anda. Pengaturan ini memungkinkan Anda untuk menyesuaikan pengalaman berbagi data dengan perangkat lain.
Mengubah Pengaturan Hotspot
Berikut adalah langkah-langkah untuk mengubah pengaturan hotspot iPhone Anda:
- Buka aplikasi Pengaturan di iPhone Anda.
- Ketuk “Seluler” atau “Data Seluler”.
- Ketuk “Hotspot Pribadi”.
- Anda akan melihat nama hotspot Anda, sandi, dan jenis keamanan. Untuk mengubah pengaturan, ketuk pada masing-masing pengaturan.
Opsi Pengaturan Hotspot
Berikut adalah tabel yang menunjukkan opsi pengaturan hotspot iPhone yang dapat Anda ubah:
| Pengaturan | Keterangan |
|---|---|
| Nama Hotspot | Nama yang akan ditampilkan di perangkat lain saat mencari hotspot Anda. |
| Sandi Hotspot | Sandi yang diperlukan untuk terhubung ke hotspot Anda. |
| Jenis Keamanan Hotspot | Jenis enkripsi yang digunakan untuk melindungi data yang dibagikan melalui hotspot Anda. |
| Batas Data Hotspot | Jumlah data yang dapat digunakan oleh perangkat yang terhubung ke hotspot Anda. |
Contoh Ilustrasi Mengatur Hotspot iPhone
Berikut adalah contoh ilustrasi tentang cara mengatur hotspot iPhone:
Misalnya, Anda ingin mengubah nama hotspot iPhone Anda menjadi “iPhone Hotspot” dan mengubah sandi menjadi “12345678”. Anda juga ingin mengatur jenis keamanan menjadi “WPA2/WPA3 Personal” dan membatasi data hotspot menjadi 1 GB. Berikut langkah-langkahnya:
- Buka aplikasi Pengaturan di iPhone Anda.
- Ketuk “Seluler” atau “Data Seluler”.
- Ketuk “Hotspot Pribadi”.
- Ketuk “Nama Hotspot” dan ubah namanya menjadi “iPhone Hotspot”.
- Ketuk “Sandi Hotspot” dan masukkan sandi baru “12345678”.
- Ketuk “Jenis Keamanan” dan pilih “WPA2/WPA3 Personal”.
- Ketuk “Batas Data Hotspot” dan pilih “1 GB”.
Setelah selesai, Anda telah berhasil mengubah pengaturan hotspot iPhone Anda.
Mengatasi Masalah Hotspot iPhone
Menggunakan iPhone sebagai hotspot Wi-Fi untuk berbagi koneksi internet ke perangkat lain adalah solusi yang praktis. Namun, terkadang masalah teknis bisa muncul dan mengganggu penggunaan hotspot. Masalah ini bisa berupa hotspot yang tidak aktif, perangkat tidak dapat terhubung, atau kecepatan internet yang lambat. Berikut ini beberapa penyebab dan solusi umum untuk mengatasi masalah hotspot iPhone.
Masalah Umum Hotspot iPhone
Berikut adalah beberapa masalah umum yang mungkin Anda alami saat menggunakan hotspot iPhone:
- Hotspot tidak aktif
- Perangkat tidak dapat terhubung ke hotspot
- Kecepatan internet lambat
Solusi Mengatasi Masalah Hotspot iPhone, Cara menyalakan hotspot iphone
Jika Anda mengalami masalah dengan hotspot iPhone, berikut adalah beberapa solusi yang dapat Anda coba:
- Memeriksa pengaturan hotspot: Pastikan hotspot iPhone diaktifkan dan nama serta kata sandi hotspot benar. Anda dapat menemukan pengaturan hotspot di menu Pengaturan > Seluler > Hotspot Pribadi.
- Merestart iPhone dan perangkat yang terhubung: Merestart perangkat dapat membantu menyelesaikan masalah koneksi yang tidak stabil. Matikan iPhone dan perangkat yang terhubung, lalu hidupkan kembali.
- Memeriksa koneksi internet: Pastikan iPhone Anda memiliki koneksi internet yang stabil. Anda dapat memeriksa kekuatan sinyal Wi-Fi atau data seluler. Jika koneksi internet lemah, maka kecepatan hotspot juga akan terpengaruh.
- Menghapus dan menghubungkan kembali perangkat ke hotspot: Kadang-kadang, masalah koneksi dapat terjadi karena perangkat tidak terhubung dengan benar ke hotspot. Coba hapus koneksi hotspot pada perangkat Anda, lalu hubungkan kembali.
Tabel Masalah dan Solusi Hotspot iPhone
| Masalah | Solusi |
|---|---|
| Hotspot tidak aktif | Memeriksa pengaturan hotspot dan memastikan hotspot diaktifkan. |
| Perangkat tidak dapat terhubung ke hotspot | Memeriksa nama dan kata sandi hotspot, merestart iPhone dan perangkat yang terhubung, dan menghapus dan menghubungkan kembali perangkat ke hotspot. |
| Kecepatan internet lambat | Memeriksa koneksi internet iPhone, memastikan tidak ada perangkat lain yang menggunakan banyak bandwidth, dan mencoba solusi lainnya seperti merestart perangkat atau menghapus dan menghubungkan kembali perangkat ke hotspot. |
Terakhir
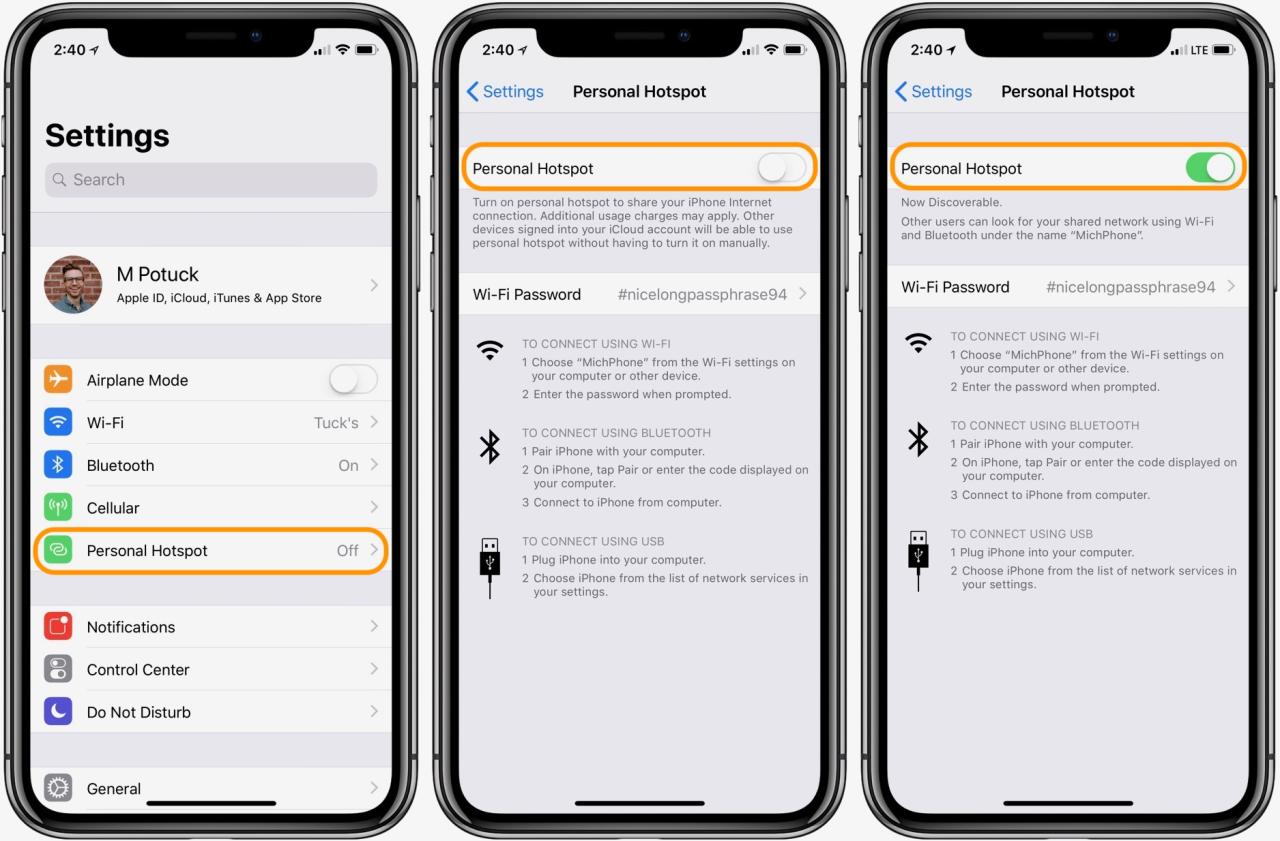
Dengan memanfaatkan Personal Hotspot di iPhone, Anda dapat dengan mudah berbagi koneksi internet ke perangkat lain dan tetap terhubung di mana pun Anda berada.
FAQ Terpadu
Apakah menggunakan Personal Hotspot akan menghabiskan banyak kuota data?
Ya, penggunaan Personal Hotspot akan menghabiskan kuota data Anda seperti halnya penggunaan internet biasa. Pastikan Anda memiliki paket data yang cukup atau gunakan Wi-Fi jika tersedia.
Bagaimana cara mengetahui berapa banyak perangkat yang terhubung ke Hotspot iPhone?
Anda dapat melihat daftar perangkat yang terhubung ke Hotspot iPhone di pengaturan Personal Hotspot.
Apakah ada batasan jumlah perangkat yang dapat terhubung ke Hotspot iPhone?
Tidak ada batasan jumlah perangkat yang dapat terhubung ke Hotspot iPhone, tetapi kinerja koneksi internet mungkin terpengaruh jika terlalu banyak perangkat terhubung.