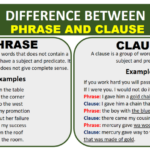Cara menyalakan hotspot di iphone 11 – Bingung bagaimana cara membagikan koneksi internet iPhone 11 Anda ke perangkat lain? Tenang, menghidupkan hotspot di iPhone 11 sangat mudah! Anda bisa berbagi koneksi data seluler iPhone Anda dengan perangkat lain seperti laptop, tablet, atau bahkan smartphone lainnya. Fitur ini sangat berguna saat Anda membutuhkan koneksi internet di tempat yang tidak tersedia Wi-Fi. Simak langkah-langkah mudahnya berikut ini.
Hanya dengan beberapa sentuhan, Anda bisa mengubah iPhone 11 menjadi router portabel yang siap berbagi koneksi internet ke perangkat lain. Fitur hotspot personal di iPhone 11 sangat praktis dan mudah digunakan, bahkan untuk pengguna pemula. Dengan panduan langkah demi langkah ini, Anda akan dapat menikmati koneksi internet di mana pun Anda berada.
Cara Mengaktifkan Hotspot di iPhone 11
iPhone 11 memungkinkan Anda untuk berbagi koneksi internet Anda dengan perangkat lain melalui fitur hotspot pribadi. Fitur ini berguna ketika Anda tidak memiliki akses Wi-Fi dan perlu menggunakan internet di perangkat lain seperti laptop, tablet, atau smartphone.
Langkah-langkah Mengaktifkan Hotspot, Cara menyalakan hotspot di iphone 11
Berikut langkah-langkah mengaktifkan hotspot di iPhone 11:
| Langkah | Instruksi |
|---|---|
| 1 | Buka aplikasi “Pengaturan” di iPhone 11 Anda. |
| 2 | Ketuk “Seluler”. |
| 3 | Ketuk “Hotspot Pribadi”. |
| 4 | Geser tombol “Hotspot Pribadi” ke posisi “Aktif”. |
Memberikan Nama dan Kata Sandi untuk Hotspot
Anda dapat memberikan nama dan kata sandi untuk hotspot Anda agar lebih aman dan mudah diingat. Berikut caranya:
- Buka aplikasi “Pengaturan” di iPhone 11 Anda.
- Ketuk “Seluler”.
- Ketuk “Hotspot Pribadi”.
- Ketuk “Nama” untuk mengubah nama hotspot Anda.
- Ketuk “Kata Sandi” untuk mengubah kata sandi hotspot Anda.
Koneksi ke Hotspot iPhone 11
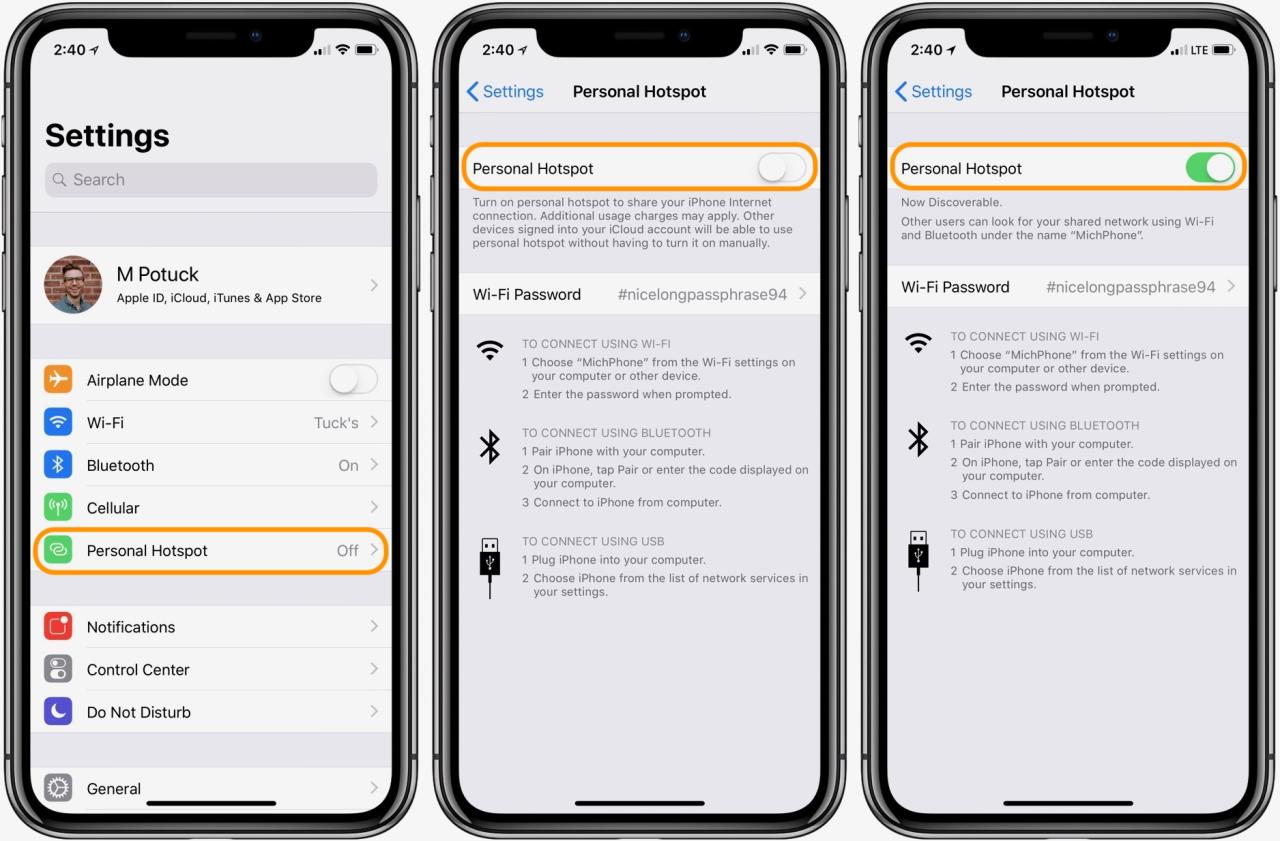
Setelah Anda berhasil mengaktifkan hotspot di iPhone 11, langkah selanjutnya adalah menghubungkan perangkat lain, seperti laptop, tablet, atau smartphone, ke hotspot tersebut. Proses ini relatif mudah dan dapat dilakukan dengan beberapa langkah sederhana.
Menemukan Nama dan Kata Sandi Hotspot
Untuk menghubungkan perangkat lain ke hotspot iPhone 11, Anda perlu mengetahui nama dan kata sandi hotspot. Nama hotspot, yang juga dikenal sebagai SSID, biasanya merupakan kombinasi dari nama iPhone Anda dan kata “Hotspot”. Anda dapat menemukan nama dan kata sandi hotspot di pengaturan iPhone Anda.
- Buka aplikasi “Pengaturan” di iPhone 11 Anda.
- Ketuk “Seluler” atau “Data Seluler”.
- Ketuk “Hotspot Pribadi”.
- Di sini, Anda akan melihat nama hotspot dan kata sandinya.
Menghubungkan Perangkat Lain ke Hotspot
Setelah Anda mengetahui nama dan kata sandi hotspot, Anda dapat menghubungkan perangkat lain ke hotspot. Berikut adalah langkah-langkah umum yang dapat Anda ikuti:
- Buka pengaturan Wi-Fi pada perangkat yang ingin Anda hubungkan ke hotspot.
- Cari nama hotspot iPhone 11 di daftar jaringan Wi-Fi yang tersedia.
- Ketuk nama hotspot, dan masukkan kata sandinya.
- Perangkat Anda sekarang terhubung ke hotspot iPhone 11.
Keamanan Hotspot
Penting untuk diingat bahwa hotspot iPhone 11, seperti jaringan Wi-Fi lainnya, rentan terhadap risiko keamanan. Untuk melindungi data Anda, penting untuk menggunakan kata sandi yang kuat dan unik untuk hotspot Anda.
- Hindari menggunakan kata sandi yang mudah ditebak, seperti nama Anda, tanggal lahir, atau kata sandi yang sama dengan akun online lainnya.
- Gunakan kombinasi huruf besar, huruf kecil, angka, dan simbol untuk membuat kata sandi yang kuat.
- Pertimbangkan untuk menggunakan pengelola kata sandi untuk menyimpan kata sandi yang kompleks dan unik untuk semua akun online Anda, termasuk hotspot iPhone Anda.
Mengatur Hotspot iPhone 11: Cara Menyalakan Hotspot Di Iphone 11
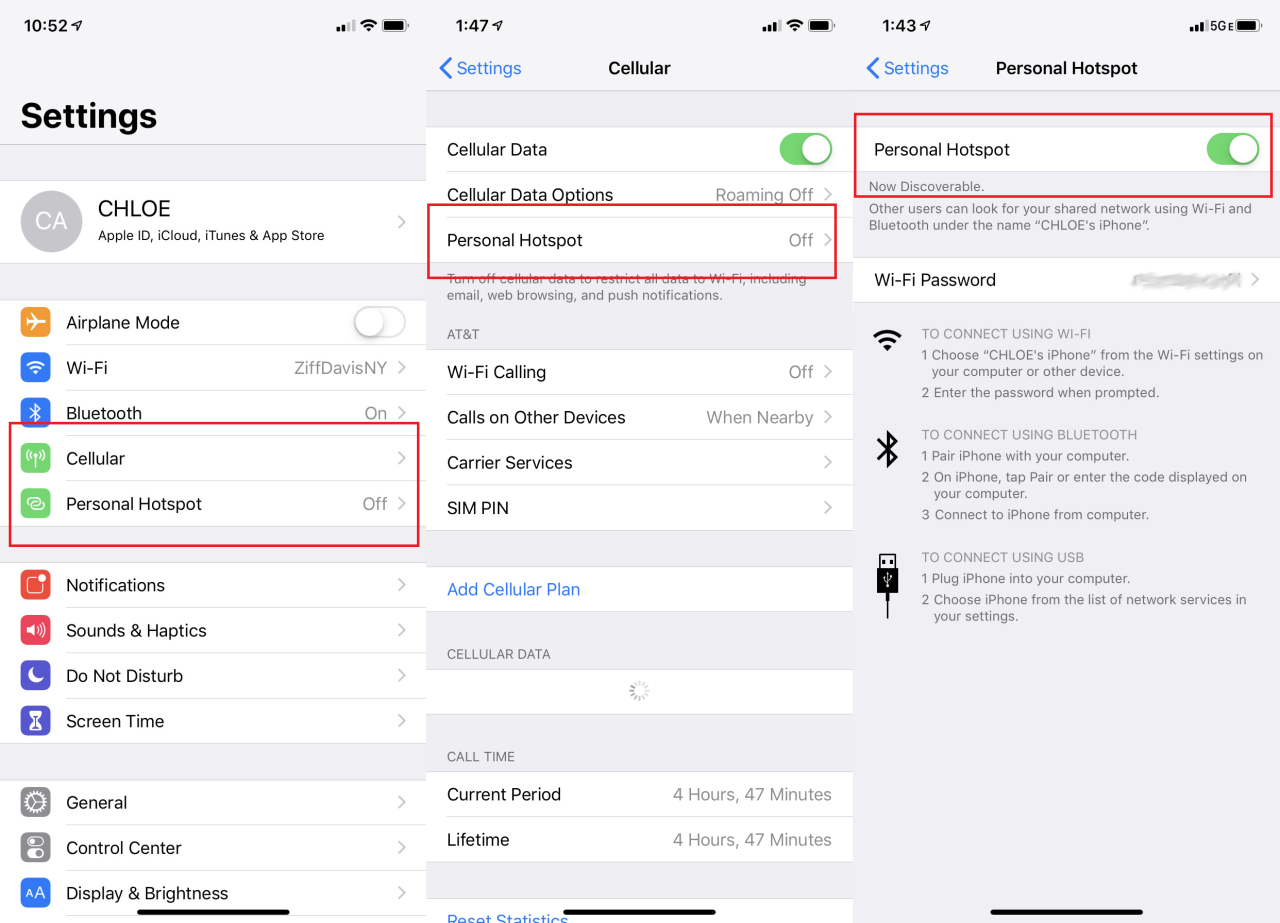
Setelah berhasil mengaktifkan fitur hotspot di iPhone 11, Anda dapat mengatur berbagai opsi untuk menyesuaikan pengalaman berbagi internet. Pengaturan ini memungkinkan Anda untuk mengontrol nama hotspot, keamanan, dan akses perangkat lain ke jaringan Anda.
Opsi Pengaturan Hotspot
Berikut adalah tabel yang merangkum opsi pengaturan hotspot yang tersedia di iPhone 11:
| Opsi | Keterangan |
|---|---|
| Nama Hotspot | Nama yang akan ditampilkan di perangkat lain saat mencari hotspot Anda. |
| Keamanan | Tingkat keamanan yang diterapkan pada hotspot Anda. |
| Password | Kata sandi yang diperlukan untuk mengakses hotspot Anda. |
| Batasi Akses | Membatasi akses ke hotspot Anda berdasarkan alamat MAC perangkat. |
Mengubah Nama Hotspot
Nama hotspot default biasanya menggunakan nama perangkat Anda. Untuk mengubahnya, ikuti langkah-langkah berikut:
- Buka aplikasi “Pengaturan” di iPhone 11 Anda.
- Pilih “Seluler” atau “Data Seluler”.
- Ketuk “Hotspot Pribadi”.
- Ketuk “Nama” dan masukkan nama baru yang Anda inginkan untuk hotspot Anda.
- Ketuk “Selesai” untuk menyimpan perubahan.
Mengatur Password Hotspot
Memasang password pada hotspot Anda adalah langkah penting untuk melindungi jaringan Anda dari akses yang tidak sah. Berikut cara mengatur password:
- Buka aplikasi “Pengaturan” di iPhone 11 Anda.
- Pilih “Seluler” atau “Data Seluler”.
- Ketuk “Hotspot Pribadi”.
- Ketuk “Kata Sandi”.
- Masukkan password yang Anda inginkan. Pastikan password cukup kuat dan mudah diingat.
- Konfirmasi password dan ketuk “Selesai”.
Memilih Jenis Keamanan Hotspot
Jenis keamanan hotspot menentukan tingkat perlindungan yang diterapkan pada jaringan Anda. iPhone 11 menawarkan tiga pilihan keamanan:
- Tidak Ada Keamanan: Hotspot Anda tidak dilindungi, siapa pun dapat mengaksesnya tanpa perlu password.
- WPA2/WPA3 Personal: Standar keamanan yang kuat dan direkomendasikan untuk penggunaan umum. Ini menggunakan enkripsi yang kuat untuk melindungi data yang ditransmisikan melalui hotspot Anda.
- WPA2 Enterprise: Keamanan tingkat perusahaan yang lebih kompleks dan biasanya digunakan dalam jaringan bisnis atau organisasi. Ini memerlukan server autentikasi dan sertifikat digital untuk mengelola akses ke hotspot.
Untuk memilih jenis keamanan, ikuti langkah-langkah berikut:
- Buka aplikasi “Pengaturan” di iPhone 11 Anda.
- Pilih “Seluler” atau “Data Seluler”.
- Ketuk “Hotspot Pribadi”.
- Ketuk “Keamanan”.
- Pilih jenis keamanan yang Anda inginkan dari opsi yang tersedia.
Pastikan untuk memilih jenis keamanan yang sesuai dengan kebutuhan Anda. Jika Anda hanya berbagi internet dengan perangkat pribadi Anda, WPA2/WPA3 Personal biasanya sudah cukup. Namun, jika Anda berbagi internet dengan banyak perangkat atau di lingkungan yang tidak aman, WPA2 Enterprise mungkin pilihan yang lebih baik.
Mengakhiri Hotspot di iPhone 11
Setelah selesai menggunakan hotspot, pastikan Anda menonaktifkannya untuk menghemat baterai dan mencegah penggunaan data yang tidak perlu. Berikut langkah-langkah yang perlu Anda ikuti:
Mematikan Hotspot Melalui Pengaturan
- Buka aplikasi “Pengaturan” di iPhone 11 Anda.
- Ketuk “Seluler” atau “Data Seluler”.
- Ketuk “Hotspot Pribadi”.
- Geser tombol “Hotspot Pribadi” ke posisi “OFF”.
Cara Mengetahui Apakah Hotspot Sudah Dinonaktifkan
Anda dapat mengetahui apakah hotspot sudah dinonaktifkan dengan beberapa cara:
- Perhatikan ikon hotspot di bilah status iPhone. Jika ikon hotspot tidak lagi muncul, berarti hotspot sudah dinonaktifkan.
- Periksa pengaturan “Hotspot Pribadi” di aplikasi “Pengaturan”. Jika tombol “Hotspot Pribadi” berwarna abu-abu, berarti hotspot sudah dinonaktifkan.
- Periksa perangkat lain yang terhubung ke hotspot Anda. Jika perangkat lain tidak lagi terhubung, berarti hotspot sudah dinonaktifkan.
Penggunaan hotspot dapat menguras baterai iPhone Anda dengan cepat. Untuk menghemat baterai, Anda dapat mematikan hotspot saat tidak digunakan. Anda juga dapat mengurangi kecerahan layar, menonaktifkan Bluetooth dan Wi-Fi, dan menutup aplikasi yang tidak digunakan.
Penutupan Akhir
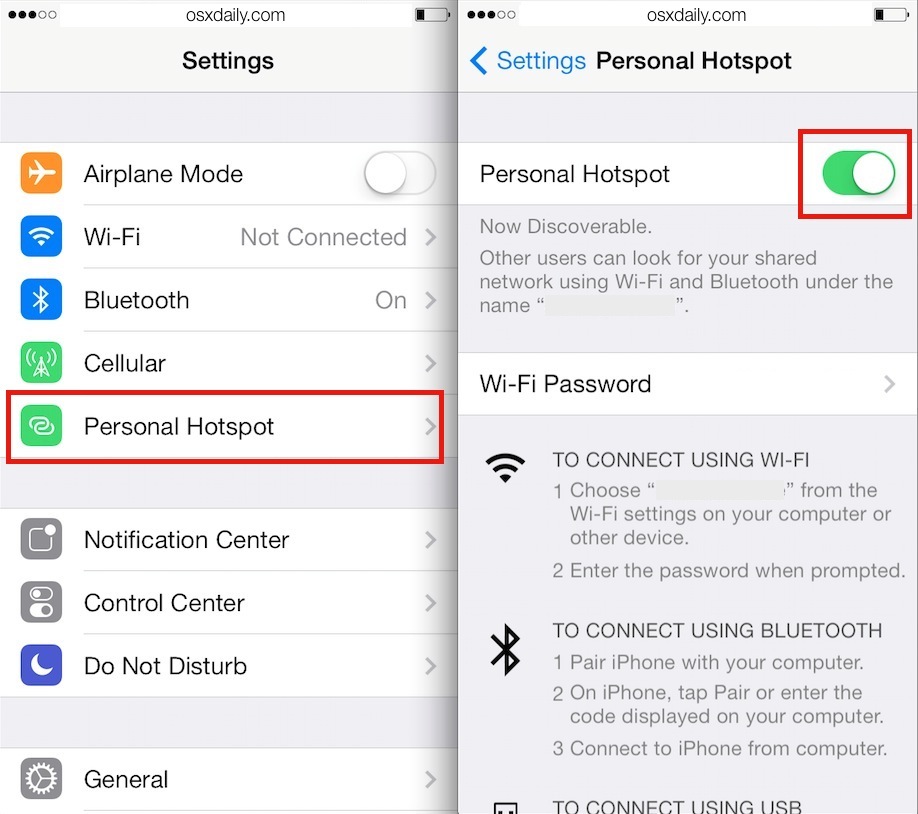
Memanfaatkan fitur hotspot di iPhone 11 sangatlah mudah dan praktis, memungkinkan Anda berbagi koneksi internet dengan perangkat lain kapan pun dan di mana pun. Dengan memahami cara mengaktifkan, mengatur, dan menghubungkan perangkat ke hotspot iPhone 11, Anda dapat menikmati akses internet tanpa perlu mencari Wi-Fi. Jadi, jangan ragu untuk memanfaatkan fitur ini dan bagikan koneksi internet Anda dengan orang-orang terdekat.
Pertanyaan Populer dan Jawabannya
Bagaimana cara mengetahui apakah hotspot sudah aktif?
Anda dapat melihat ikon hotspot di bagian atas layar iPhone 11 Anda, jika ikon tersebut menyala, berarti hotspot sudah aktif.
Apakah ada batasan penggunaan data saat menggunakan hotspot?
Ya, penggunaan data hotspot akan dihitung dari kuota data Anda seperti halnya penggunaan data internet biasa. Perhatikan penggunaan data Anda agar tidak melebihi batas kuota.