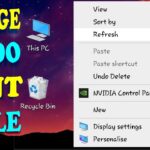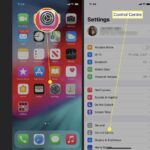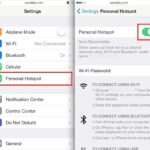Cara ss iphone – Ingin mengabadikan momen penting di layar iPhone Anda? Tak perlu khawatir, mengambil screenshot di iPhone ternyata mudah! Artikel ini akan membahas berbagai cara untuk mengambil screenshot di iPhone, mulai dari metode tradisional menggunakan tombol fisik hingga memanfaatkan fitur-fitur canggih seperti AssistiveTouch dan “Screenshot with Markup”.
Siap untuk menjelajahi dunia screenshot di iPhone? Mari kita mulai!
Cara Mengambil Screenshot di iPhone: Cara Ss Iphone
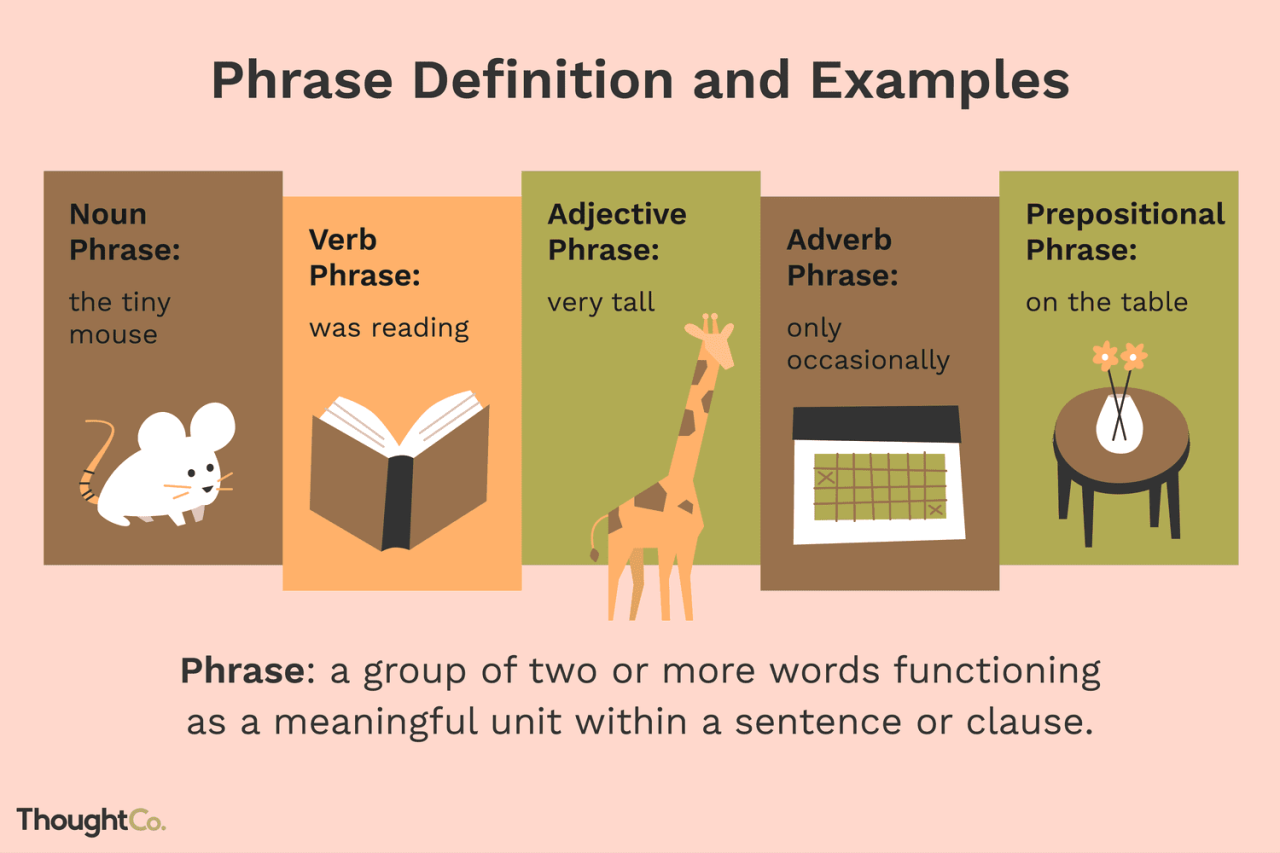
Mengambil screenshot di iPhone adalah proses yang mudah dan cepat. Anda dapat mengambil screenshot dengan menggunakan tombol fisik pada iPhone atau dengan fitur AssistiveTouch. Berikut adalah beberapa cara untuk mengambil screenshot di iPhone:
Menggunakan Tombol Fisik
Cara termudah untuk mengambil screenshot di iPhone adalah dengan menggunakan tombol fisik. Berikut adalah langkah-langkahnya:
- Tekan dan tahan tombol Volume Naik dan tombol Sisi secara bersamaan.
- Anda akan mendengar suara rana kamera dan layar akan berkedip. Ini menunjukkan bahwa screenshot telah berhasil diambil.
- Screenshot Anda akan disimpan di aplikasi Foto dan dapat diakses dari sana.
Berikut adalah ilustrasi contoh screenshot dengan highlight pada tombol yang digunakan:
[Gambar: iPhone dengan highlight pada tombol Volume Naik dan tombol Sisi]
Gambar di atas menunjukkan iPhone dengan highlight pada tombol Volume Naik dan tombol Sisi, yang menunjukkan tombol yang harus ditekan secara bersamaan untuk mengambil screenshot.
Menggunakan AssistiveTouch
Jika Anda tidak dapat menggunakan tombol fisik, Anda dapat mengambil screenshot menggunakan fitur AssistiveTouch. AssistiveTouch adalah fitur yang memungkinkan Anda mengakses berbagai fungsi iPhone melalui menu di layar.
- Aktifkan AssistiveTouch dengan membuka aplikasi Pengaturan, pilih Aksesibilitas, dan aktifkan AssistiveTouch.
- Setelah AssistiveTouch diaktifkan, ketuk tombol AssistiveTouch yang muncul di layar.
- Pilih Perangkat.
- Pilih Screenshot.
Berikut adalah ilustrasi contoh screenshot dengan highlight pada tombol yang digunakan:
[Gambar: iPhone dengan highlight pada tombol AssistiveTouch dan menu AssistiveTouch dengan pilihan Screenshot]
Gambar di atas menunjukkan iPhone dengan highlight pada tombol AssistiveTouch dan menu AssistiveTouch dengan pilihan Screenshot, yang menunjukkan langkah-langkah untuk mengambil screenshot menggunakan AssistiveTouch.
Screenshot dengan Fitur Tambahan
Selain cara dasar, iPhone menawarkan fitur tambahan untuk mengambil screenshot yang lebih canggih. Fitur-fitur ini memungkinkan Anda untuk menangkap tangkapan layar dengan suara atau mengeditnya langsung di perangkat. Berikut penjelasan lebih lanjut mengenai kedua fitur ini:
Screenshot dengan Suara
Fitur “Screenshot with Sound” memungkinkan Anda untuk mengambil screenshot sambil merekam suara. Fitur ini berguna untuk merekam tangkapan layar dari video atau presentasi dengan suara narasi yang disertakan. Berikut cara menggunakan fitur ini:
- Buka aplikasi yang ingin Anda tangkap layarnya.
- Tekan tombol volume atas dan tombol samping secara bersamaan.
- Anda akan mendengar suara rana kamera dan melihat animasi flash di layar, menandakan bahwa screenshot telah diambil.
- Anda juga akan melihat ikon mikrofon di sudut kiri bawah layar, menunjukkan bahwa suara sedang direkam.
Screenshot dengan suara akan disimpan di album “Screenshots” di aplikasi Photos. Anda dapat memutar ulang suara yang direkam dengan mengetuk ikon mikrofon di thumbnail screenshot.
Berikut contoh ilustrasi fitur ini:
Misalnya, Anda ingin mengambil screenshot dari video tutorial di YouTube, tetapi Anda juga ingin merekam suara narasi yang disertakan. Dengan menggunakan fitur “Screenshot with Sound”, Anda dapat menangkap screenshot video dan suara narasi sekaligus.
Screenshot dengan Markup
Fitur “Screenshot with Markup” memungkinkan Anda untuk mengedit screenshot dengan menambahkan teks, bentuk, dan tanda tangan. Fitur ini berguna untuk menandai bagian penting dari screenshot atau menambahkan catatan pribadi. Berikut cara menggunakan fitur ini:
- Buka aplikasi Photos dan pilih screenshot yang ingin Anda edit.
- Ketuk ikon “Edit” di sudut kanan atas layar.
- Ketuk ikon “Markup” di bagian bawah layar.
- Anda akan melihat berbagai alat markup, seperti pensil, pena, penghapus, bentuk, dan teks.
- Gunakan alat-alat ini untuk mengedit screenshot sesuai kebutuhan Anda.
- Setelah selesai, ketuk “Selesai” di sudut kanan atas layar untuk menyimpan screenshot yang telah diedit.
Berikut contoh ilustrasi fitur ini:
Misalnya, Anda ingin menandai bagian penting dari screenshot artikel berita. Dengan menggunakan fitur “Screenshot with Markup”, Anda dapat menambahkan highlight, teks, dan tanda panah ke screenshot untuk menandai bagian yang ingin Anda soroti.
Menyimpan dan Mengedit Screenshot

Setelah berhasil mengambil screenshot di iPhone, langkah selanjutnya adalah menyimpan dan mengeditnya sesuai kebutuhan. iPhone menyediakan beberapa opsi untuk menyimpan dan mengedit screenshot, mulai dari penyimpanan langsung di galeri hingga pengeditan sederhana seperti menambahkan teks atau menandai area tertentu.
Menyimpan Screenshot, Cara ss iphone
Secara default, screenshot yang diambil di iPhone akan langsung disimpan di aplikasi Photos. Anda dapat menemukannya di album “Screenshots” atau di tab “Album” di aplikasi Photos.
- Untuk mengakses screenshot di album “Screenshots”, buka aplikasi Photos, kemudian ketuk tab “Album” dan pilih “Screenshots”.
- Untuk mengakses screenshot di tab “Album”, buka aplikasi Photos, kemudian ketuk tab “Album” dan gulir ke bawah hingga menemukan album “Screenshots”.
Mengedit Screenshot
iPhone menyediakan fitur pengeditan screenshot yang sederhana namun efektif. Anda dapat menambahkan teks, menandai area tertentu, atau bahkan memotong bagian yang tidak diinginkan. Berikut adalah langkah-langkah mengedit screenshot di iPhone:
- Buka aplikasi Photos dan pilih screenshot yang ingin diedit.
- Ketuk tombol “Edit” di pojok kanan atas layar.
- Anda akan menemukan berbagai pilihan pengeditan seperti:
- Teks: Tambahkan teks ke screenshot dengan memilih ikon “T” dan menulis teks yang diinginkan.
- Pensil: Gunakan ikon “Pensil” untuk menandai area tertentu pada screenshot.
- Lasso: Gunakan ikon “Lasso” untuk memotong bagian tertentu dari screenshot.
- Setelah selesai mengedit, ketuk tombol “Selesai” di pojok kanan atas layar untuk menyimpan perubahan.
Perbedaan Format File Screenshot
| Format File | Ukuran File | Fitur Editing | Keterangan |
|---|---|---|---|
| PNG | Relatif besar | Dukungan penuh untuk transparansi dan warna | Format default untuk screenshot di iPhone. |
| JPEG | Relatif kecil | Dukungan terbatas untuk transparansi dan warna | Format yang cocok untuk berbagi dan menyimpan screenshot dengan ukuran file yang lebih kecil. |
| Relatif besar | Dukungan penuh untuk transparansi dan warna | Format yang cocok untuk menyimpan screenshot dengan kualitas tinggi dan fitur editing yang lengkap. | |
| GIF | Relatif kecil | Dukungan terbatas untuk transparansi dan warna | Format yang cocok untuk membuat animasi sederhana dari screenshot. |
Contoh Screenshot yang Diedit
Sebagai contoh, Anda dapat mengambil screenshot dari artikel berita dan kemudian menambahkan teks “Berita Terkini” di bagian atas screenshot. Atau, Anda dapat menandai area tertentu pada screenshot dengan ikon “Pensil” untuk menyorot informasi penting.
Screenshot di Aplikasi Tertentu
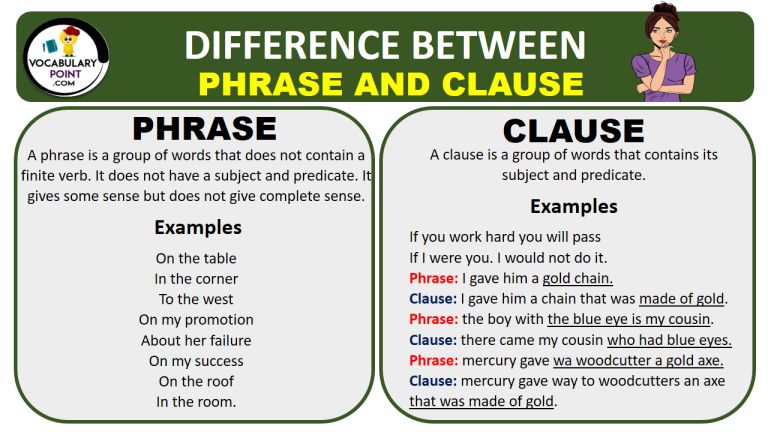
Selain metode umum, Anda juga dapat mengambil screenshot di aplikasi tertentu dengan cara yang lebih spesifik. Berikut adalah beberapa contohnya:
Untuk mengambil screenshot di aplikasi Instagram, Anda dapat menggunakan metode umum yang sudah dijelaskan sebelumnya. Namun, ada beberapa fitur khusus di Instagram yang dapat Anda gunakan untuk mengambil screenshot yang lebih menarik.
- Anda dapat menggunakan fitur “Story” untuk mengambil screenshot dari cerita yang Anda lihat.
- Anda dapat menggunakan fitur “Direct Message” untuk mengambil screenshot dari percakapan yang Anda lakukan.
- Anda dapat menggunakan fitur “Live” untuk mengambil screenshot dari siaran langsung yang Anda tonton.
Contoh screenshot dengan highlight pada fitur yang digunakan:
Screenshot dari cerita Instagram dengan highlight pada tombol “Screenshot” di bagian bawah layar.
Pengambilan screenshot di aplikasi WhatsApp memiliki cara yang hampir sama dengan metode umum. Namun, ada beberapa fitur khusus yang dapat Anda gunakan untuk mengambil screenshot yang lebih informatif.
- Anda dapat menggunakan fitur “Chat” untuk mengambil screenshot dari percakapan yang Anda lakukan.
- Anda dapat menggunakan fitur “Status” untuk mengambil screenshot dari status yang Anda lihat.
- Anda dapat menggunakan fitur “Group Chat” untuk mengambil screenshot dari percakapan grup yang Anda ikuti.
Contoh screenshot dengan highlight pada fitur yang digunakan:
Screenshot dari percakapan WhatsApp dengan highlight pada tombol “Screenshot” di bagian bawah layar.
YouTube
Pengambilan screenshot di aplikasi YouTube tidak jauh berbeda dengan metode umum. Namun, ada beberapa fitur khusus yang dapat Anda gunakan untuk mengambil screenshot yang lebih menarik.
- Anda dapat menggunakan fitur “Video” untuk mengambil screenshot dari video yang Anda tonton.
- Anda dapat menggunakan fitur “Comment” untuk mengambil screenshot dari komentar yang Anda baca.
- Anda dapat menggunakan fitur “Live” untuk mengambil screenshot dari siaran langsung yang Anda tonton.
Contoh screenshot dengan highlight pada fitur yang digunakan:
Screenshot dari video YouTube dengan highlight pada tombol “Screenshot” di bagian bawah layar.
Mengambil Screenshot Panjang
Mampu mengambil screenshot panjang atau scroll pada iPhone bisa sangat berguna untuk menyimpan informasi panjang seperti artikel, halaman web, atau bahkan chat yang panjang. Fitur ini memungkinkan Anda untuk menangkap keseluruhan konten tanpa perlu memotongnya menjadi beberapa bagian.
Cara Mengambil Screenshot Panjang
Mengambil screenshot panjang pada iPhone sangat mudah. Anda hanya perlu mengikuti langkah-langkah berikut:
- Buka halaman atau aplikasi yang ingin Anda screenshot.
- Tekan dan tahan tombol volume atas dan tombol samping secara bersamaan.
- Setelah Anda mendengar suara rana kamera, lepaskan kedua tombol tersebut.
- Anda akan melihat pratinjau screenshot panjang yang baru saja Anda ambil. Ketuk tombol “Selesai” untuk menyimpannya.
Cara Mengedit Screenshot Panjang
Setelah Anda mengambil screenshot panjang, Anda dapat mengeditnya dengan mudah. Anda dapat memotong, memutar, menambahkan teks, dan bahkan menambahkan tanda panah atau lingkaran untuk menyoroti bagian penting.
| Fitur Editing | Cara |
|---|---|
| Memotong | Ketuk tombol “Edit” di sudut kanan bawah pratinjau screenshot panjang. Kemudian, gunakan jari Anda untuk memilih area yang ingin Anda potong. Ketuk tombol “Selesai” untuk menyimpan perubahan. |
| Memutar | Ketuk tombol “Edit” di sudut kanan bawah pratinjau screenshot panjang. Kemudian, ketuk tombol “Putar” di sudut kanan atas layar. Pilih orientasi yang Anda inginkan. Ketuk tombol “Selesai” untuk menyimpan perubahan. |
| Menambahkan Teks | Ketuk tombol “Edit” di sudut kanan bawah pratinjau screenshot panjang. Kemudian, ketuk tombol “Tambahkan Teks” di sudut kanan atas layar. Ketik teks yang Anda inginkan dan ketuk tombol “Selesai” untuk menyimpan perubahan. |
| Menambahkan Tanda Panah atau Lingkaran | Ketuk tombol “Edit” di sudut kanan bawah pratinjau screenshot panjang. Kemudian, ketuk tombol “Tambahkan Tanda Panah atau Lingkaran” di sudut kanan atas layar. Pilih bentuk yang Anda inginkan dan gunakan jari Anda untuk menggambarnya. Ketuk tombol “Selesai” untuk menyimpan perubahan. |
Contoh Screenshot Panjang yang Diedit
Sebagai contoh, Anda dapat mengambil screenshot panjang dari artikel berita dan kemudian mengeditnya dengan menambahkan tanda panah atau lingkaran untuk menyoroti bagian penting yang ingin Anda tunjukkan kepada orang lain.
Akhir Kata
Menguasai cara mengambil screenshot di iPhone membuka pintu bagi Anda untuk menyimpan momen-momen penting, berbagi informasi, atau bahkan mengedit gambar sesuai keinginan. Dengan berbagai fitur yang tersedia, Anda dapat memilih metode yang paling sesuai dengan kebutuhan dan gaya Anda.
Pertanyaan yang Sering Muncul
Apakah saya bisa mengambil screenshot di iPhone tanpa tombol?
Ya, Anda bisa menggunakan fitur AssistiveTouch untuk mengambil screenshot tanpa menekan tombol fisik.
Bagaimana cara menghapus screenshot di iPhone?
Anda dapat menghapus screenshot dengan cara yang sama seperti menghapus foto lainnya di iPhone.
Apakah screenshot iPhone bisa diedit?
Ya, Anda dapat mengedit screenshot di iPhone menggunakan fitur bawaan seperti “Markup” atau aplikasi pihak ketiga.