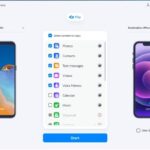Cara aktifkan hotspot iphone – Memiliki iPhone dan ingin berbagi koneksi internet dengan perangkat lain? Tak perlu khawatir, karena iPhone memiliki fitur Hotspot yang memungkinkan Anda mengubahnya menjadi Wi-Fi portabel. Dengan Hotspot iPhone, Anda dapat dengan mudah membagikan internet ke perangkat lain seperti laptop, tablet, atau smartphone, kapan pun dan di mana pun. Bayangkan, Anda sedang di kafe dan koneksi Wi-Fi-nya lemot, atau sedang bepergian dan tidak menemukan koneksi internet. Hotspot iPhone hadir sebagai solusi praktis untuk tetap terhubung.
Fitur ini sangat bermanfaat dalam berbagai situasi, misalnya ketika Anda perlu mengakses internet di tempat yang tidak memiliki Wi-Fi, atau saat Anda ingin berbagi koneksi internet dengan teman atau keluarga. Penasaran bagaimana cara mengaktifkan dan menggunakan Hotspot iPhone? Simak panduan lengkapnya di sini.
Mengenal Hotspot iPhone
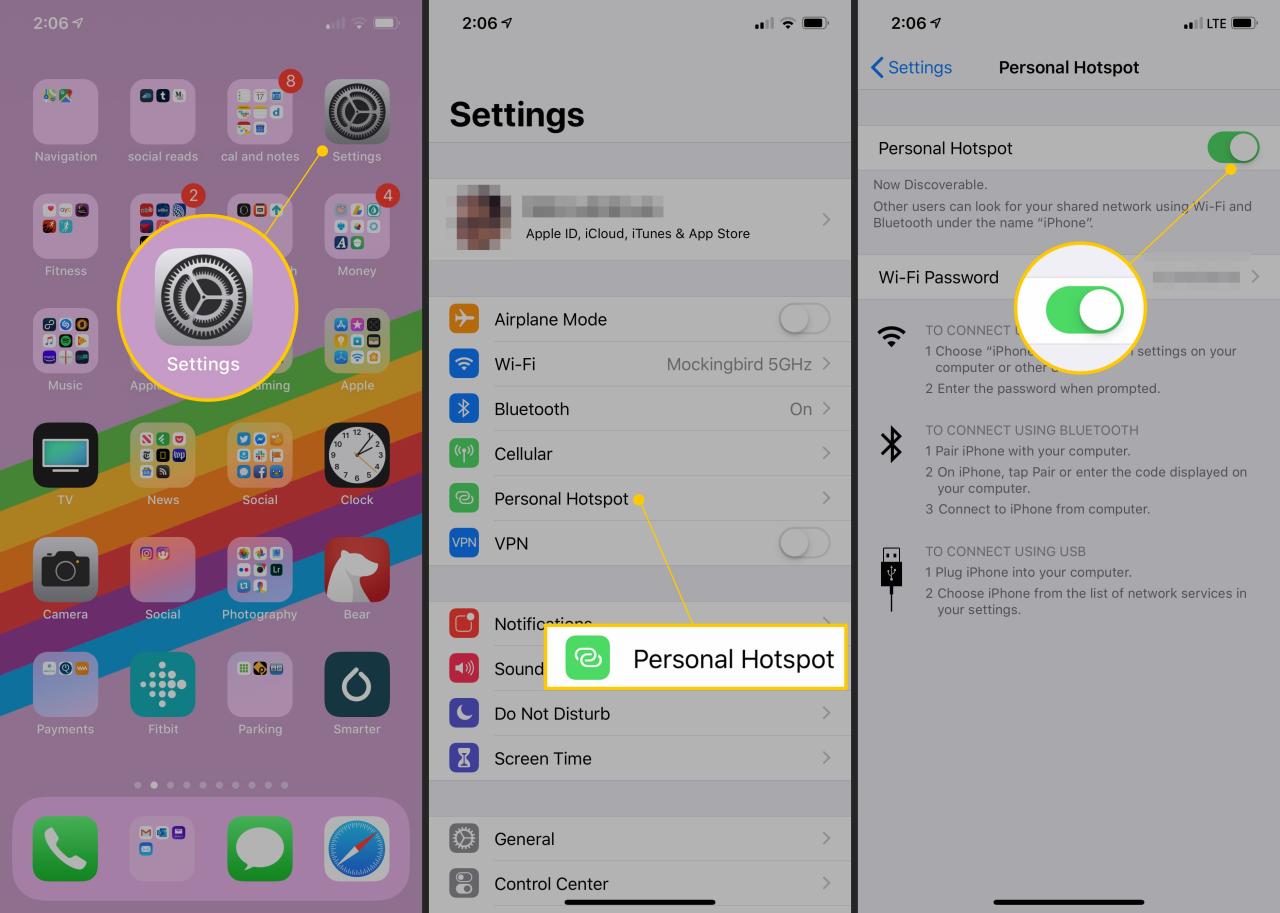
Hotspot iPhone adalah fitur yang memungkinkan Anda berbagi koneksi internet seluler iPhone Anda dengan perangkat lain, seperti laptop, tablet, atau smartphone lain. Ini sangat berguna saat Anda tidak memiliki akses Wi-Fi, tetapi masih ingin terhubung ke internet.
Kegunaan Hotspot iPhone
Bayangkan Anda sedang bepergian dan ingin mengakses internet di laptop Anda, tetapi tidak ada Wi-Fi di sekitar. Dengan Hotspot iPhone, Anda dapat dengan mudah berbagi koneksi internet dari iPhone Anda ke laptop Anda, sehingga Anda tetap terhubung dan dapat bekerja atau menjelajahi web.
Perbandingan Hotspot iPhone dengan Koneksi Internet Lainnya
| Fitur | Hotspot iPhone | Wi-Fi | Data Seluler |
|---|---|---|---|
| Sumber Koneksi | Koneksi data seluler iPhone | Jaringan Wi-Fi | Koneksi data seluler iPhone |
| Kecepatan | Bergantung pada kecepatan data seluler iPhone | Biasanya lebih cepat daripada data seluler | Sama dengan Hotspot iPhone |
| Keamanan | Tergantung pada pengaturan keamanan Hotspot iPhone | Tergantung pada pengaturan keamanan jaringan Wi-Fi | Tergantung pada pengaturan keamanan data seluler iPhone |
| Ketersediaan | Selalu tersedia jika iPhone memiliki koneksi data seluler | Tergantung pada ketersediaan jaringan Wi-Fi | Selalu tersedia jika iPhone memiliki koneksi data seluler |
| Biaya | Menggunakan kuota data seluler iPhone | Biasanya gratis di tempat umum | Menggunakan kuota data seluler iPhone |
Cara Mengaktifkan Hotspot iPhone
Bagi pengguna iPhone yang ingin berbagi koneksi internet dengan perangkat lain, fitur Hotspot pribadi adalah solusi praktis. Fitur ini memungkinkan Anda untuk mengubah iPhone menjadi titik akses Wi-Fi sehingga perangkat lain dapat terhubung ke internet melalui iPhone Anda. Artikel ini akan memandu Anda melalui langkah-langkah mudah untuk mengaktifkan Hotspot iPhone dan mengakses koneksi internet yang dibagikan.
Cara Mengaktifkan Hotspot iPhone
Untuk mengaktifkan Hotspot iPhone, Anda perlu membuka menu pengaturan dan menemukan opsi Hotspot Pribadi. Berikut langkah-langkah lengkapnya:
- Buka aplikasi Pengaturan pada iPhone Anda.
- Gulir ke bawah dan ketuk pada opsi Seluler.
- Ketuk pada opsi Hotspot Pribadi.
- Geser tombol Hotspot Pribadi ke posisi Aktif.
Setelah Anda mengaktifkan Hotspot Pribadi, iPhone Anda akan menjadi titik akses Wi-Fi yang dapat dihubungkan oleh perangkat lain. Anda dapat melihat nama dan kata sandi Hotspot Pribadi di bagian atas layar. Nama Hotspot Pribadi biasanya adalah nama iPhone Anda, sedangkan kata sandi adalah kombinasi huruf dan angka yang unik.
Menemukan Nama dan Kata Sandi Hotspot iPhone
Setelah Hotspot Pribadi aktif, Anda dapat menemukan nama dan kata sandi Hotspot Pribadi di bagian atas layar. Nama Hotspot Pribadi biasanya adalah nama iPhone Anda, sedangkan kata sandi adalah kombinasi huruf dan angka yang unik. Anda juga dapat menemukan informasi ini di menu pengaturan:
- Buka aplikasi Pengaturan pada iPhone Anda.
- Gulir ke bawah dan ketuk pada opsi Seluler.
- Ketuk pada opsi Hotspot Pribadi.
- Nama dan kata sandi Hotspot Pribadi akan ditampilkan di bagian atas layar.
Contoh ilustrasi lokasi tombol untuk mengaktifkan Hotspot iPhone pada menu pengaturan:
 |
Ilustrasi ini menunjukkan lokasi tombol untuk mengaktifkan Hotspot iPhone pada menu pengaturan. Tombol Hotspot Pribadi terletak di bagian bawah menu Seluler. |
Dengan mengaktifkan Hotspot Pribadi, Anda dapat berbagi koneksi internet iPhone Anda dengan perangkat lain, seperti laptop, tablet, atau smartphone. Fitur ini sangat berguna saat Anda tidak memiliki akses Wi-Fi dan perlu terhubung ke internet.
Membuat Koneksi ke Hotspot iPhone
Setelah Anda mengaktifkan Hotspot pribadi di iPhone, Anda dapat menghubungkan perangkat lain ke internet melalui koneksi iPhone Anda. Proses ini cukup mudah dan dapat dilakukan pada berbagai perangkat, seperti laptop, tablet, dan smartphone Android.
Langkah-Langkah Menghubungkan Perangkat ke Hotspot iPhone
Langkah-langkah menghubungkan perangkat ke Hotspot iPhone sedikit berbeda tergantung pada jenis perangkat yang Anda gunakan. Berikut tabel yang menunjukkan langkah-langkah untuk menghubungkan perangkat Android, laptop, dan tablet ke Hotspot iPhone:
| Perangkat | Langkah-Langkah |
|---|---|
| Android |
|
| Laptop |
|
| Tablet |
|
Mengatasi Masalah Koneksi ke Hotspot iPhone
Jika Anda mengalami masalah dalam menghubungkan perangkat ke Hotspot iPhone, ada beberapa hal yang dapat Anda coba:
- Pastikan Hotspot iPhone diaktifkan di iPhone Anda.
- Pastikan perangkat Anda berada dalam jangkauan Hotspot iPhone. Jarak maksimum biasanya sekitar 10 meter, tetapi dapat bervariasi tergantung pada lingkungan sekitar.
- Coba matikan dan hidupkan kembali Wi-Fi di perangkat Anda.
- Coba lupakan jaringan Hotspot iPhone di perangkat Anda, lalu hubungkan kembali.
- Pastikan kata sandi yang Anda masukkan benar.
- Jika masalah masih berlanjut, restart iPhone Anda dan perangkat yang ingin Anda hubungkan.
Mengatur Hotspot iPhone
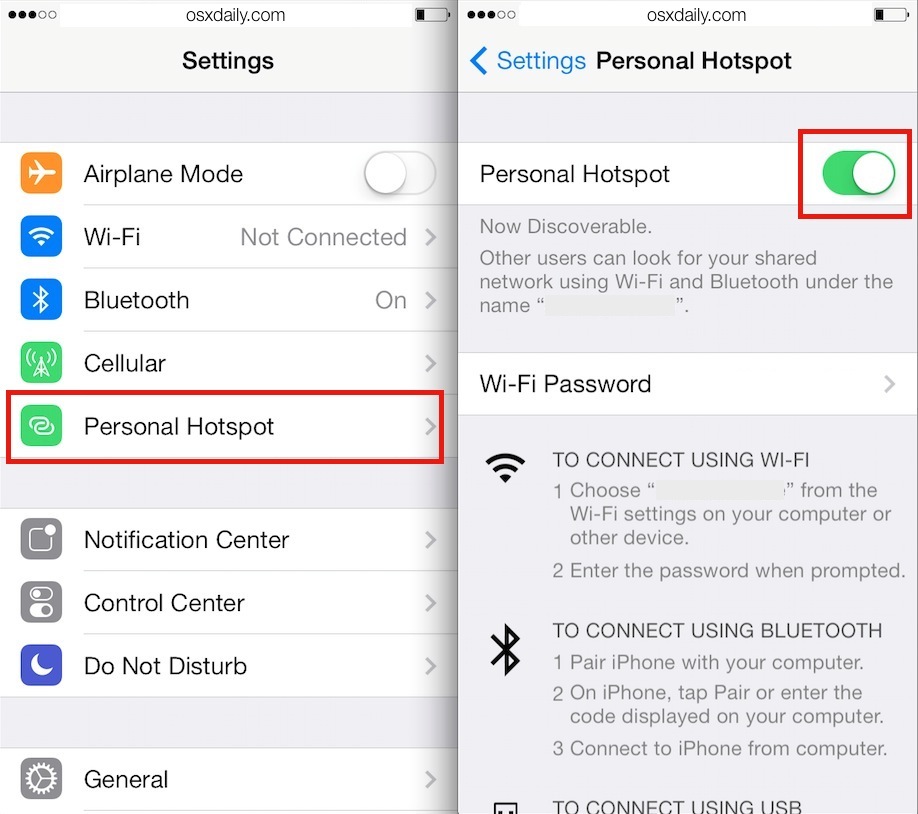
Setelah mengaktifkan Hotspot iPhone, Anda bisa mengatur beberapa hal untuk pengalaman yang lebih baik. Misalnya, mengubah nama dan kata sandi Hotspot iPhone agar lebih mudah diingat, atau mengatur batas penggunaan data agar tidak menghabiskan kuota internet terlalu cepat.
Mengubah Nama dan Kata Sandi Hotspot iPhone
Anda dapat mengubah nama dan kata sandi Hotspot iPhone dengan mudah melalui menu pengaturan. Berikut langkah-langkahnya:
- Buka aplikasi Settings di iPhone Anda.
- Pilih Cellular.
- Pilih Personal Hotspot.
- Ketuk Nama untuk mengubah nama Hotspot iPhone.
- Ketuk Kata Sandi untuk mengubah kata sandi Hotspot iPhone.
- Masukkan nama dan kata sandi baru, lalu ketuk Selesai.
Mengatur Batasan Penggunaan Data pada Hotspot iPhone, Cara aktifkan hotspot iphone
Anda dapat mengatur batas penggunaan data pada Hotspot iPhone untuk menghindari pemakaian data yang berlebihan. Fitur ini membantu Anda mengontrol penggunaan data yang dibagikan melalui Hotspot iPhone, sehingga Anda dapat menghindari biaya tambahan yang mungkin terjadi.
- Buka aplikasi Settings di iPhone Anda.
- Pilih Cellular.
- Pilih Personal Hotspot.
- Ketuk Data Limit.
- Pilih batas data yang Anda inginkan. Misalnya, jika Anda ingin membatasi penggunaan data Hotspot iPhone hingga 1 GB, pilih 1 GB.
- Ketuk Selesai.
Setelah Anda mengatur batas penggunaan data, iPhone Anda akan memberi tahu Anda saat batas data hampir tercapai. Anda dapat memilih untuk menerima notifikasi melalui email atau SMS. Anda juga dapat memilih untuk mematikan Hotspot iPhone secara otomatis saat batas data tercapai.
Tips dan Trik Hotspot iPhone
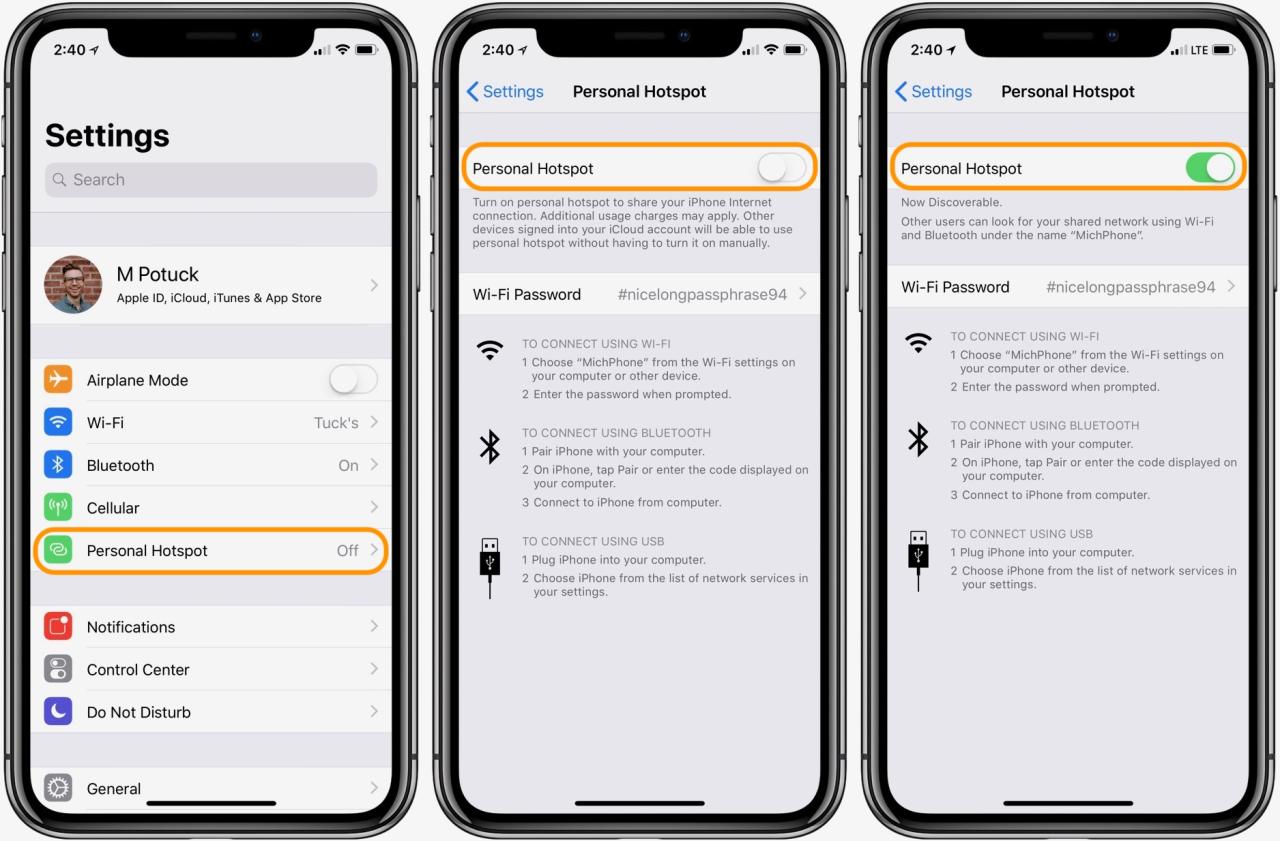
Membuat Hotspot iPhone bisa jadi solusi jitu saat kamu butuh internet di perangkat lain, tapi sinyal Wi-Fi kurang memadai. Namun, untuk memaksimalkan performanya, ada beberapa tips dan trik yang perlu kamu ketahui.
Optimalkan Pengaturan Hotspot
Kunci utama untuk memaksimalkan penggunaan Hotspot iPhone adalah dengan mengatur pengaturan yang tepat. Berikut beberapa tips yang bisa kamu coba:
- Pilih Nama dan Kata Sandi yang Kuat: Nama Hotspot yang mudah diingat dan kata sandi yang kuat akan mencegah akses tidak sah. Hindari penggunaan kata sandi umum dan kombinasikan huruf, angka, dan simbol untuk keamanan maksimal.
- Batasi Akses: Jika kamu hanya ingin berbagi koneksi internet dengan perangkat tertentu, batasi akses Hotspot dengan memilih perangkat yang ingin kamu izinkan. Ini membantu menjaga privasi dan keamanan koneksi.
- Nonaktifkan Bluetooth: Saat menggunakan Hotspot, nonaktifkan Bluetooth untuk mengurangi konsumsi daya dan meningkatkan kecepatan koneksi.
Atasi Masalah Koneksi Lambat
Koneksi internet lambat saat menggunakan Hotspot iPhone bisa disebabkan oleh beberapa faktor. Berikut beberapa solusi yang bisa kamu coba:
- Restart iPhone: Restart iPhone kamu untuk menyegarkan koneksi dan mengatasi masalah sementara.
- Nonaktifkan Data Seluler Sementara: Jika koneksi Hotspot lambat, coba nonaktifkan data seluler di iPhone kamu selama beberapa detik, lalu aktifkan kembali. Ini bisa membantu mengatasi masalah koneksi yang terputus.
- Kurangi Penggunaan Data: Jika banyak perangkat terhubung ke Hotspot, penggunaan data bisa meningkat dan menyebabkan koneksi lambat. Batasi penggunaan data di perangkat yang terhubung, seperti streaming video atau unduhan besar.
- Pastikan Sinyal Kuat: Sinyal data seluler yang lemah bisa menjadi penyebab koneksi Hotspot lambat. Pastikan kamu berada di area dengan sinyal kuat untuk mendapatkan koneksi yang stabil.
Contoh Pengaturan Hotspot Optimal
Bayangkan kamu sedang bepergian dan ingin menggunakan Hotspot iPhone untuk mengakses internet di laptop. Untuk mendapatkan koneksi yang stabil, kamu bisa mengatur Hotspot dengan cara berikut:
- Nama Hotspot: Pilih nama yang mudah diingat, seperti “iPhone Hotspot”.
- Kata Sandi: Gunakan kata sandi yang kuat dan unik, seperti kombinasi huruf, angka, dan simbol. Misalnya: “P@ssw0rd123”.
- Batasi Akses: Izinkan hanya laptop kamu untuk terhubung ke Hotspot.
- Nonaktifkan Bluetooth: Pastikan Bluetooth di iPhone kamu dinonaktifkan.
Dengan pengaturan yang tepat, koneksi Hotspot iPhone kamu akan lebih stabil dan cepat.
Kesimpulan
Dengan memahami cara mengaktifkan dan menggunakan Hotspot iPhone, Anda dapat dengan mudah berbagi koneksi internet dengan perangkat lain. Fitur ini sangat berguna dalam berbagai situasi, baik di rumah, kantor, atau saat bepergian. Manfaatkan Hotspot iPhone untuk tetap terhubung dan akses internet dengan mudah di mana pun Anda berada.
Detail FAQ: Cara Aktifkan Hotspot Iphone
Bagaimana cara mengetahui apakah Hotspot iPhone sudah aktif?
Anda dapat melihat ikon Hotspot iPhone di bagian atas layar, yang menyerupai simbol Wi-Fi dengan panah yang menunjuk ke atas. Jika ikon ini muncul, berarti Hotspot iPhone sudah aktif.
Apakah Hotspot iPhone akan menghabiskan banyak kuota data?
Ya, penggunaan Hotspot iPhone akan mengurangi kuota data Anda. Pastikan untuk memantau penggunaan data agar tidak melebihi batas kuota.
Apakah Hotspot iPhone dapat diakses oleh semua orang?
Tidak, Hotspot iPhone hanya dapat diakses oleh perangkat yang telah memasukkan kata sandi yang Anda tentukan.
Bagaimana cara meningkatkan kecepatan koneksi Hotspot iPhone?
Pastikan iPhone Anda memiliki sinyal internet yang kuat. Hindari penggunaan Hotspot iPhone di tempat dengan banyak gangguan sinyal.