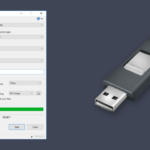Cara Menghapus Cache di Laptop

Cara menghapus cache di laptop – Cache adalah data sementara yang disimpan oleh browser web untuk mempercepat proses loading halaman web. Saat kamu mengunjungi sebuah situs web, browser akan menyimpan file-file seperti gambar, teks, dan script di cache. Saat kamu mengunjungi situs web yang sama lagi, browser akan mengambil file-file tersebut dari cache sehingga halaman web dapat dimuat lebih cepat.
Namun, cache juga bisa menjadi penyebab masalah seperti halaman web yang tidak menampilkan konten terbaru atau error. Untuk mengatasi masalah ini, kamu bisa menghapus cache di browser web. Berikut ini cara menghapus cache di beberapa browser populer:
Cara Menghapus Cache di Google Chrome
Berikut ini langkah-langkah menghapus cache di browser Google Chrome:
| Langkah | Keterangan |
|---|---|
| 1. Buka browser Google Chrome. | Klik ikon Google Chrome di taskbar atau desktop. |
| 2. Klik ikon tiga titik vertikal di pojok kanan atas. | Ikon ini berada di sebelah kanan bilah alamat. |
| 3. Pilih “More tools” lalu “Clear browsing data”. | Menu ini akan menampilkan berbagai opsi untuk membersihkan data browser. |
| 4. Pilih “Cached images and files” dan “Cookies and other site data”. | Pilih opsi ini untuk menghapus cache dan cookies. |
| 5. Klik “Clear data”. | Browser akan menghapus cache dan cookies. |
Cara Menghapus Cache di Mozilla Firefox
Berikut ini langkah-langkah menghapus cache di browser Mozilla Firefox:
| Langkah | Keterangan |
|---|---|
| 1. Buka browser Mozilla Firefox. | Klik ikon Mozilla Firefox di taskbar atau desktop. |
| 2. Klik ikon tiga garis horizontal di pojok kanan atas. | Ikon ini berada di sebelah kanan bilah alamat. |
| 3. Pilih “Library” lalu “History”. | Menu ini akan menampilkan riwayat browsing. |
| 4. Klik “Clear Recent History”. | Menu ini akan menampilkan opsi untuk membersihkan data browser. |
| 5. Pilih “Cache” dan “Cookies”. | Pilih opsi ini untuk menghapus cache dan cookies. |
| 6. Klik “Clear Now”. | Browser akan menghapus cache dan cookies. |
Cara Menghapus Cache di Microsoft Edge
Berikut ini langkah-langkah menghapus cache di browser Microsoft Edge:
| Langkah | Keterangan |
|---|---|
| 1. Buka browser Microsoft Edge. | Klik ikon Microsoft Edge di taskbar atau desktop. |
| 2. Klik ikon tiga titik vertikal di pojok kanan atas. | Ikon ini berada di sebelah kanan bilah alamat. |
| 3. Pilih “Settings”. | Menu ini akan menampilkan pengaturan browser. |
| 4. Pilih “Privacy, search, and services”. | Menu ini akan menampilkan opsi untuk membersihkan data browser. |
| 5. Klik “Choose what to clear”. | Menu ini akan menampilkan opsi untuk membersihkan data browser. |
| 6. Pilih “Cached data and files” dan “Cookies and other site data”. | Pilih opsi ini untuk menghapus cache dan cookies. |
| 7. Klik “Clear now”. | Browser akan menghapus cache dan cookies. |
Cara Menghapus Cache di Safari
Berikut ini langkah-langkah menghapus cache di browser Safari:
| Langkah | Keterangan |
|---|---|
| 1. Buka browser Safari. | Klik ikon Safari di taskbar atau desktop. |
| 2. Klik “Safari” di menu bar. | Menu ini akan menampilkan opsi untuk membersihkan data browser. |
| 3. Pilih “Preferences”. | Menu ini akan menampilkan pengaturan browser. |
| 4. Klik “Advanced”. | Menu ini akan menampilkan opsi untuk membersihkan data browser. |
| 5. Centang “Show Develop menu in menu bar”. | Menu ini akan menampilkan opsi untuk membersihkan data browser. |
| 6. Klik “Develop” di menu bar. | Menu ini akan menampilkan opsi untuk membersihkan data browser. |
| 7. Pilih “Empty Caches”. | Browser akan menghapus cache. |
Cara Menghapus Cache di Sistem Operasi Windows
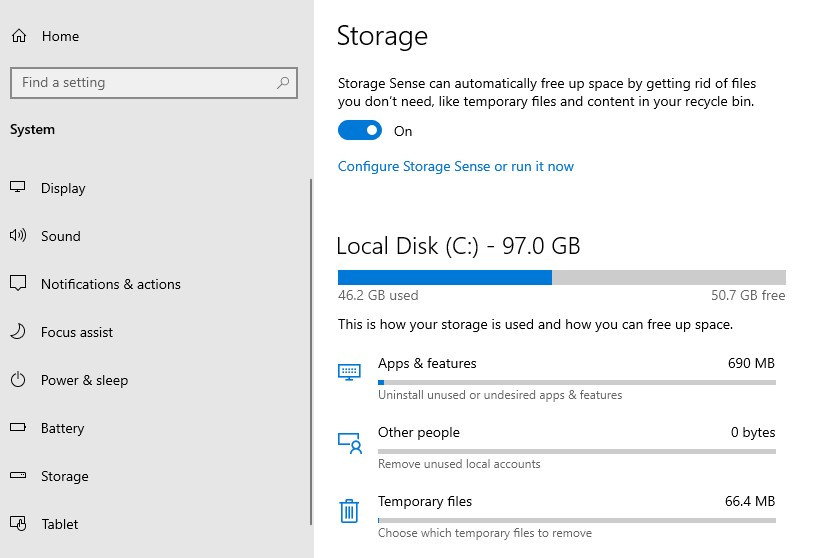
Cache adalah file sementara yang disimpan oleh sistem operasi dan aplikasi untuk mempercepat proses loading. Cache dapat membantu meningkatkan kinerja komputer, tetapi jika terlalu banyak dapat memperlambat kinerja komputer dan menghabiskan ruang penyimpanan. Oleh karena itu, penting untuk menghapus cache secara berkala.
Ada beberapa cara untuk menghapus cache di Windows, tergantung pada sistem operasi yang kamu gunakan. Berikut ini adalah panduan lengkap untuk menghapus cache di Windows 10 dan Windows 11.
Cara Menghapus Cache di Windows 10
Berikut adalah langkah-langkah untuk menghapus cache di Windows 10:
| Langkah | Instruksi |
|---|---|
| 1 | Buka menu “Start” dan ketik “Disk Cleanup” di kolom pencarian. |
| 2 | Pilih “Disk Cleanup” dari hasil pencarian. |
| 3 | Pilih drive yang ingin dibersihkan, lalu klik “OK”. |
| 4 | Centang kotak di samping “File cache” dan “File sementara”. |
| 5 | Klik “OK” untuk memulai proses pembersihan. |
Cara Menghapus Cache di Windows 11
Berikut adalah langkah-langkah untuk menghapus cache di Windows 11:
| Langkah | Instruksi |
|---|---|
| 1 | Buka menu “Start” dan ketik “Disk Cleanup” di kolom pencarian. |
| 2 | Pilih “Disk Cleanup” dari hasil pencarian. |
| 3 | Pilih drive yang ingin dibersihkan, lalu klik “OK”. |
| 4 | Centang kotak di samping “File cache” dan “File sementara”. |
| 5 | Klik “OK” untuk memulai proses pembersihan. |
Lokasi Folder Cache di Windows
Folder cache di Windows biasanya terletak di:
C:\Users\NamaPengguna\AppData\Local\Temp
Folder ini berisi file sementara yang dibuat oleh sistem operasi dan aplikasi. File-file ini dapat dihapus dengan aman tanpa memengaruhi kinerja komputer.
Selain folder Temp, ada beberapa folder cache lainnya di Windows, seperti:
- C:\Windows\Temp
- C:\ProgramData\Microsoft\Windows\Start Menu\Programs\Startup
- C:\Users\NamaPengguna\AppData\Local\Microsoft\Windows\Temporary Internet Files
Kamu dapat menghapus folder-folder ini dengan aman, tetapi pastikan untuk membuat cadangan data penting sebelum menghapusnya.
Cara Menghapus Cache di Aplikasi
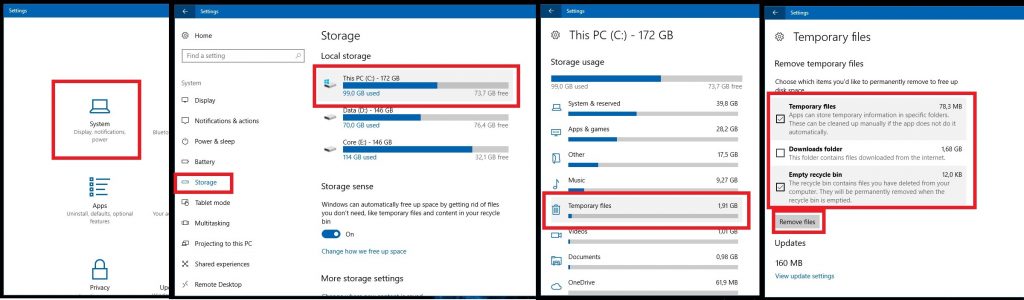
Selain cache browser, cache juga bisa menumpuk di berbagai aplikasi yang kamu gunakan di laptop. Aplikasi seperti Instagram, Facebook, WhatsApp, dan Twitter menyimpan data sementara untuk mempercepat akses dan pengalaman pengguna. Namun, jika cache ini terlalu besar, justru bisa memperlambat kinerja aplikasi dan bahkan menyebabkan error. Oleh karena itu, penting untuk menghapus cache secara berkala agar aplikasi tetap berjalan lancar.
Cara Menghapus Cache di Instagram
Berikut adalah langkah-langkah untuk menghapus cache di aplikasi Instagram:
| Langkah | Keterangan |
|---|---|
| 1. Buka aplikasi Instagram | Buka aplikasi Instagram di laptop kamu. |
| 2. Masuk ke profil | Ketuk ikon profil di pojok kanan bawah layar. |
| 3. Buka pengaturan | Ketuk ikon tiga garis horizontal di pojok kanan atas layar. |
| 4. Pilih “Pengaturan” | Pilih opsi “Pengaturan” di menu yang muncul. |
| 5. Pilih “Akun” | Pilih opsi “Akun” di menu pengaturan. |
| 6. Pilih “Data dan Riwayat” | Pilih opsi “Data dan Riwayat” di menu akun. |
| 7. Pilih “Hapus Data Peramban” | Pilih opsi “Hapus Data Peramban” untuk menghapus cache Instagram. |
| 8. Konfirmasi | Konfirmasi pilihan kamu untuk menghapus data peramban. |
Cara Menghapus Cache di Facebook
Berikut adalah langkah-langkah untuk menghapus cache di aplikasi Facebook:
| Langkah | Keterangan |
|---|---|
| 1. Buka aplikasi Facebook | Buka aplikasi Facebook di laptop kamu. |
| 2. Masuk ke menu pengaturan | Ketuk ikon tiga garis horizontal di pojok kanan bawah layar. |
| 3. Pilih “Pengaturan & Privasi” | Pilih opsi “Pengaturan & Privasi” di menu yang muncul. |
| 4. Pilih “Pengaturan” | Pilih opsi “Pengaturan” di menu pengaturan & privasi. |
| 5. Pilih “Akun” | Pilih opsi “Akun” di menu pengaturan. |
| 6. Pilih “Data & Aktivitas” | Pilih opsi “Data & Aktivitas” di menu akun. |
| 7. Pilih “Hapus Data Peramban” | Pilih opsi “Hapus Data Peramban” untuk menghapus cache Facebook. |
| 8. Konfirmasi | Konfirmasi pilihan kamu untuk menghapus data peramban. |
Cara Menghapus Cache di WhatsApp, Cara menghapus cache di laptop
Berikut adalah langkah-langkah untuk menghapus cache di aplikasi WhatsApp:
| Langkah | Keterangan |
|---|---|
| 1. Buka aplikasi WhatsApp | Buka aplikasi WhatsApp di laptop kamu. |
| 2. Masuk ke pengaturan | Ketuk ikon tiga titik vertikal di pojok kanan atas layar. |
| 3. Pilih “Pengaturan” | Pilih opsi “Pengaturan” di menu yang muncul. |
| 4. Pilih “Penyimpanan dan Data” | Pilih opsi “Penyimpanan dan Data” di menu pengaturan. |
| 5. Pilih “Kelola Penyimpanan” | Pilih opsi “Kelola Penyimpanan” untuk melihat daftar chat yang menggunakan banyak penyimpanan. |
| 6. Pilih “Kosongkan Cache” | Pilih opsi “Kosongkan Cache” untuk menghapus cache WhatsApp. |
Cara Menghapus Cache di Twitter
Berikut adalah langkah-langkah untuk menghapus cache di aplikasi Twitter:
| Langkah | Keterangan |
|---|---|
| 1. Buka aplikasi Twitter | Buka aplikasi Twitter di laptop kamu. |
| 2. Masuk ke menu pengaturan | Ketuk ikon profil di pojok kiri atas layar. |
| 3. Pilih “Pengaturan dan Privasi” | Pilih opsi “Pengaturan dan Privasi” di menu yang muncul. |
| 4. Pilih “Data dan Privasi” | Pilih opsi “Data dan Privasi” di menu pengaturan. |
| 5. Pilih “Hapus Data Peramban” | Pilih opsi “Hapus Data Peramban” untuk menghapus cache Twitter. |
| 6. Konfirmasi | Konfirmasi pilihan kamu untuk menghapus data peramban. |