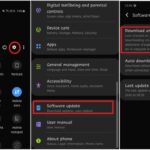Cara memindahkan foto android ke iphone – Beralih dari Android ke iPhone? Tak perlu khawatir kehilangan koleksi foto berharga Anda! Memindahkan foto dari Android ke iPhone ternyata mudah dan bisa dilakukan dengan beberapa cara. Mulai dari koneksi kabel USB yang simpel hingga memanfaatkan layanan penyimpanan cloud yang praktis, Anda bisa memilih metode yang paling sesuai dengan kebutuhan.
Artikel ini akan membahas langkah-langkah detail untuk memindahkan foto Android ke iPhone, mulai dari penggunaan kabel USB, layanan cloud seperti Google Drive, Dropbox, atau iCloud, hingga aplikasi transfer foto seperti AirDroid dan SHAREit. Simak tips dan trik untuk transfer yang cepat dan aman agar Anda dapat menikmati semua foto kesayangan di iPhone baru.
Cara Memindahkan Foto Android ke iPhone Menggunakan Kabel USB
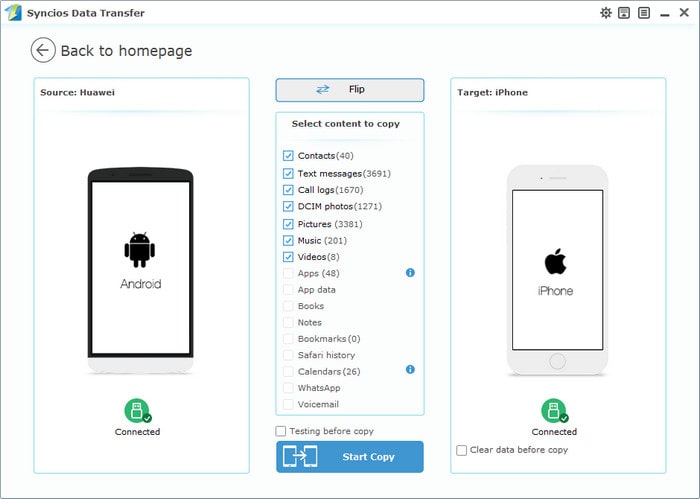
Memindahkan foto dari Android ke iPhone mungkin tampak rumit, namun dengan kabel USB, prosesnya bisa menjadi lebih mudah. Anda dapat mentransfer foto dari perangkat Android ke iPhone tanpa perlu aplikasi tambahan. Berikut adalah langkah-langkahnya.
Memindahkan Foto Menggunakan Kabel USB
Kabel USB merupakan solusi yang paling mudah untuk memindahkan foto dari Android ke iPhone. Kabel ini memungkinkan koneksi langsung antara kedua perangkat, sehingga memudahkan proses transfer data.
| Langkah | Deskripsi |
|---|---|
| 1. Hubungkan Kabel USB | Sambungkan satu ujung kabel USB ke port USB pada perangkat Android dan ujung lainnya ke port USB pada iPhone. Pastikan kabel USB yang digunakan kompatibel dengan kedua perangkat. |
| 2. Buka Aplikasi File | Buka aplikasi file bawaan pada iPhone. Aplikasi ini biasanya bernama “File” atau “Files”. |
| 3. Pilih Perangkat Android | Di aplikasi file, Anda akan melihat daftar perangkat yang terhubung. Pilih perangkat Android yang ingin Anda transfer fotonya. |
| 4. Akses Folder Foto | Setelah memilih perangkat Android, cari folder yang berisi foto yang ingin Anda transfer. Biasanya, folder foto berada di “DCIM” atau “Pictures”. |
| 5. Pilih Foto yang Ingin Dipindahkan | Pilih foto yang ingin Anda pindahkan ke iPhone. Anda dapat memilih beberapa foto sekaligus dengan menekan tombol “Pilih” di bagian atas layar. |
| 6. Pindahkan Foto | Setelah memilih foto, tekan tombol “Pindahkan” atau “Salin” dan pilih folder tujuan di iPhone. Anda dapat membuat folder baru untuk menyimpan foto-foto yang dipindahkan. |
| 7. Tunggu Proses Transfer | Proses transfer foto akan memakan waktu tergantung pada jumlah foto yang Anda pindahkan dan kecepatan koneksi USB. Tunggu hingga proses transfer selesai. |
| 8. Lepaskan Kabel USB | Setelah proses transfer selesai, Anda dapat melepaskan kabel USB dari kedua perangkat. |
Cara Memindahkan Foto Android ke iPhone Menggunakan Cloud Storage
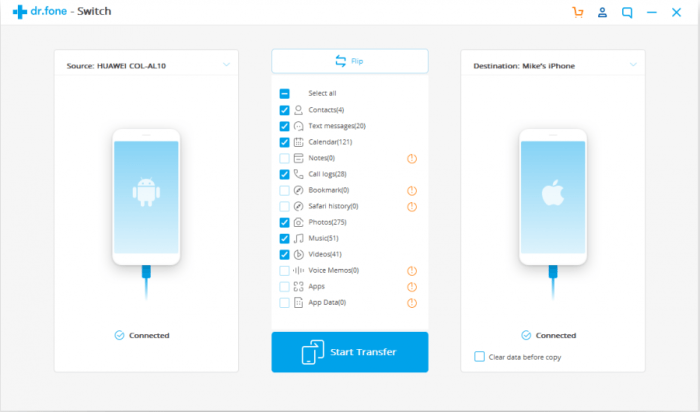
Memindahkan foto dari Android ke iPhone bisa dilakukan dengan berbagai cara, salah satunya adalah menggunakan layanan penyimpanan cloud. Layanan ini memungkinkan Anda untuk menyimpan foto di server online dan mengaksesnya dari perangkat apa pun, termasuk Android dan iPhone. Beberapa layanan penyimpanan cloud populer yang bisa Anda gunakan antara lain Google Drive, Dropbox, dan iCloud.
Memindahkan Foto Android ke iPhone Menggunakan Cloud Storage
Proses memindahkan foto dari Android ke iPhone menggunakan cloud storage umumnya mudah dilakukan. Berikut langkah-langkahnya:
- Unduh dan instal aplikasi cloud storage yang ingin Anda gunakan di kedua perangkat Anda (Android dan iPhone).
- Masuk ke akun cloud storage Anda di kedua perangkat.
- Buka aplikasi galeri foto di perangkat Android Anda dan pilih foto yang ingin Anda pindahkan.
- Bagikan foto yang telah Anda pilih ke aplikasi cloud storage yang Anda gunakan. Misalnya, Anda dapat memilih “Simpan ke Google Drive” atau “Simpan ke Dropbox.”
- Setelah foto terunggah ke cloud storage, buka aplikasi cloud storage di iPhone Anda.
- Unduh foto yang telah Anda unggah dari Android ke iPhone.
Sebagai contoh, Anda ingin memindahkan foto liburan dari Android ke iPhone menggunakan Google Drive. Pertama, Anda harus memastikan bahwa aplikasi Google Drive terinstal di kedua perangkat. Kemudian, buka aplikasi Google Drive di perangkat Android Anda, pilih foto liburan, dan klik “Bagikan.” Pilih “Simpan ke Google Drive.” Foto liburan Anda akan terunggah ke Google Drive. Selanjutnya, buka aplikasi Google Drive di iPhone Anda, dan unduh foto liburan yang telah Anda unggah dari Android.
Perbandingan Layanan Cloud Storage
| Layanan Cloud Storage | Kelebihan | Kekurangan |
|---|---|---|
| Google Drive | – Integrasi dengan aplikasi Google lainnya, seperti Gmail dan Google Photos. – Penyimpanan gratis 15GB. – Antarmuka yang mudah digunakan. |
– Ruang penyimpanan gratis terbatas. – Fitur berbagi file tidak sefleksibel Dropbox. |
| Dropbox | – Fitur berbagi file yang mudah dan fleksibel. – Penyimpanan gratis 2GB. – Sinkronisasi file antar perangkat yang cepat. |
– Tidak terintegrasi dengan aplikasi Google. – Ruang penyimpanan gratis terbatas. |
| iCloud | – Integrasi dengan perangkat Apple. – Penyimpanan gratis 5GB. – Fitur berbagi file yang mudah. |
– Hanya tersedia untuk perangkat Apple. – Ruang penyimpanan gratis terbatas. |
Cara Memindahkan Foto Android ke iPhone Menggunakan Aplikasi Transfer Foto
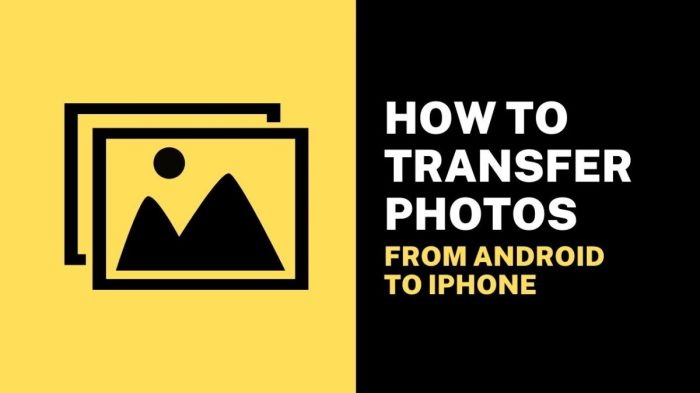
Memindahkan foto dari Android ke iPhone bisa dilakukan dengan berbagai cara, salah satunya menggunakan aplikasi transfer foto. Aplikasi ini memungkinkan Anda untuk mentransfer foto dengan mudah dan cepat tanpa perlu kabel data. Beberapa aplikasi transfer foto populer yang tersedia di pasaran adalah AirDroid dan SHAREit. Aplikasi ini menawarkan berbagai fitur yang memudahkan proses transfer foto, seperti transfer file dengan kecepatan tinggi, transfer antar perangkat yang berbeda, dan antarmuka yang ramah pengguna.
Cara Memindahkan Foto Android ke iPhone Menggunakan Aplikasi Transfer Foto
Berikut langkah-langkah mentransfer foto dari Android ke iPhone menggunakan aplikasi transfer foto:
- Unduh dan instal aplikasi transfer foto di kedua perangkat Anda, baik Android maupun iPhone. Aplikasi populer seperti AirDroid dan SHAREit tersedia di Google Play Store dan App Store.
- Buka aplikasi transfer foto di kedua perangkat dan pastikan kedua perangkat terhubung ke jaringan Wi-Fi yang sama.
- Pada perangkat Android, pilih foto yang ingin Anda transfer ke iPhone.
- Pilih opsi “Kirim” atau “Bagikan” dan pilih perangkat iPhone sebagai penerima.
- Pada perangkat iPhone, terima permintaan transfer foto.
- Tunggu proses transfer selesai. Waktu transfer tergantung pada ukuran file dan kecepatan koneksi internet Anda.
Sebagai contoh, untuk mentransfer foto menggunakan AirDroid, Anda dapat mengikuti langkah-langkah berikut:
- Buka aplikasi AirDroid di kedua perangkat Android dan iPhone.
- Pada perangkat Android, pilih menu “File” dan pilih folder yang berisi foto yang ingin Anda transfer.
- Pilih foto yang ingin Anda transfer dan klik tombol “Kirim”.
- Pilih perangkat iPhone sebagai penerima dan tunggu proses transfer selesai.
Setelah transfer selesai, foto akan tersimpan di folder “Received Files” di perangkat iPhone Anda. Anda dapat memindahkan foto ke folder lain sesuai keinginan.
Daftar Aplikasi Transfer Foto Populer, Cara memindahkan foto android ke iphone
| Nama Aplikasi | Fitur |
|---|---|
| AirDroid | Transfer file, pengelola file, notifikasi, kontrol jarak jauh, dan mirroring layar. |
| SHAREit | Transfer file, berbagi file, dan streaming media. |
| Xender | Transfer file, berbagi file, dan pengelola file. |
| Zapya | Transfer file, berbagi file, dan streaming media. |
| Send Anywhere | Transfer file, berbagi file, dan penyimpanan cloud. |
Tips Memindahkan Foto Android ke iPhone dengan Cepat dan Aman
Beralih dari Android ke iPhone bisa jadi pengalaman yang menyenangkan, tetapi memindahkan foto-foto berharga dari perangkat lama ke perangkat baru bisa jadi tantangan. Tak perlu khawatir, ada beberapa cara mudah dan aman untuk memindahkan foto-foto Anda tanpa kehilangan momen berharga.
Manfaatkan Fitur Transfer Data bawaan
Apple menyediakan fitur transfer data yang mudah digunakan untuk memindahkan foto dan data lainnya dari perangkat Android ke iPhone. Fitur ini dapat membantu Anda memindahkan foto, kontak, pesan, dan aplikasi dalam hitungan menit.
- Pastikan perangkat Android dan iPhone Anda terhubung ke Wi-Fi yang sama.
- Buka aplikasi “Move to iOS” di perangkat Android Anda.
- Buka aplikasi “Pengaturan” di iPhone Anda, lalu ketuk “Umum” > “Transfer atau Reset iPhone”.
- Ikuti petunjuk di layar untuk menghubungkan kedua perangkat dan memilih data yang ingin Anda pindahkan, termasuk foto.
Gunakan Layanan Cloud Storage
Layanan cloud storage seperti Google Drive, Dropbox, atau iCloud dapat membantu Anda memindahkan foto dengan mudah dan aman. Anda cukup mengunggah foto Anda ke layanan cloud storage di perangkat Android, lalu mengunduhnya di iPhone Anda.
- Instal aplikasi cloud storage yang Anda pilih di perangkat Android dan iPhone Anda.
- Buat akun jika Anda belum memilikinya.
- Unggah foto Anda dari perangkat Android ke layanan cloud storage.
- Unduh foto Anda di iPhone Anda dari layanan cloud storage.
Gunakan Kabel USB
Jika Anda ingin memindahkan foto dengan cepat dan tanpa perlu koneksi internet, Anda dapat menggunakan kabel USB. Anda perlu menggunakan adapter USB-C ke Lightning untuk menghubungkan perangkat Android ke iPhone.
- Hubungkan perangkat Android Anda ke komputer Anda menggunakan kabel USB.
- Buka folder penyimpanan perangkat Android Anda di komputer Anda.
- Salin folder yang berisi foto Anda ke komputer Anda.
- Hubungkan iPhone Anda ke komputer Anda menggunakan kabel USB.
- Salin folder yang berisi foto Anda dari komputer Anda ke iPhone Anda.
Gunakan Aplikasi Transfer Foto Pihak Ketiga
Jika Anda tidak ingin menggunakan metode di atas, Anda dapat menggunakan aplikasi transfer foto pihak ketiga. Beberapa aplikasi populer seperti “Google Photos” atau “AirDroid” dapat membantu Anda memindahkan foto dengan mudah dan cepat.
- Instal aplikasi transfer foto pihak ketiga di perangkat Android dan iPhone Anda.
- Ikuti petunjuk di layar untuk menghubungkan kedua perangkat.
- Pilih foto yang ingin Anda pindahkan dan transfer ke iPhone Anda.
Kesimpulan Akhir
Memindahkan foto Android ke iPhone kini tak lagi menjadi masalah! Dengan metode yang tepat, Anda dapat menikmati semua koleksi foto di perangkat baru tanpa kehilangan momen berharga. Pilih cara yang paling nyaman dan sesuai dengan kebutuhan Anda, dan nikmati pengalaman baru di iPhone!
FAQ Terpadu
Apakah saya bisa memindahkan semua foto sekaligus?
Ya, Anda bisa memindahkan semua foto sekaligus dengan menggunakan kabel USB, layanan cloud, atau aplikasi transfer foto. Namun, waktu transfer akan bergantung pada jumlah foto dan kecepatan koneksi.
Apakah foto yang dipindahkan akan tetap memiliki kualitas yang sama?
Ya, kualitas foto akan tetap sama selama proses transfer dilakukan dengan benar. Pastikan koneksi internet stabil jika menggunakan cloud storage.
Bagaimana jika saya tidak memiliki koneksi internet?
Jika tidak memiliki koneksi internet, Anda bisa menggunakan kabel USB untuk mentransfer foto. Namun, pastikan kabel USB yang digunakan kompatibel dengan kedua perangkat.