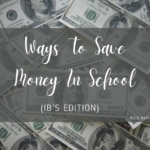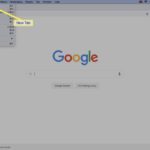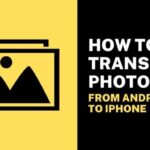Cara membuka hp android yang terkunci tanpa menghilangkan data – Lupa pola, PIN, sidik jari, atau sandi wajah di HP Android? Tenang, Anda tidak sendirian! Pernahkah Anda mengalami momen panik saat lupa kunci layar HP Android Anda? Tak perlu khawatir, ada beberapa cara untuk membuka kunci HP Android yang terkunci tanpa harus kehilangan data berharga Anda. Artikel ini akan memandu Anda melalui berbagai metode yang dapat digunakan untuk mengatasi masalah ini, mulai dari memanfaatkan akun Google hingga menggunakan aplikasi pihak ketiga.
Dengan mengikuti langkah-langkah yang terstruktur dan penjelasan yang mudah dipahami, Anda dapat membuka kunci HP Android Anda dengan aman dan efisien. Mari kita selami lebih dalam berbagai cara membuka kunci HP Android yang terkunci tanpa kehilangan data.
Cara Membuka Kunci Pola HP Android Tanpa Hilangkan Data
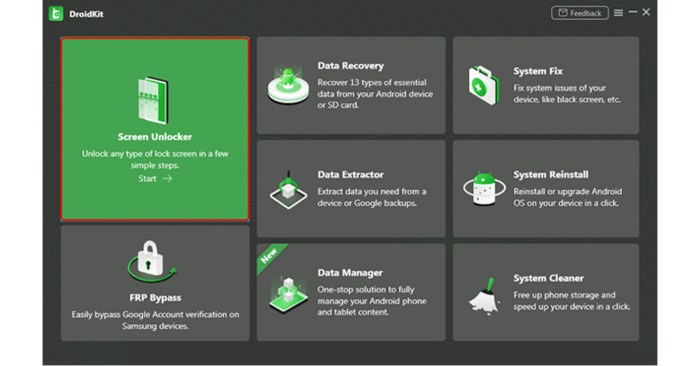
Kehilangan akses ke HP Android karena lupa pola kunci adalah pengalaman yang menyebalkan. Namun, jangan panik! Ada beberapa cara untuk membuka kunci HP Android tanpa harus menghapus data. Berikut adalah beberapa metode yang bisa Anda coba:
Membuka Kunci Pola dengan Akun Google
Jika Anda ingat akun Google yang terkait dengan HP Android Anda, ini adalah metode yang paling mudah. Berikut langkah-langkahnya:
- Coba masukkan pola beberapa kali sampai muncul pesan “Lupa Pola”.
- Pilih opsi “Lupa Pola” dan masukkan akun Google Anda.
- Masukkan kata sandi akun Google Anda.
- Anda akan diminta untuk membuat pola baru. Buat pola baru yang mudah diingat dan Anda akan dapat mengakses HP Android Anda.
Membuka Kunci Pola dengan Fitur “Lupa Pola”
Fitur “Lupa Pola” pada HP Android memungkinkan Anda untuk mengatur ulang pola kunci dengan menggunakan informasi akun Google Anda. Berikut langkah-langkahnya:
- Coba masukkan pola beberapa kali sampai muncul pesan “Lupa Pola”.
- Pilih opsi “Lupa Pola” dan masukkan akun Google Anda.
- Masukkan kata sandi akun Google Anda.
- Anda akan diminta untuk memilih metode pemulihan, seperti menjawab pertanyaan keamanan atau menerima kode verifikasi melalui email atau nomor telepon.
- Setelah verifikasi berhasil, Anda dapat mengatur pola baru.
Membuka Kunci Pola dengan Aplikasi Pihak Ketiga
Jika Anda tidak dapat menggunakan metode sebelumnya, Anda dapat mencoba menggunakan aplikasi pihak ketiga seperti Android Device Manager (ADM). Berikut langkah-langkahnya:
- Pastikan Anda telah mengaktifkan ADM di HP Android Anda sebelumnya.
- Akses situs web ADM atau aplikasi ADM di perangkat lain.
- Masuk dengan akun Google yang terkait dengan HP Android Anda.
- Pilih HP Android Anda dari daftar perangkat.
- Pilih opsi “Kunci” dan masukkan pola baru.
- HP Android Anda akan terkunci dengan pola baru yang Anda buat.
Perbandingan Metode Membuka Kunci Pola
| Nama Metode | Kelebihan | Kekurangan |
|---|---|---|
| Akun Google | Mudah, cepat, dan tidak memerlukan aplikasi tambahan. | Membutuhkan akun Google yang terkait dengan HP Android. |
| Fitur “Lupa Pola” | Mudah, cepat, dan aman. | Membutuhkan akun Google yang terkait dengan HP Android. |
| Aplikasi Pihak Ketiga (ADM) | Dapat digunakan jika Anda lupa akun Google atau tidak dapat mengaksesnya. | Membutuhkan koneksi internet dan akses ke perangkat lain. |
Cara Membuka Kunci PIN
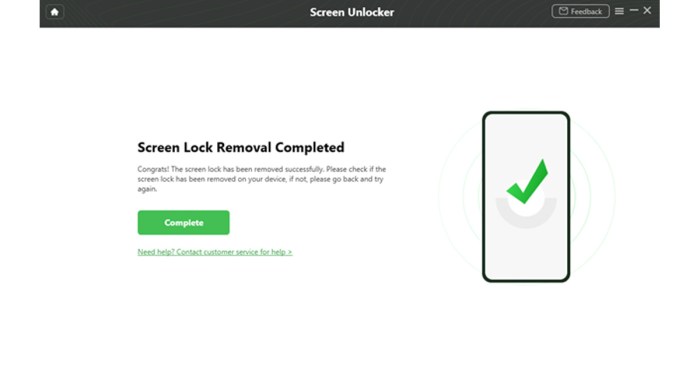
Terkadang, kita lupa PIN atau pola kunci yang kita gunakan untuk mengakses smartphone Android. Hal ini bisa sangat menjengkelkan, karena kita tidak dapat mengakses data dan aplikasi yang ada di dalam perangkat. Jangan khawatir, ada beberapa cara untuk membuka kunci PIN Android tanpa harus menghapus data di dalamnya. Berikut beberapa cara yang bisa Anda coba:
Cara Membuka Kunci PIN dengan Menggunakan Akun Google
Jika Anda telah mengaktifkan fitur “Find My Device” di smartphone Anda, Anda dapat menggunakan akun Google untuk membuka kunci PIN. Fitur ini memungkinkan Anda untuk menemukan, mengunci, atau menghapus data dari perangkat Android Anda dari jarak jauh. Berikut langkah-langkahnya:
- Buka situs web findmydevice.google.com di komputer atau perangkat lain.
- Masuk dengan akun Google yang terkait dengan perangkat Anda.
- Pilih perangkat Android Anda dari daftar perangkat yang terhubung.
- Klik “Kunci” dan masukkan PIN baru.
- PIN baru akan diterapkan ke perangkat Anda.
Dengan cara ini, Anda dapat membuka kunci PIN tanpa kehilangan data di perangkat Anda.
Cara Membuka Kunci PIN dengan Menggunakan Fitur “Lupa PIN”
Fitur “Lupa PIN” pada Android memungkinkan Anda untuk membuka kunci perangkat dengan menggunakan informasi akun Google Anda. Fitur ini sangat berguna jika Anda lupa PIN dan tidak dapat mengakses perangkat Anda. Berikut langkah-langkah membuka kunci PIN dengan fitur “Lupa PIN”:
| Nomor Langkah | Deskripsi Langkah | Ilustrasi Gambar |
|---|---|---|
| 1 | Masuk ke layar kunci PIN perangkat Android Anda. | [Gambar ilustrasi perangkat Android yang menampilkan layar kunci PIN] |
| 2 | Ketuk “Lupa PIN” atau “Lupa Pola”. | [Gambar ilustrasi tombol “Lupa PIN” atau “Lupa Pola” pada layar kunci] |
| 3 | Masuk dengan akun Google yang terkait dengan perangkat Anda. | [Gambar ilustrasi layar masuk akun Google] |
| 4 | Pilih metode pemulihan akun Anda, seperti dengan email atau nomor telepon. | [Gambar ilustrasi pilihan metode pemulihan akun] |
| 5 | Masukkan kode verifikasi yang dikirimkan ke email atau nomor telepon Anda. | [Gambar ilustrasi layar memasukkan kode verifikasi] |
| 6 | Buat PIN baru dan konfirmasi. | [Gambar ilustrasi layar membuat PIN baru] |
Setelah Anda membuat PIN baru, perangkat Anda akan terbuka dan Anda dapat mengakses data di dalamnya.
Cara Membuka Kunci PIN dengan Menggunakan Aplikasi Pihak Ketiga
Jika Anda tidak dapat membuka kunci PIN dengan cara di atas, Anda dapat menggunakan aplikasi pihak ketiga untuk membantu Anda. Salah satu aplikasi yang populer adalah “Android Device Manager”. Berikut cara menggunakan Android Device Manager untuk membuka kunci PIN:
- Pastikan Anda telah mengaktifkan fitur “Find My Device” di perangkat Android Anda.
- Unduh dan instal aplikasi Android Device Manager di perangkat lain.
- Masuk dengan akun Google yang terkait dengan perangkat Anda.
- Pilih perangkat Android Anda dari daftar perangkat yang terhubung.
- Klik “Kunci” dan masukkan PIN baru.
Android Device Manager akan mengunci perangkat Anda dan Anda dapat membuka kuncinya dengan PIN baru yang Anda buat.
Cara Membuka Kunci Sidik Jari

Jika Anda lupa pola atau PIN pada ponsel Android Anda, Anda mungkin dapat membuka kunci ponsel dengan menggunakan sidik jari Anda. Namun, jika Anda lupa sidik jari Anda atau sidik jari Anda tidak terdaftar, Anda dapat menggunakan akun Google Anda untuk membuka kunci ponsel. Selain itu, Anda dapat menggunakan fitur “Lupa Sidik Jari” atau aplikasi pihak ketiga seperti “Android Device Manager” untuk membuka kunci ponsel.
Membuka Kunci Sidik Jari dengan Akun Google
Jika Anda lupa pola atau PIN pada ponsel Android Anda, Anda dapat menggunakan akun Google Anda untuk membuka kunci ponsel. Berikut langkah-langkahnya:
- Masuk ke akun Google Anda pada perangkat lain, seperti komputer atau ponsel lain.
- Buka situs web “Find My Device” di https://www.google.com/android/find.
- Pilih perangkat Android Anda dari daftar perangkat yang terhubung ke akun Google Anda.
- Klik “Kunci”.
- Masukkan pola, PIN, atau sandi baru untuk perangkat Anda.
- Klik “Kunci”.
Setelah Anda mengunci perangkat Anda, Anda dapat membuka kunci perangkat Anda dengan menggunakan pola, PIN, atau sandi baru yang Anda masukkan.
Membuka Kunci Sidik Jari dengan Fitur “Lupa Sidik Jari”
Jika Anda lupa sidik jari Anda, Anda dapat menggunakan fitur “Lupa Sidik Jari” untuk membuka kunci ponsel Anda. Fitur ini memungkinkan Anda untuk membuka kunci ponsel Anda dengan menggunakan metode autentikasi alternatif, seperti pola, PIN, atau sandi. Berikut langkah-langkahnya:
| Nomor Langkah | Deskripsi Langkah | Ilustrasi Gambar |
|---|---|---|
| 1 | Coba masukkan pola, PIN, atau sandi Anda beberapa kali. Setelah beberapa kali gagal, perangkat Anda akan menampilkan opsi “Lupa Pola”, “Lupa PIN”, atau “Lupa Sandi”. | Gambar ilustrasi perangkat menampilkan opsi “Lupa Pola”, “Lupa PIN”, atau “Lupa Sandi”. |
| 2 | Pilih opsi “Lupa Pola”, “Lupa PIN”, atau “Lupa Sandi”. | Gambar ilustrasi perangkat menampilkan pilihan “Lupa Pola”, “Lupa PIN”, atau “Lupa Sandi” yang dipilih. |
| 3 | Masukkan alamat email dan kata sandi akun Google Anda. | Gambar ilustrasi perangkat menampilkan formulir login akun Google. |
| 4 | Pilih metode autentikasi alternatif yang ingin Anda gunakan untuk membuka kunci ponsel Anda. | Gambar ilustrasi perangkat menampilkan pilihan metode autentikasi alternatif. |
| 5 | Masukkan metode autentikasi alternatif yang Anda pilih. | Gambar ilustrasi perangkat menampilkan formulir input metode autentikasi alternatif. |
| 6 | Konfirmasi metode autentikasi alternatif yang Anda masukkan. | Gambar ilustrasi perangkat menampilkan konfirmasi metode autentikasi alternatif. |
| 7 | Buat pola, PIN, atau sandi baru untuk perangkat Anda. | Gambar ilustrasi perangkat menampilkan formulir input pola, PIN, atau sandi baru. |
| 8 | Konfirmasi pola, PIN, atau sandi baru yang Anda buat. | Gambar ilustrasi perangkat menampilkan konfirmasi pola, PIN, atau sandi baru. |
Setelah Anda mengonfirmasi metode autentikasi alternatif, Anda dapat membuka kunci perangkat Anda dengan menggunakan pola, PIN, atau sandi baru yang Anda buat.
Membuka Kunci Sidik Jari dengan Aplikasi Pihak Ketiga
Jika Anda tidak dapat membuka kunci ponsel Anda dengan menggunakan akun Google Anda atau fitur “Lupa Sidik Jari”, Anda dapat menggunakan aplikasi pihak ketiga seperti “Android Device Manager” untuk membuka kunci ponsel Anda. Aplikasi ini memungkinkan Anda untuk membuka kunci ponsel Anda dari jarak jauh. Berikut langkah-langkahnya:
- Pastikan “Android Device Manager” diaktifkan pada perangkat Anda.
- Buka situs web “Find My Device” di https://www.google.com/android/find.
- Pilih perangkat Android Anda dari daftar perangkat yang terhubung ke akun Google Anda.
- Klik “Kunci”.
- Masukkan pola, PIN, atau sandi baru untuk perangkat Anda.
- Klik “Kunci”.
Setelah Anda mengunci perangkat Anda, Anda dapat membuka kunci perangkat Anda dengan menggunakan pola, PIN, atau sandi baru yang Anda masukkan.
Cara Membuka Kunci Wajah
Jika Anda lupa pola, PIN, atau kata sandi untuk membuka kunci perangkat Android Anda, jangan panik! Ada beberapa cara untuk membuka kunci perangkat Anda tanpa kehilangan data. Salah satu caranya adalah dengan menggunakan fitur pembuka kunci wajah. Fitur ini menggunakan pengenalan wajah untuk membuka kunci perangkat Anda, sehingga Anda tidak perlu mengingat pola, PIN, atau kata sandi Anda. Namun, jika Anda lupa wajah yang terdaftar di perangkat Anda, ada beberapa cara untuk membuka kunci perangkat Anda.
Membuka Kunci Wajah dengan Akun Google
Jika Anda telah mengaktifkan fitur “Kunci Akun” di perangkat Anda, Anda dapat menggunakan akun Google Anda untuk membuka kunci perangkat Anda. Berikut langkah-langkahnya:
- Masuk ke akun Google Anda di perangkat Anda.
- Masuk ke akun Google Anda di komputer atau perangkat lain.
- Buka halaman “Temukan Perangkat Saya” di browser web Anda.
- Pilih perangkat Anda dari daftar perangkat yang terhubung ke akun Google Anda.
- Klik tombol “Kunci” dan masukkan kata sandi akun Google Anda.
- Perangkat Anda akan terkunci dan Anda akan diminta untuk memasukkan pola, PIN, atau kata sandi Anda untuk membuka kuncinya.
Membuka Kunci Wajah dengan Fitur “Lupa Wajah”
Jika Anda tidak dapat membuka kunci perangkat Anda dengan menggunakan akun Google Anda, Anda dapat menggunakan fitur “Lupa Wajah” untuk membuka kunci perangkat Anda. Fitur ini memungkinkan Anda untuk mereset wajah yang terdaftar di perangkat Anda, sehingga Anda dapat membuka kunci perangkat Anda dengan wajah yang baru.
| Nomor Langkah | Deskripsi Langkah | Ilustrasi Gambar |
|---|---|---|
| 1 | Coba buka kunci perangkat Anda dengan wajah yang terdaftar. | [Gambar ilustrasi wajah terdaftar] |
| 2 | Jika perangkat Anda tidak terbuka, Anda akan melihat opsi “Lupa Wajah”. Klik opsi tersebut. | [Gambar ilustrasi opsi “Lupa Wajah”] |
| 3 | Masuk ke akun Google Anda di perangkat Anda. | [Gambar ilustrasi memasukkan akun Google] |
| 4 | Ikuti petunjuk di layar untuk mereset wajah yang terdaftar. | [Gambar ilustrasi petunjuk di layar] |
| 5 | Setelah wajah yang terdaftar direset, Anda dapat membuka kunci perangkat Anda dengan wajah yang baru. | [Gambar ilustrasi membuka kunci dengan wajah baru] |
Membuka Kunci Wajah dengan Aplikasi Pihak Ketiga
Jika Anda tidak dapat membuka kunci perangkat Anda dengan menggunakan akun Google atau fitur “Lupa Wajah”, Anda dapat menggunakan aplikasi pihak ketiga untuk membuka kunci perangkat Anda. Salah satu aplikasi pihak ketiga yang dapat digunakan adalah “Android Device Manager”. Aplikasi ini memungkinkan Anda untuk membuka kunci perangkat Anda dari jarak jauh. Berikut langkah-langkahnya:
- Buka aplikasi “Android Device Manager” di komputer atau perangkat lain.
- Masuk ke akun Google Anda.
- Pilih perangkat Anda dari daftar perangkat yang terhubung ke akun Google Anda.
- Klik tombol “Kunci” dan masukkan kata sandi akun Google Anda.
- Perangkat Anda akan terkunci dan Anda akan diminta untuk memasukkan pola, PIN, atau kata sandi Anda untuk membuka kuncinya.
Pencegahan Terkunci: Cara Membuka Hp Android Yang Terkunci Tanpa Menghilangkan Data
Kehilangan akses ke smartphone Android bisa menjadi pengalaman yang sangat menyebalkan. Selain data pribadi yang tersimpan, Anda juga kehilangan akses ke berbagai aplikasi dan layanan penting. Oleh karena itu, penting untuk mengambil langkah-langkah pencegahan agar perangkat Anda tidak terkunci.
Atur PIN, Pola, atau Sidik Jari, Cara membuka hp android yang terkunci tanpa menghilangkan data
Salah satu cara paling efektif untuk mencegah akses yang tidak sah adalah dengan mengatur PIN, pola, atau sidik jari sebagai keamanan tambahan. Dengan mengaktifkan fitur ini, Anda menambahkan lapisan perlindungan ekstra pada perangkat Anda.
- Saat memilih PIN, pilih kombinasi angka yang mudah diingat tetapi sulit ditebak orang lain. Hindari tanggal lahir, nomor telepon, atau kombinasi angka yang berurutan.
- Jika Anda memilih pola, pastikan pola tersebut tidak mudah ditebak. Hindari pola yang sederhana seperti garis lurus atau bentuk geometris yang mudah dikenali.
- Penggunaan sidik jari merupakan pilihan yang lebih aman karena setiap orang memiliki sidik jari yang unik. Pastikan Anda mendaftarkan sidik jari Anda dengan benar agar sensor dapat mengenali sidik jari Anda dengan akurat.
Gunakan Fitur “Lock Screen”
Fitur “Lock Screen” pada Android memungkinkan Anda untuk menambahkan keamanan tambahan pada layar kunci perangkat Anda. Anda dapat memilih berbagai jenis lock screen, termasuk PIN, pola, sidik jari, dan bahkan wajah. Fitur ini sangat penting untuk melindungi perangkat Anda dari akses yang tidak sah, terutama jika Anda kehilangan atau lupa password Anda.
“Kehilangan akses ke smartphone Android bisa menjadi pengalaman yang sangat menyebalkan. Jangan sampai hal ini terjadi! Selalu lindungi perangkat Anda dengan pengaturan keamanan yang kuat.”
Ringkasan Akhir
Kehilangan akses ke HP Android Anda bisa menjadi pengalaman yang membuat frustrasi. Namun, dengan memahami berbagai metode pemulihan kunci dan menerapkan langkah-langkah pencegahan, Anda dapat mengatasi masalah ini dengan mudah. Ingatlah untuk selalu mencatat kunci layar Anda dan memanfaatkan fitur keamanan tambahan seperti “Lock Screen” untuk menjaga data Anda tetap aman. Jangan biarkan rasa panik menguasai Anda, karena solusi untuk membuka kunci HP Android yang terkunci tanpa kehilangan data selalu ada.
FAQ Terpadu
Apakah saya bisa membuka kunci HP Android tanpa akun Google?
Jika Anda tidak ingat akun Google Anda, kemungkinan besar Anda tidak dapat membuka kunci HP Android Anda. Anda mungkin perlu menghubungi produsen HP Anda untuk mendapatkan bantuan.
Apakah metode ini aman untuk data saya?
Ya, metode yang dijelaskan dalam artikel ini aman dan tidak akan menghapus data Anda. Namun, selalu disarankan untuk membuat cadangan data Anda secara berkala.
Bagaimana jika saya lupa PIN, pola, dan sidik jari?
Jika Anda lupa semua jenis kunci layar, Anda mungkin perlu melakukan reset pabrik. Namun, ini akan menghapus semua data di HP Anda. Pastikan untuk membuat cadangan data Anda sebelum melakukan reset pabrik.